آیا امکان تبدیل هندزفری به میکروفون لپ تاپ وجود دارد؟
تنظیم هندزفری به عنوان میکروفون کامپیوتر یکی از مواردی است که به خصوص دانشجویانی که با کلاس های انلاین این روزها سروکار دارند از کارشناسان ما می پرسند. اگر شما نیز برای شرکت در کلاس های آنلایق قصد تبدیل هندزفری به میکرفون را دارید کافیه تا انتهای این مقاله هر آنچه را گفتیم انجام دهید ، تا به راحتی بتوانید از میکروفن هندزفری خود در کلاس ها و جلسات آنلاین استفاده کنید ، آیا بدون خرید یک میکروفن امکان استفاده از هندزفری در ویندوز به عنوان میکروفن وجود دارد؟ در جواب این سوال باید بگوییم بله شما به راحتی و با یک سری تنظیمات میتوانید از هندزفری خود به عنوان میکروفن استفاده کنید. تا انتهای مقاله با رایانه کمک همراه باشید تا راهکارهای تبدیل هندزفری به عنوان میکروفون را بررسی کنیم.
آنچه مطالعه میکنید:
✅چطور هندزفری را به میکروفن تبدیل کنیم؟
✅تفاوت هندزفری با هدفون چیست؟
✅آیا میتوانیم هندزفری بلوتوث را به کامپیوتر متصل کنیم
✅تنظیمات تبدیل هندزفری به میکروفن ویندوز 10
✅چطور میتوانیم هندزفری را به میکروفون تبدیل کنیم در ویندوز 7
✅چطور در ویندوز تست میکروفن انجام دهیم؟
✅پرسش و پاسخ تبدیل هندزفری به میکروفون
✅سخن آخر
چطور هندزفری را به میکروفن تبدیل کنیم؟
همانطور که میدانید هندزفری گوشی تک کانتکتور است و برخی از لپتاپ ها و کامپیوتر ها دو کانکتور هستند یعنی یک جک صدا و یک جک میکروفن به صورت مجزا دارند، حالا شما با استفاده از یک مبدل 2 به یک میتوانید مشکل خود را برطرف کنید تبدیل های 2 به 1 جک 3.5 میلیمتری یک سر مادگی دارند که میتوانید هندزفری خود را به آنها متصل کنید و یک سری نری 2 سره دارند که معمولا به رنگ های سبز و صورتی یا گلبهی است،
سر سبز برای صدا و دیگری برای جایگزین میکروفن است، شما ابتدا هندزفری خود را به این سری میزنید و سپس جک های دیگر را با توجه به رنگ هایی که در پشت کیس قرار دارند متصل میکنید، پست از آن لازم است تنظیماتی را نیز در ویندوز خود انجام دهید که در ادامه به آنها میپردازیم :
تفاوت هندزفری با هدفون چیست؟
همه ما میدانیم که هدفون هایی که با سیم هستند معمولا دو سری دارند یعنی یک سیم دارند که دو کانکتور به آن متصل است یکی از این جک ها مربوط به صدا است و دیگری به سوکت میکروفن کارت صدای سیستم شما متصل میشود، رنگ میکروفن صورتی یا گلبهی است و رنگ کابل صدا سبز رنگ است که به راحتی میتواند مطابق با رنگ هایی که بر روی کیس خود مشاهده میکنید اتصال هدفون به کامپیوتر را انجام دهید.
✴️✴️ تماس با پشتیبان رایانه کمک برای رفع سوالات کامپیوتری و تلفن همراه: ☎️از طریق تلفن ثابت 9099071540 و 📱 از طریق موبایل 0217129
آیا میتوانیم هندزفری بلوتوث را به کامپیوتر متصل کنیم
بله این امکان نیز وجود دارد که هندزفری بلوتوث را به کامپیوتر و یا لپتاپ خود متصل کنید تنها موردی که باید توجه کنید این است که لازم است دستگاه شما بلوتوث داشته باشد ، معمولا لپتاپ ها به عنوان دیوایس های الکترونیکی از استاندارد بلوتوث بهره مند هستند اما بر روی کامپیوتر خود لازم است یک دانگل بلوتوث تهیه کنید و آن را به کامپیوتر خود متصل کنید فقط در نظر داشته باشید که حتما از دانگل هایی با ورژن بلوتوث بالا استفاده کنید.
اگر در رابطه با ورژن بلوتوث اطلاعاعی ندارید بهتون پیشنهاد میکنم حتما حتما این مطلب را بخوانید چرا که اطلاعات فوق العاده ای در رابطه با ورژن بلوتوث در اختیار شما قرار میدهد که در زمان خرید یک بلوتوث دچار سردرگمی نمیشوید : تفاوت نسخه های مختلف بلوتوث
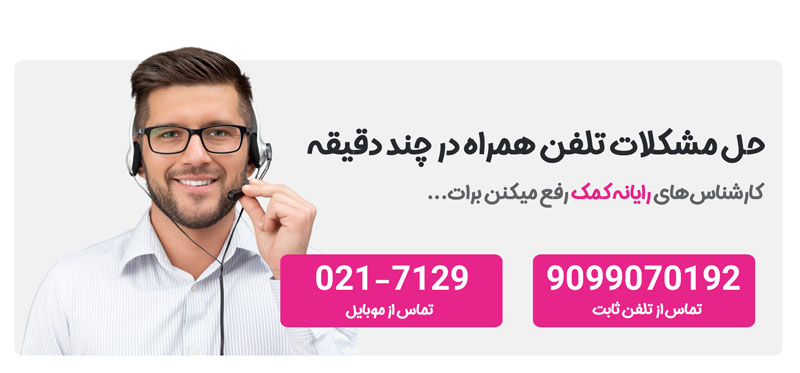
تنظیمات تبدیل هندزفری به میکروفن ویندوز 10
برای اینکه تبدیل هندزفری به میکروفن ویندوز 10 را اجرا کنیم. لازم است مراحلی را دنبال کنیم برای انجام اینکار مراحل زیر را به ترتیب انجام دهید :
1- روی آیکن صدا در taskbar راست کلیک کنید
2-حالا گزینهی Sound را انتخاب کنید
3- اسپیر را به صورت پیش فرض تنظیم کنید یعنی در سربرگ Playback گزینهی Speakers را انتخاب و سپس در پایین صفحه گزینهی set as default را کلیک کنید.
4-حالا لازم است میکروفونی که به سیستم متصل کردیم را در حالت پیشفرض قرار دهیم برای انجام اینکار در سربرگ Recording گزینهی Microphone مدل هدفون خود را انتخاب و سپس در پایین صفحه گزینهی set as default را کلیک می کنیم تا میکروفن انتخابی به صورت پیشفرض قرار بگیرد.
توجه کنید که حتما میکروفن مورد نظر فعال باشد اگر غیر فعال است روی Microphone راست کلیک کرده و سپس گزینهی Enabel را کلیک کنید تا میکروفون فعال شود.
پس از اینکه تنظیمات بالا را انجام دادیم میتوانیم با زدن دکمه ok تنظیمات را اعمال کنیم حالا توانستید هندزفری خود را به میکروفن تبدیل کنید و تنظیمات ویندوزی مرتبط با آن را انجام داده اید در صورتی که در زمینه مشکلات کامپیوتری و یا تلفن همراه سوالی داشته باشید میتوانید با کارشناسان رایانه کمک در ارتباط باشید
خدمات کامپیوتری رایانه کمک : مشاوره کامپیوتری تلفنی

چطور میتوانیم هندزفری را به میکروفون تبدیل کنیم در ویندوز 7
در ویندوز 7 نیز با انجام یک سری تنظیمات به راحتی میتوانید هندزفری خود را به میکروفن تبدیل کنید فراموش نکنید که مراحل سخت افزاری که در ابتدای مقاله گفته شد را لازم است ابتدا انجام دهید و سپس به سراغ تنظیمات ویندوز بیایید برای انجام اینکار مراحل زیر را دنبال کنید:
- در مرحله اول از منوی start گزینه Control Panel را کلیک کنید و وارد تنظیمات ویندوز شوید .
- حالا در صفحه ای که برای شما نمایش داده شده است گزینه Hardware and Sound را پیدا و کلیک کنید.
- در قسمت بعدی لازم است گزینه Sound را انتخاب کنیم و به سراغ Manage Audio Devices برویم.
- سپس در سربرگ Recording، لیست هندزفری ها و دیوایس های خود را میتوانید مشاهده کنید.
- حالا روی مدل هندزفری خود که در اینجا مشاهده میکنید، کلیک و در پایین گزینهی Set as Default را انتخاب و در نهایت برای اعمال تغییرات گزینه OK را انتخاب کنید.
اگر صدای میکروفون شما کم است لازم است صدای ن را افزایش دهید برای اینکاردر قسمت بالا روی مدل هدفون خود دوبار کلیک کنید و در صفحهی بعد از سربرگ Levels صدای هندزفری خود را روی 100 تنظیم کنید همچنین صدای boost ر تا 24 قرار دهید.
چطور در ویندوز تست میکروفن انجام دهیم؟
پس از اینکه مطالبق با مطالبی که در بالا گفته شد هندزفری خود را به کامپیوتر متصل کردین و یا اینکه اگر از هدفون استفاده میکنید آن را به کامپیوتر و لپتاپ خود متصل کردین میتوانید برای تست میکروفن مراحل زیر را در ویندوز انجام دهید.
- در مرحله اول از منوی استارت وارد Control panel میشویم و اگر از ویندوز ده استفاده میکنید در استارت کلمه کنترل را سرچ کنید و وارد آن شوید
- حالا در صفحه کنترل پنل در بالا سمت راست صفحه در قسمتی که برای جستجو در نظر گرفته شده است، عبارت Set Up Microphone را تایپ و آن را جستجو کنید.
- حالا لازم است نوع هدفون و یا هندزفری خود را انتخاب کنید تا ویندوز بتواند مراحل عیب یابی و حل مشکل میکروفن رو انجام دهد.
- اگر هندزفری به سیستم خود متصل کردهاید گزینهی Headset Microphone را انتخاب و Next را انتخاب کنید.
- حالا برای تست میکروفن شروع به صحبت کردن کنید
- نوار سبز رنگ که حالت اکولایزر است به این معنی است که میکروفون هندزفری شما فعال است و به درستی در حال کارکرد است.
- در آخر انجام تنظیمات بر روی گزینه ی Finish کلیک کنید.
اگر نمیتونید تماس تصویری داخل واتس اپ برقرار کنید پیشنهاد میکنم نگاهی به مقاله رفع مشکل تماس تصویری در واتس اپ داشته باشید

پرسش و پاسخ تبدیل هندزفری به میکروفون
در بخش بالا به صورت کامل اشاره شده است که چطوری هندزفری را به میکروفون تبدیل کنیم و روش های مختلف آن را تست کردیم اما در ادامه قصد داریم به سوالات کاربران زمان تبدیل کردن میکروفون هندزفری به میکروفون کامپیوتر بپردازیم پس با ما همراه باشید.
در صورتی که سوال شما در میان پرسش های زیر نیست نگران نباشید کافی است فقط از بخش نظرات با کارشناسان رایانه کمک در ارتباط باشید.
آیا امکان استفاده از هندزفری به عنوان میکروفون است؟
بله تبدیل هندزفری به میکروفون بسیار ساده است و میتوان از میکروفون قرار گرفته شده روی بدنه هندزفری به جای میکروفون کامپیوتر استفاده کرد. با اینکه بعد از وصل کردن هندزفری ویندوز به صورت خودکار میکروفون هندزفری را شناسایی میکند اما لازم است یک سری تنظیمات را روی ویندوز اعمال کنید. در قسمت بالا به صورت کامل به این موضوع اشاره کردیم که میتوانید مطالعه کنید.
چگونه هندزفری را به میکروفون کامپیوتر تبدیل کنیم؟
راهی برای تبدیل هندزفری به میکروفون وجود ندارد! در ویندوز بعد از وصل کردن هندزفری به دستگاه به صورت خودکار تبدیل هندزفری به میکروفون انجام میشود و اگر هندزفری به دستگاه متصل باشد و سوکت آن را درست وصل کرده باشید میتوانید از آن استفاده کنید. در صورتی که باز هم مشکلی وجود داشت لازم است تنظیمات ویندوز را تغییر دهید که در بخش بالا به صورت کامل به آنها گفته شده است.
چرا تبدیل هندزفری به میکروفون کامپیوتر برای من انجام نمیشود؟
اگر بعد از وصل کردن هندزفری به کامپیوتر همچنان با مشکل روبرو هستید پیشنهاد میکنم موارد زیر را بررسی کنید.
مطمئن شوید سوکت هندزفری را به درستی متصل کرده اید، بیشتر هندزفری های سیمی سوکت 3.5 میلی متری دارند، اما برخی کامپیوتر ها از این سوکت پشتیبانی نمیکنند. بنابراین بررسی کنید در صورتی که دستگاه شما از جک 3.5 پشتیبانی نمیکند از تبدیل استفاده کنید.
حتما مطمئن شوید که میکروفون هندزفری سالم است. بهترین راه برای اینکار این است که هندزفری را به گوشی متصل کنید با فردی تماس بگیرد، در صورتی که صدای شما را طرف مقابل با کیفیت دارد یعنی میکروفون درون هندزفری سالم است.
چطوری میکروفون را تست کنیم؟
- بله برای تست انلاین میکروفون سایت های زیادی وجود دارند که البته فقط سالم بودن میکروفون را تاید می کنند. که برای هر سیستم عاملی مناسب هستند. که یکی از این سایت ها تست صدای آنلاین 123APPS است که به صورت رایگان می توانید از آن استفاده کنید.
✴️✴️ تماس با پشتیبان رایانه کمک برای رفع سوالات کامپیوتری و تلفن همراه: ☎️از طریق تلفن ثابت 9099071540 و 📱 از طریق موبایل 0217129
چطوری میتونم تنظیمات صدای ویندوز ر ا بررسی کنم؟
- بر روی آیکون صدا در سمت راست نوار وضعیت کلیک راست کنید
- سپس بر روی گزینه Sound کلیک کنید.
- درسربرگ Playback گزینه Speakers را انتخاب کنید و به عنوان پیش فرض قرار دهید.
- در سربرگ Recording گزینه Microphone را انتخاب کنید و به عنوان پیش فرض قرار دهید.
- بر روی میکروفن در کادر نمایش داده شده کلیک کرده و با انتخاب Properties می توانید تنظیمات دلخواه خود را اعمال کنید. سپس تنظیمات اعمال شده را ذخیره کنید.
-
چطوری میتونم از هندزفری بلوتوث به عنوان میکروفون استفاده کنم؟
- بله برنامه Wo Mic یک برنامه رایگان و کاربردی است که گوشی موبایل را به میکروفون و بی سیم تبدیل میکند و قابلیت های خوبی دارد. مانند:
– امکان تبدیل گوشی اندروید به میکروفون بی سیم کامپیوتر
– مناسب برای تمامی برنامه های نیازمند میکروفون
– دارا بودن تاخیر بسیار کم و غیر ملموس
– قابلیت نصب و پیکربندی سریع و ساده
– امکان برقراری ارتباط بی سیم از طریق بلوتوث و وای فای
سخن آخر
در این مقاله یاد گرفتیم که چطور هندزفری خود را به میکروفن تبدیل کنیم، امیدوارم این مطلب برای شما مفید بوده باشد ، همانطور که میدانید شرکت رایانه کمک یک شرکت حل مشکلات کامپیوتری و موبایلی است که میتوانید به صورت تلفنی و در کمترین زمان مشکل خود را برطرف کنید ، اگر میخواهید با مشاوره کامپیوتر و موبایل رایانه کمک صحبت کنید میتوانید از طریق تلفن ثابت با شماره 9099071540 و از طریق موبایل با شماره 0217129 تماس حاصل فرمایید
در صورتی که سوال و یا نظری در رابطه با این مقاله دارید میتوانید برای کارشناسان رایانه کمک کامنت بگذارید تا در اسرع وقت پاسخ شما ارسال شود.