انتقال فایل ها یکی از کارهایی ست که می تواند برای ما گاهی اوقات در عین سادگی کمی سخت و خسته کننده باشد اگر که ابزار مناسبی بر روی گوشی یا رایانه های خود نداشته باشیم. Nearby Share یکی از آن ابزار های کمک کننده در این زمینه می باشد که برای اولین بار شرکت گوگل از آن در سال 2020 رونمایی کرد. در این مقاله همراه ما باشید تا از نحوه انتقال فایل ها بین اندروید و ویندوز با استفاده از Nearby Share بیشتر بگوییم و شما را با تنظیمات آن بر روی دستگاه های خود آشنا کنیم.
آنچه که در این مقاله می خوانید:
✅معرفی قابلیت Nearby Share
✅نحوه تنظیم Nearby Share در کامپیوتر
✅انتقال فایل از کامپیوتر به گوشی با Nearby Share
✅انتقال فایل از گوشی به کامپیوتر با Nearby Share
✅سوالات متداول
✅کلام پایانی
معرفی قابلیت Nearby Share
مدتها بود که کاربران گوشی های اپل با داشتن برنامه ای بنام AirDrop براحتی و با سرعت خوبی بین خودشان عکس ها ، فیلم ها و سایر فایل و اسناد شان را جا به جا می کردند تا این که شرکت گوگل در رقابت با این برنامه در سال 2020 میلادی قابلیت Nearby Share را ارائه کرد تا انتقال فایل با Nearby Share یک راهکار ساده و میانبری برای مخاطبان اندرویدی باشد و به آسانی و با سرعت قابل توجهی بتوانند اشتراک گذاری محتوی را بین دو گوشی انجام دهند. اگرچه که قبل از این رونمایی، اپلیکیشن های زیادی برای اشتراک گذاری فایل ها وجود داشتند ولی بدلیل این که فرایند طولانی و پیچیده ای را برای یافتن دستگاه های مقصد دارا بودند و سرعت پایین آنها نیز برای کاربران خسته کننده بود لذا برنامه های خیلی کارآمد و حرفه ای نبودند در ابتدا استفاده این قابلیت تنها محدود به گوشی های اندرویدی می شد تا این که گوگل با توجه به میزان فیدبکی که از کاربران این ابزار دریافت کرد تصمیم گرفت که در سال 2022، Nearby Share را به ویندوز نیز بیاورد و به افراد این امکان را بدهد تا براحتی و بصورت بی سیم فایل ها را بین گوشی های هوشمند و رایانه هایشان جا به جا کنند. حال در ادامه مطلب ابتدا به نحوه تنظیم Nearby Share در کامپیوتر خواهیم پرداخت که بتوانید پس از تنظیمات صحیح، نحوه اتصال گوشی به کامپیوتر با Nearby Share و اشتراک گذاری را انجام دهید.
نحوه تنظیم Nearby Share در کامپیوتر
برای پیاده سازی تنظیمات این برنامه کاربردی گام به گام مراحل زیر را اجرا کنید:
- ابتدا در کامپیوتر خود روی لینک زیر کلیک کنید تا وارد وب سایت Nearby Share گوگل شوید.
https://android.com/better-together/nearby-share-app/
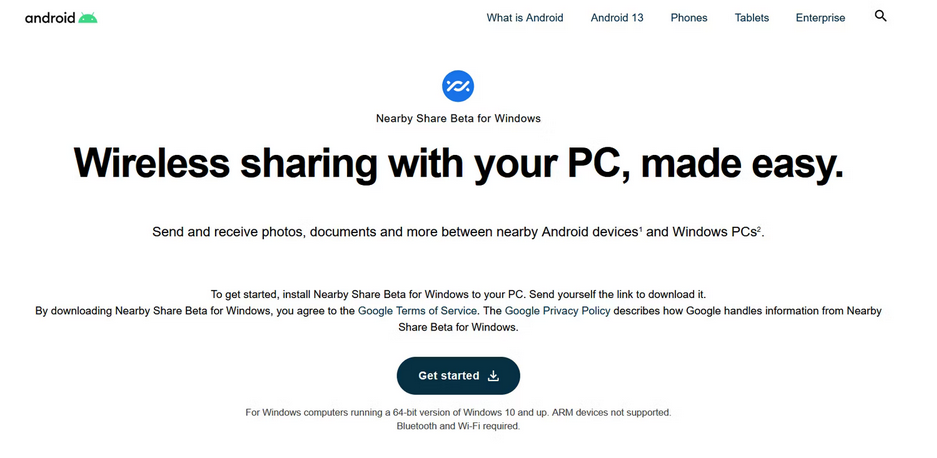
- سپس روی گزینه Get Started ضربه بزنید تا فرایند دانلود Nearby Share برای ویندوز و نصب آن اجرا شود.
- بعد از نصب برنامه ، صفحه ای برای شما ظاهر می شود که اجرای آن اختیاری ست و از شما می خواهد که در حساب گوگل خود وارد شوید و شما برای ادامه بایستی روی گزینه Sign In کلیک کنید و سپس در صفحه باز شده اطلاعات ورود به حسابتان را وارد کنید و اجازه دسترسی Nearby Share را به اکانت گوگل خود بدهید.
برای پیگیری هک شدن گوشیتون تیم فنی رایانه کمک راهکارهایی رو بهتون گفتن پس حتما یادتون نره نگاهی بهش بندازید.
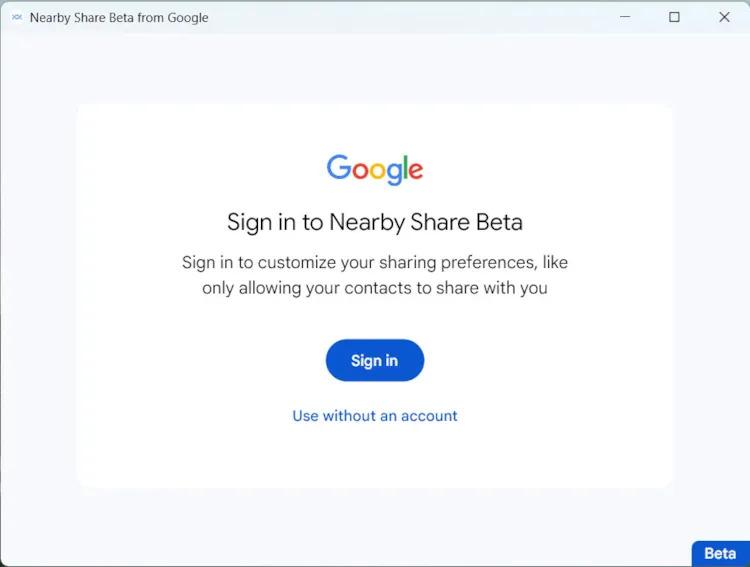
- حال در قسمت Visible to others as در برنامه Nearby Share یک نام برای رایانه خود انتخاب کنید تا در زمان اشتراک گذاری فایل، آن نام در دستگاه مخاطب تان نشان داده شود.
- در نهایت در قسمت Receiving نیز مشخص کنید که سیستم شما برای کدام دستگاه ها قابل نمایش باشد و چه کسانی می توانند با شما اشتراک گذاری را انجام دهند.
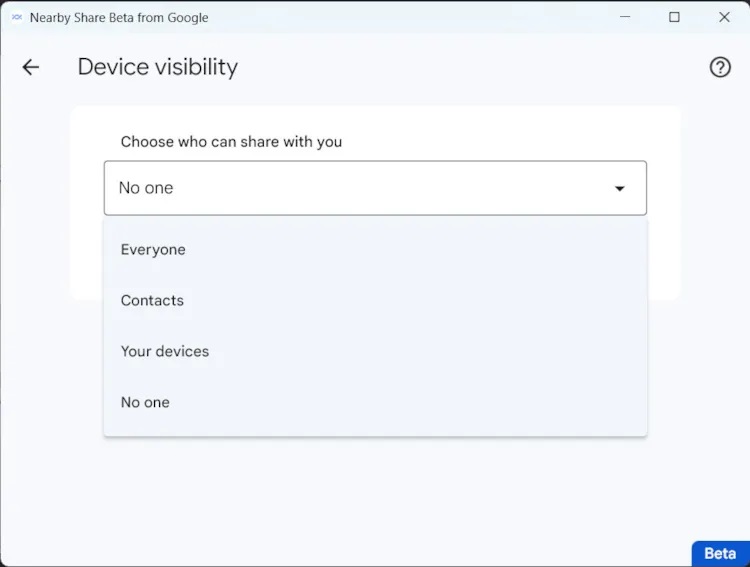
انتقال فایل از کامپیوتر به گوشی با Nearby Share
برای انتقال اطلاعات از سیستم خود به گوشی مراحل زیر را بایستی دنبال کنید:
- ابتدا پنل اعلان گوشی خود را باز کنید و روی Nearby Share ضربه بزنید تا وضعیت نمایش گوشی تان را برای دیگر دستگاه ها مشخص نمایید.
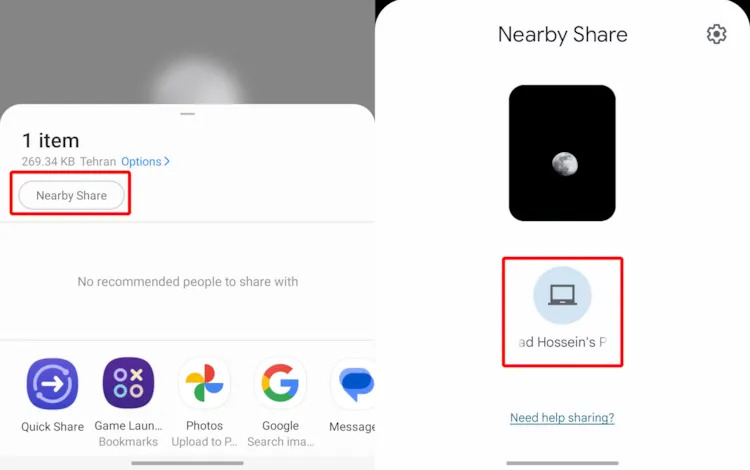
- در کامپیوترتان فایل های مورد نظرتان را انتخاب کنید و سپس روی آنها راست کلیک نمایید و روی گزینه Send with Nearby Share ضربه بزنید.
- در گوشی گیرنده، روی اعلان Nearby Share کلیک کنید تا گوشی در فهرست Nearby devices کامپیوترتان نشان داده شود.
- در این مرحله گوشی گیرنده را از فهرست Nearby devices انتخاب کنید و گوشی مقصد بایستی Accept کند تا فایل ها در پوشه دانلود ذخیره شوند.
پیشنهاد می کنیم مطلب " شارژ سریع چیست " را نیز مطالعه کنید.
انتقال فایل از گوشی به کامپیوتر با Nearby Share
- برای انتقال فایل ابتدا بایستی در گوشی فرستنده، نوع وضعیت نمایش دستگاه را در قسمت Receive from your devices مشخص کنید.
- سپس در گوشی از برنامه ای که قابلیت اشتراک گذاری دارد گزینه Share و بعد Nearby Share را انتخاب نمایید.
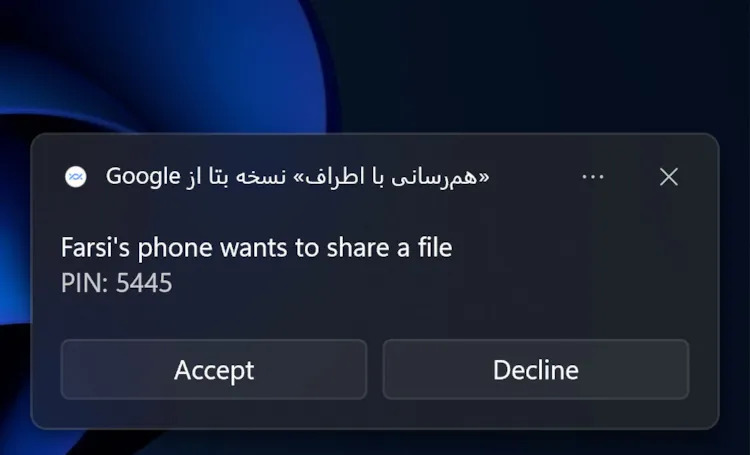
- حال سیستم خود را انتخاب کنید و بر روی کامپیوتر خود درخواست را Accept کنید تا فرایند انتقال شروع شود .
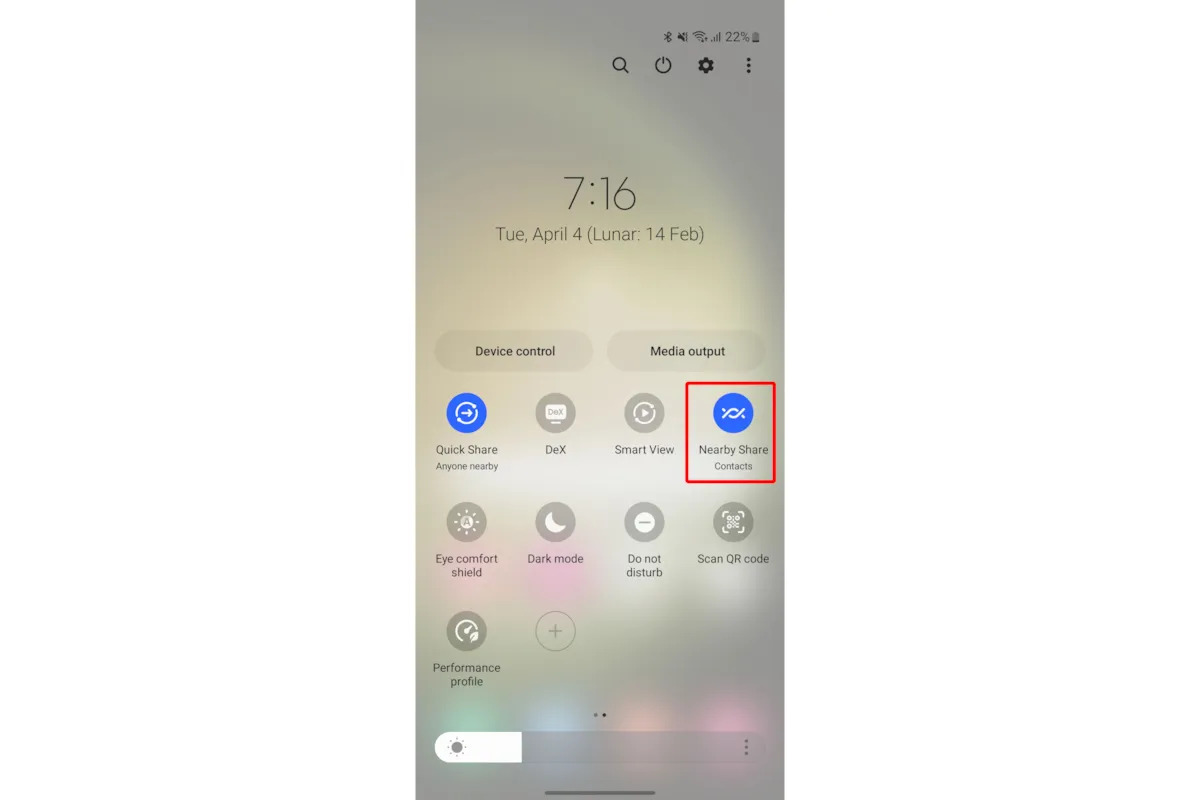
- در نهایت فایل هایتان پس از دریافت در پوشه Downloadsسیو می شوند.
نکته: شما می توانید برای ذخیره فایل ها مسیر پیشفرض را نیز عوض کنید.
لذا برای این کار:
در صفحه اصلی برنامه Nearby Share روی کامپیوترتان، روی آیتم چرخدنده ضربه بزنید
سپس گزینه Change را در قسمت Save received files to انتخاب نمایید و مسیر دلخواه تان را تعیین کنید.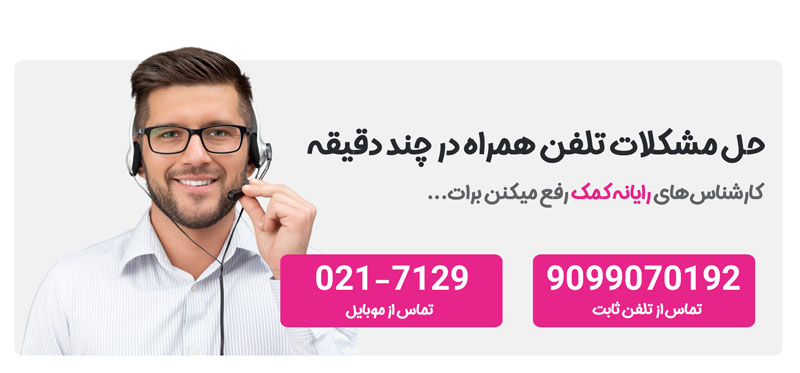
سوالات متداول
در این قسمت به تعدادی از سوالات رایج کاربران در رابطه با قابلیت Nearby Share پاسخ خواهیم داد. شما می توانید برای دریافت پاسخ سوال های خود از طریق تلفن های ثابت با شماره 9099071540 و از طریق موبایل با شماره 0217129 با کارشناسان مجرب و متخصص رایانه کمک به صورت شبانه روزی در ارتباط باشید.
آیا Nearby Share بین اندروید و کامپیوتر کار می کند؟
قبلاً، فقط میتوانستید از ویژگی اشتراکگذاری Nearby Google برای اشتراکگذاری فایلها بین دستگاههای Android و Chromebook استفاده کنید. با این حال، با انتشار Nearby Share Beta برای ویندوز توسط گوگل، این موضوع تغییر کرده است. با استفاده از آن میتوانید عکسها، فیلمها، اسناد و موارد دیگر را بین گوشیهای اندروید و رایانههای شخصی ویندوزی به طور یکپارچه مبادله کنید .
برنامه Nearby Share در چه دستگاههایی دردسترس است؟
گوگل، قابلیت Nearby Share را در تمامی دستگاههای مجهز به اندروید ۶٫۰ و جدیدتر منتشر کرده است و نسخهی ویندوزی آن نیز برای انتقال فایل بین ویندوز و اندروید دردسترس قرار گرفته است .
آیا زمانی که آفلاین هم هستیم می توان از قابلیت Nearby Share استفاده کرد؟
بله می توانید . Nearby Share بهترین پروتکل را برای اشتراکگذاری سریع و آسان با استفاده از بلوتوث، بلوتوث کم انرژی، WebRTC یا WiFi انتخاب میکند و این یعنی اینکه حتی زمانی که کاملاً آفلاین هستید، هم میتوانید از قابلیت Nearby Share استفاده کنید. برای انتقال شما نیاز به Android 6.0 و بالاتر نیاز دارید و باید بلوتوث و لوکیشن دستگاه Android خود را روشن کنید.
آیا نسخهی ویندوزی Nearby Share قابلیت انتقال فایل به ویندوز دیگر را دارد؟
خیر، تنها قابلیت تبادل فایل بین دستگاههای اندرویدی را دارد و نمیتوان با آن از یک کامپیوتر به کامپیوتر دیگری فایل ارسال کرد.
کلام پایانی
در این مطلب تلاش کردیم که شما کاربران را با برنامه Nearby Share و چگونگی اتصال گوشی به کامپیوتر با Nearby Share آشنا کنیم تا بتوانید با استفاده از ویژگی های خوب این برنامه چون سرعت بالا و دسترسی آسان بصورت بی سیم عکس ، فیلم و سایر مستندات تان را با دیگران به اشتراک بگذارید . اميدواریم که این مطالب براي شما كاربران گرامي سودمند بوده باشد. در صورتی که سوالی در خصوص نحوه کار با Nearby Share و نصب و راه اندازی آن داشتید با كارشناسان ما در رايانه كمك تماس بگيريد و سوالات و نظرات خودتان را در این زمینه با ما در میان بگذارید برای دریافت پاسخ سوالات خود از طریق تلفن های ثابت با شماره 9099071540 و از طریق موبایل با شماره 0217129 با کارشناسان ما تماس حاصل نمایید .