همانطور که می دانید شبکه کامپیوتری به اتصال رو یا چند سیستم با یکدیگر گفته می شود. و این علم برای راحتی کار ما ایجاد شده است تا به جای استفاد از روش های قدیمی با تکنولوژی روز بتوانیم اطلاعات و فایل های دو سیستم را جابجا کنیم.
شبکه کردن دو کامپیوتر با کابل LAN کاربرد های گسترده ای دارد از کار در کسب و کارهای کوچگ گرفته تا شرکت های بزرگ یا حتی سیستم های خانگی ممکن است به ایجاد شبکه نیاز پیدا کنند. به عنوان مثال شما نیاز دارید که فایل های خود را به اشتراک بگذارید یا می خواهید بازی های چند نفره مثل بازی کانتر را با کامپیوتر خود انجام دهید و میخواهید دو تا لپ تاپ را با هم شبکه کنید، بهترین انتخاب برای انتقال اطلاعات از کامپیوتر به کامپیوتر دیگر شبکه کردن دو کامپیوتر با استفاده از کابل LAN است.
زمانی که شما از روش های دیگری مانند هارد دیسک، فلش و غیره برای انتقال فایل ها استفاده می کنید زحمت بیشتری را متحمل می شود اما با کمک کابل lan و انجام یک سری تنظیمات و شبکه کردن دو کامپیوتر با هم به راحتی می توانید فایل های خود را از یک کامپیوتر به یک کامپیوتر دیگر انتقال دهید.
✴️✴️همانطور که می دانید شرکت رایانه کمک یکی از قدیمی ترین و بهترین شرکت ها در زمینه راه اندازی و پشتیبانی شبکه های کامپیوتری محسوب میشود و در این آموزش قصد داریم صفر تا صد این کار را انجام دهیم پس در ادامه همراه با مشاورین فنی شرکت تعمیر کامپیوتر رایانه کمک باشید.
برای تماس با رایانه کمک میتوانید از طریق تلفن های ثابت با شماره 9099070192 و از طریق موبایل با شماره 0217129 تماس حاصل فرمایید.

آنچه در این مقاله می خوانید:
✅برای شبکه کردن دو کامپیوتر از چه کابلی استفاد کنم؟
✅مزایای شبکه کردن دو کامپیوتر با کابل و مودم چیه؟
✅وسایل مورد نیاز برای اتصال دو کامپیوتر با کابل شبکه در ویندوز
✅ویدیو آموزشی شبکه کردن دو کامپیوتر ویندوزی
✅نحوه شبکه کردن دو کامپیوتر و یا شبکه کردن دو لپ تاپ با کابل
✅آموزش شبكه كردن دو كامپيوتر در ويندوز
✅تنظیمات شبکه کردن دو کامپیوتر با lan در ویندوز
✅انجام تنظیمات IP کارت شبکه برای برقراری شبکه کامپیوتری
✅آسان ترین روش شبکه کردن دو کامپیوتر به کمک کابل LAN
✅انتقال فایل بین دو کامپیوتر با استفاده از کابل شبکه LAN
✅پاسخ به سوالات آموزش شبكه كردن چند كامپيوتر با کابل lan
✅سخن آخر
✍️برای شبکه کردن دو کامپیوتر از چه کابلی استفاد کنم؟
شاید قبل از شروع اتصال دو کامپیوتر به یکدیگر برای شما سوال باشد. چه کابلی برای شبکه کردن دو کامپیوتر مناسب است؟ در پاسخ لازم است بگوییم کابل Ethernet که آن را به نام کابل LAN می شناسیم شبکه کردن دو کامپیوتر را برای ما انجام می دهد. LAN مخفف Local Area Network به معنای (LOCAL AREA CONNECTION ) شبکه محلی با ارتباط محلی است. وظیفه کابل لن، درست کردن ارتباط شبکه است و از یک ارتباط ساده مثل شبکه بین دو کامپیوتر با lan شروع میشود و تا ارتباطات گسترده تر و وسیع تر سیستم های های کامپیوتری به یکدیگر کاربرد دارد. کابل های لن عموما در موارد مختلف نظیر (طول، رنگ و سرعت انتقال، تکنولوژی ساخت و...) با یکدیگر تفاوت دارند.
🔴 اگه برای نصب کارت شبکه روی کامپیوترت نیاز به راهنمایی داری مقاله "آموزش نصب کارت شبکه" به بیان ساده چگونگی انجام این پروسه رو آموزش داده حتما بخونش و استفاده کن.
✍️مزایای شبکه کردن دو کامپیوتر با کابل و مودم چیه؟
شبکه کردن کامپیوتر ها با هم از طریق کابل مزیت های زیادی دارد که در ادامه به آن ها اشاره می کنیم.
🔵شبکه کابلی امنیت بیشتری دارد.
🔵شبکه LAN سرعت مطلوبی دارد.
🔵شبکه کابلی ارزان قیمت تر است.
🔵شبکه LAN امکان بروزرسانی ساده تری دارد.
🔵شبکه لن طراحی ساده تری دارد.
✍️وسایل مورد نیاز برای اتصال دو کامپیوتر با کابل شبکه در ویندوز
تجهیزاتی که برای شبکه کردن کامپیوتر های ویندوزی با استفاده از کابل لن نیاز داریم به شرح زیر است:
🟣یک عدد کابل لن
🟣 دو یا هرچند تعداد سیستم مجهز به کارت شبکه لن
🟣در صورتی که تعداد سیستم ها از دوتا بیشتر شد نیاز به یک روتر و یا مودم برای مدیریت شبکه
🚦ایستگاه مطالعه : کارت شبکه یکی از اجزای سخت افزاری کامپیوتر است. کارت شبکه در تعریف کلی برای اتصال به دنیای اینترنت است یعنی اگر سیستم شما فاقد کارت شبکه باشد نمی تواند به اینترنت وصل شود، همچنین نمی تواند وارد شبکه های کامپیوتری شود کارت های شبکه مدل های مختلفی دارد.
🎥 ویدیو آموزشی شبکه کردن دو کامپیوتر ویندوزی
برای اینکه بتونید دو تا کامپیوتر رو به هم شبکه کنید، لازمه یک سری کارها انجام بدید، عموما شبکه کردن دو تا کامپیوتر سخت نیست اما به دلیل پیچیدگی که داره کار رو سخت میکند. با من همراه باشید تا با دیدن این ویدیو آموزشی به خوبی شبکه کردن دو کامپیوتر از طریق لن رو یاد بگیریم.
✍️نحوه شبکه کردن دو کامپیوتر و یا شبکه کردن دو لپ تاپ با کابل
پس از اینکه یک کابل lan تهیه کردید برای اتصال کامپیوتر به لپ تاپ با کابل lan لازم است اقدامات بعدی را انجام دهید.
- در مرحله اول کابل لن را از یک سمت به کامیپوتر اول و سمت دیگر به کامپیوتر دوم متصل کنید.
- با این کار یک ارتباط بین هر دو دستگاه ایجاد میشود، که این ارتباط نیاز به تنظیم شدن دارد و از طریق ویندوز انجام می شود.
حالا در ادامه تنظیمات شبکه کردن دو کامپیوتر با lan در ویندوز را انجام می دهیم.
🟡شبکه های مبتنی بر نرم افزار sdn، کمک می کند تا مدیریت شبکه با نظارت و سهولت بیشتری انجام شود. برای کسب اطلاعات بیشتر مقاله Sdn چیست؟ رو از دست ندهید.
آموزش شبكه كردن دو كامپيوتر در ويندوز
برای شبکه کردن دو کامپیوتر با کابل لن:
-
- ابتدا به قسمت کنترل سیستم بروید.
- بعد از قسمت کنترل پنل وارد قسمت NETWORK AND SHARING CENTER شوید
- سپس روی Change Adapter Settings کلیک کنید.
- در پنجره باز شده، روی ethernet، راست کلیک کنید ( اتصالات کابلی معمولا با نام ETHERNET یا LOCAL AREA CONNECTION مشخص شده اند)
- سپس گزینه Properties را انتخاب کنید.
- در پنجره باز شده گزینه Internet Protocol version 4 (TCP/IPv4) را انتخاب کنید.
در ادامه مقاله همراه با تصویر با آموزش کامل مرحله به مرحله به صورت فیلم و تصویر چگونگی انجام این مراحل را شرح داده ایم.
✍️تنظیمات شبکه کردن دو کامپیوتر با lan در ویندوز
🔹به صورت جمع بندی شده برای تنظیمات شبکه کردن دو کامپیوتر از طریق کابل لن لازم است از طریق آدرس زیر اقدام کنیم:
Control Panel > Network and Internet > Network and Sharing Center > Change Adapter Settings
در ادامه این مراحل را همراه با تصویر شرح خواهیم داد.
- برای انجام این تنظیمات Control Panel را باز کنید.
- سپس وارد بخش Network and Internet شوید تا بتوانید تنظیمات شبکه را انجام دهید.
🟢پیشنهاد مطلب: آشنایی با انواع خدمات شبکه های کامپیوتری

- پس از آن وارد قسمت Network and Sharing Center شوید.
- سپس Change Adapter Settings را انتخاب کنید در واقع گزینه Change Adapter Settings تمامی کارت های شبکه ای را که بر روی سیستم شما وجود دارد را نشان می دهد.
- شما از این قسمت می توانید تنظیمات لازم بر روی کارت شبکه سیستم خود را اعمال کنید تا شبکه کردن دو لپ تاپ یا کامپیوتر انجام شود.
🟠پیشنهاد مطلب: شبکه به عنوان سرویس naas چیست؟

- در پنجره باز شده، کارت های شبکه مختلف نمایش داده می شوند.
- همانطور که در عکس زیر مشاهده می کنید ما در اینجا دو کارت شبکه lan داریم و یک کارت شبکه وای فای
- مرحله اول نیاز است که شما تشخیص دهید کابل مورد نظر به کدام یک از ethernet ها متصل است
- زمانی که تشخیص درست دادید می توانید بر روی اترنت، راست کلیک کرده و گزینه Properties را برای انجام تنظیمات شبکه کردن دو کامپیوتر با کابل لن انتخاب کنید.
- در پنجره باز شده اتصالات مختلف نمایش داده می شود. روی اترنت مناسب LAN راست کلیک کنید.
- سپس گزینه Properties را انتخاب کنید.
تا به حال شده مشکلاتی مانند رفع مشکل دسترسی به فایلهای share در ویندوز 7 داشته باشی؟ حتما این مطلب را مطالعه کن.

🟢اگر زمان تنظیم کارت شبکه با مشکل روبرو شدی مطلب آموزش تنظیمات کارت شبکه در ویندوز را مطالعه کنید.
✍️انجام تنظیمات IP کارت شبکه برای برقراری شبکه کامپیوتری
- پس از اینکه بر روی Properties کلیک کردید.
- برای تنظیمات آی پی کارت شبکه لازم است، گزینه Internet Protocol version 4 (TCP/IPv4) را انتخاب کنید.
- در پنجره باز شده، لازم است گزینه use the following IP address را انتخاب کنید که دستگاه شما از آی پی اتومات خارج شود.
- در کادر IP ADDRES ای زیر را وارد کنید
- در پنجره باز شده، اطلاعات زیر را در کادر مربوطه وارد کنید.
IP – ۱۹۲.۱۶۸.۰.۵
Subnet Mask – ۲۲۵.۲۲۵.۲۲۵.۰
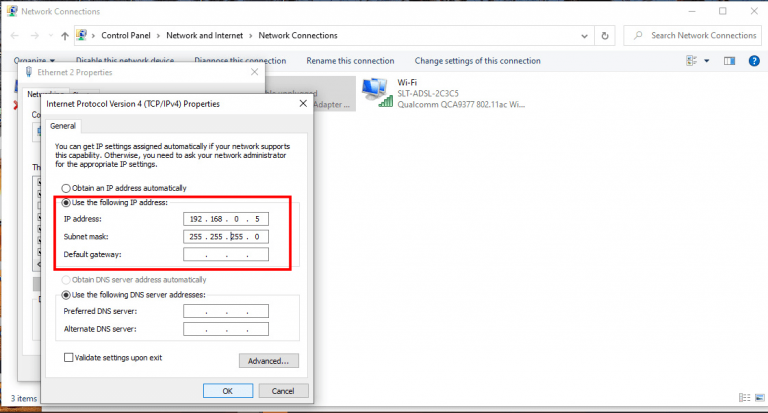
⚠️نکته مهم : توجه داشته باشید اگر بخواهید دستگاه خود را به مودم متصل کنید و یا از هات اسپات گوشی استفاده کنید شما مشکل در اتصال به اینترنت خواهید داشت و دلیل آن وجود آی پی دستی است که الان برای شبکه داخلی بین دو کامیپیوتر با کابل LAN تنظیم میکنید.
✍️آسان ترین روش شبکه کردن دو کامپیوتر به کمک کابل LAN
تا به اینجا تنظیمات کامپیوتر اول را برای اتصال به شبکه انجام دادیم حالا لازم است مشابه همین مراحل را برای کامپیوتر دوم تکرار کنید تا کامپیوتر دوم نیز وارد همین رنج آی پی شود و شبکه یکسان شود. همه مراحل بالا را مجدد تکرار کنید. فراموش نکنید که در مرحله ۳ برای سیستم دوم، اطلاعات به صورت زیر تغییر می کند چرا که هر سیستم نیاز دارد آی پی اختصاصی خود را داشته باشد:
- پس از اینکه بر روی Properties کلیک کردید.
- برای تنظیمات آی پی کارت شبکه لازم است، گزینه Internet Protocol version 4 (TCP/IPv4) را انتخاب کنید.
- در پنجره باز شده، لازم است گزینه use the following IP address را انتخاب کنید که دستگاه شما از آی پی اتومات خارج شود.
- در کادر IP ADDRES ای زیر را وارد کنید:
IP – ۱۹۲.۱۶۸.۰.۶
Subset Mask – ۲۲۵.۲۲۵.۲۲۵.۰
⚠️توجه: اطمینان حاصل کنید که بخش نهایی آی پی آدرس در هر دو سیستم متفاوت از هم است.
🟣قبلا شما کابل شبکه را به هر دو سیستم متصل کرده اید. در نظر داشته باشید که با توجه به اینکه هر دو سر کابل مشابه با هم است، فرقی نمی کند که از کدام یک برای کدام سیستم استفاده میکنید.
🟣 در بسیاری از مدلهای جدید لپتاپ، درگاه کابل LAN وجود ندارد و در برخی از لپ تاپ ها جای کابل لن به صورت کشویی تعبیه شده است اگر شما در صفحه change adopter setting که باز کردید اگر گزینه ethernet را نداشته باشید یعنی سیستم مورد نظر یا کارت شبکه نصب نشده دارد و یا اصلا کارت شبکه لن ندارد. در این صورت شما می توانید از رابط های دیگر برای برقراری اتصال بین کابل و سیستم استفاده کنید.
🟣 یکی دیگر از تنظیماتی که لازم است در برقرار ارتباط شبکه بین دو سیستم انجام دهید تنظیمات مرتبط با بخش WORK-GROUP است هر چند به صورت پیش فرض معمولا این گزینه انتخاب شده است اما لازم است شما این بخش را بررسی کنید بنابراین بعد از برقراری اتصال:
- روی This PC راست کلیک کنید و Properties را انتخاب کنید.

- سپس روی Change settings و بعد Change انتخاب کنید

- به صورت پیش فرض WORK-GROUP برای نام دستگاه انتخاب شده که قابل تغییر است.
- نکته: باید برای هر دو سیستم یک نام باشد.

✍️انتقال فایل بین دو کامپیوتر با استفاده از کابل شبکه LAN
تا به این مرحله ما شبکه کامپیوتری خود را برقرار کردیم حال نیاز داریم فایل مورد نظر خود را به اشتراک بگذاریم تا در سیستم دوم به این فایل و یا فایل های شیر شده دسترسی داشته باشیم.
🔹برای اشتراک گذاری فایل ها کافیست:
- بر روی درایو یا پوشه ای که قصد به اشتراک گذاری آن را دارید کلیک راست کنید
- و در میان گزینه هایی که مشاهده می کنید، گزینه Give access to را پیدا کنید.
- بر روی این گزینه کلیک کنید و مجدداً Advanced Sharing را انتخاب کنید.
- حالا در گزینه های زیر بخش sharing، بر روی گزینه Advanced Sharing کلیک کنید.
- در پنجره باز شده تیک گزینه Share this folder را انتخاب کرده تا فولدر و یا درایو مورد نظر برای شما با سیستم دیگر به اشتراک گذاشته شود.
- و سپس Apply و ok را انتخاب کنید.
🔹با انجام مراحل گفته شده، شبکه کردن دو کامپیوتر با کابل LAN در ویندوز به اتمام می رسد. با مطالعه مقاله ایجاد share folder در شبکه می توانید چگونگی اشتراک گذاری یک فایل در شبکه را کامل یاد بگیرید.

❓پاسخ به سوالات آموزش شبكه كردن چند كامپيوتر با کابل lan
در این قسمت به تعدادی از سوالات کاربران در رابطه با آموزش شبكه كردن چند كامپيوتر با کابل lan پاسخ خواهیم داد. کارشناسان مجرب و متخصص رایانه کمک برای ارائه خدمات کامپیوتری از طریق تماس تلفنی و پاسخگویی آنلاین آماده پاسخگویی به سوالات شما عزیزان هستند
شما می توانید برای دریافت پاسخ سوال های خود از طریق تلفن های ثابت با شماره 9099070192 و از طریق موبایل با شماره 0217129 با کارشناسان رایانه کمک در ارتباط باشید.
آیا انتقال فایل بین دو کامپیوتر با کابل لن ارزش دارد؟
بله. شاید این سوال ذهن شمارو مشغول کند که در عصر تکنولوژی امروزی، آیا اتصال دو کامپیوتر با کابل شبکه ارزش دارد در جواب لازم است بگوییم:
- از نظر سرعت شبکه کردن دو کامپیوتر با کابل لن سرعت بیشتری نسبت به شبکه وای فای دارد.
- امکان اتصال کامپیوتر به لپ تاپ ویندوزی و لپ تاپ به لپ تاپ امکان پذیر است.
چرا به فایل شیر دسترسی ندارم و ارور permission میدهد؟
زمانی که شما در دسترسی به فایل های شبکه با ارور permission رو به رو می شوید لازم است دسترسی به فایل مورد نظر را برای تمامی یوزرها باز کنید برای این کار:
- گزینه Give access to را انتخاب کنید.
- سپس گزینه Specific Peoples را انتخاب کنید.
- از منوی کشویی گزینه Everyone را انتخاب کنید،
- سپس گزینه Add و Share را انتخاب کنید.
برای انتقال فایل با کابل lan ویندوز 11 چکار کنم؟
- برای انتقال فایل با کابل LAN پس از شبکه کردن دو کامپیوتر در ویندوز 11:
- ابتدا روی درایوی که می خواهید به اشتراک گذاشته شود کلیک راست کنید
- سپس از منوی نمایش داده شده گزینه Properties را انتخاب کنید.
- سپس از زبانه Sharing ، روی Advance Sharing کلیک کنید.
- در نهایت تیک گزینه ی Share this Folder را بزنید
- و برای ذخیره تغییرات Apply کرده و روی Ok کلیک کنید

سخن آخر
در این مطلب همانطور که مشاهده کردید آموزش شبکه کردن دو کامپیوتر با کابل lan را به صورت تصویری و قدم به قدم به شما عزیزان آموزش دادیم امیدواریم با استفاده از آموزش های ارائه شده در این مطلب بتوانید شبکه کامپیوتری خود را راه اندازی کنید و فایل های مورد نظر را بین سیستم ها اشتراک گذاری کنید، در صورتی که در این زمینه سوالی داشته باشید می توانید سوال خود را در پایین همین صفحه مطرح کنید کارشناسان ما در کوتاه ترین زمان ممکن پاسخ سوال کامپیوتری شما را ارسال خواهند کرد همچنین اگر می خواهید با کارشناسان رایانه کمک در ارتباط باشید می توانید از طریق تلفن های ثابت با شماره 9099070192 و از طریق موبایل با شماره 0217129 تماس حاصل فرمایید.