نحوهی راهاندازی و آموزش نصب اسکایپ (Skype)
آموزش نصب اسکایپ یکی از سوالات پرتکرار کاربران می باشد. چرا که امروزه به علت وجود اینترنت در سراسر دنیا ارتباطات مجازی امری مهم است. نرم افزارهای ارتباطی فراوانی جهت برقراری ارتباطهای صوتی و تصویری ایجاد شده و اغلب افراد بهدنبال نرم افزارهایی هستند که در مدت زمان کوتاهتری بتوانند این ارتباط را برقرار کنند. یکی از پرقدرتترین و پرکاربردترین نرم افزارهای حال حاضر جهت برقراری ارتباط تلفنی نرم افزار اسکایپ میباشد. این برنامه به صورت رایگان در اختیار کاربران قرار داده شده است و به راحتی با نصب اسکایپ می توانند به تعامل و ارتباط بپردازند. در نظر داشته باشید شاید برخی از قابلیت های اسکایپ در آینده نیاز به شارژ پولی خواهند داشت.
نرم افزار اسکایپ یک برنامهی ارتباط صوتی تصویری می باشد که از محبوبیت زیادی در دنیای مجازی برخوردار می باشد به همین علت گروه فنی رایانه کمک در این مطلب قصد دارد چگونگی نصب نرم افزار اسکایپ را آموزش دهد. پس برای استفاده از قابلیتهای این نرم افزار کاربردی و نصب اسکایپ همراه رایانه کمک باشید و از تمامی امکانات این پیامرسان اجتماعی استفاده کنید.
✴️✴️ رفع مشکلات نرم افزاری با کارشناسان فنی رایانه کمک : ☎️از طریق تلفن ثابت 9099071540 و 📱 از طریق موبایل 0217129

آنچه مطالعه میکنید:
✅ویژگیهای نرم افزار اسکایپ
✅آموزش ساخت اکانت در اسکایپ به صورت تصویری در کامپیوتر و لپ تاپ
✅توضیح سربرگ Skype
✅توضیحات سربرگ Contact
✅توضیحات Conversation
✅توضیحات سربرگ Call در اسکایپ
✅توضیحات سربرگ View
✅توضیحات Tools
✅توضیحات سربرگ Help
✅اضافه کردن مخاطب جدید
✅ساخت اکانت اسکایپ در اندروید
✅پرسش و پاسخ نصب کردن اسکایپ
✅سخن آخر
ویژگیهای نرم افزار اسکایپ
قبل از اینکه طریقه راه اندازی اسکایپ در گوشی اندروید و کامپیوتر را آموزش دهیم بهتر است کمی با ویژگی های این برنامه آشنا شویم.
- قابلیت تماس تصویری اسکایپ رایگان
- تماس تصویری و صوتی با سراسر دنیا بهصورت رایگان و نامحدود.
- داشتن چت گروهی با ظرفیت بیشتر از 600 نفر.
- قابلیت ایجاد کنفرانس با 100نفر بهصورت همزمان.
- قابلیت تماس با تلفن ثابت با قیمت مناسب و کیفیت عالی.
در رابطه با هرینه امکانات اسکایپ لازم است بگوییم نمایش اکانت دوستان در اپلیکیشن اسکایپ، ساخت اکانت، برقراری تماس تصویری و صوتی (اسکایپی) و ارسال پیام همگی در این پلتفرم به صورت رایگان برقرار میشود. اما اگر قصد برقراری ارتباط از اسکایپ با تلفن ثابت یا تلفن همراه شخصی که اسکایپ ندارد را داشته باشید. مثلا شخصی در کشور دیگر قرار دارد و شما بخواهید با تلفن خانهی آن شخص تماس بگیرید یا پیامک (sms) ارسال کنید. همچنین تماس تصویری گروهی تا ۱۰ نفر انجام دهید. این ویژگیها با هزینه می باشد البته این هزینه بسیار مناسب می باشد.
میخوای ضبط مکالمه را در اسکایپ یاد بگیری ؟ اول اینجا نصب و راه اندازی نرم افزار اسکایپ را یاد بگیرید و بعد با استفاده از مطلب “ضبط تماس در اسکاپ” ضبط مکالمه در اسکاپ رو انجام دهید
آموزش ساخت اکانت در اسکایپ به صورت تصویری در کامپیوتر و لپ تاپ
در این بخش از مقاله کارشناسان رایانه کمک به شیوه ساخت حساب کاربری در skype را به شما کاربران عزیز آموزش میدهند پس با ما همراه باشید.
نصب اسکایپ برای کامپیوتر
این برنامه هم مانند هر برنامه دیگرلازم است ابتدا آن را دانلود کنید. جهت دانلود و نصب اسکایپ می توانید بر روی لینک دانلود نرم افزار اسکایپ برای ویندوز Skype for Windows کلیک کنید. سپس مراحل بعدی را انجام دهید.
- پس از دانلود و نصب اپلیکیشن skype، آن را اجرا کنید. و در ادامه با توجه به مراحل زیر پیش بروید.
- اکنون همانند تصویر زیر روی ایجاد اکانت create an account کلیک کنید و به صفحهی ساختن اکانت مراجعه کنید.
حتما بخوانید : چگونه مشکلات اسکایپ را برطرف کنیم؟

- گزینههای حاوی ستاره * حتما باید پر باشند.



✴️✴️ تماس با پشتیبان رایانه کمک برای رفع سوالات کامپیوتری و تلفن همراه: ☎️از طریق تلفن ثابت 9099071540 و 📱 از طریق موبایل 0217129
پر کردن اطلاعات شخصی در اسکایپ
اکنون برای ادامه مراحل نصب اسکایپ لازم است موارد زیر را با دقت پر کنید.
First name: نام خودتان.
Last name: نام خانوادگی مرتبط با خودتان.
Your Email address: یک آدرس ایمیل معتبر در این بخش وارد کنید. آدرس می تواند از هر یک از سرویسدهندگان مانند جیمیل یا هات میل و… باشد.
Repeat Email: آدرس ایمیل که در بالا نوشتهاید مجددا تکرار کنید.
Birthday: روز، ماه و سال تولد خود را به صورت میلادی وارد کنید.
Gender: باید جنسیت خود را انتخاب کنید اگر آقا هستید Male و اگر خانم هستید Female را انتخاب کنید.
Country Region: اسم کشور خود را پیدا کنید و انتخاب کنید. (نام ایران نیز در بین گزینهها قرار دارد)
Mobile Phone Number:در این قسمت لازم است شماره موبایل خود را بدون صفر وارد کنید تقریبا در تمام کشورها بهصورت پیشفرض توسط برنامه اسکایپ تشخیص داده میشود زیرا اینترنت هر کشوری ip خاص خود را دارد.
How do you intend to use Skype? در این قسمت از شما سوال میشود از برنامهی اسکایپ در چه موردی میخواهید استفاده کنید. اگر گزینهی اول را انتخاب کنید به معنی این میباشد که استفادهی شما کاملا شخصی میباشد و اگر گزینهی دوم را انتخاب کنید یعنی نوع استفادهی شما از اسکایپ کاملا تجاری میباشد.
Skype name: باید یک نام برای اکانت اسکایپ خود انتخاب کنید.
Password: یک گذرواژه که فراموش نمیکنید و حاوی ۶ کاراکتر میباشد انتخاب کنید.
Repeat Password: گذر واژهای که در قسمت بالا انتخاب کردهاید را مجددا انتخاب کنید.
Type the text above here: در این قسمت یک عبارت یا کد از طریق اسکایپ مشاهده میکنید که باید کاملا مشابه آن را در کادر بنویسید دلیل وجود این کادر به خاطر ربات نبودن شما و تشخیص بر حقیقی بودن شما میباشد.
پس از تکمیل فرم بالا یک پیام از طریق نرم افزار اسکایپ برای شما نمایش داده میشود که مبنی بر موفقیتآمیز بودن ثبت نام شما میباشد.
پس از انجام مراحل بالا و مشاهدهی پیغام موفقیتآمیز بود ثبت نام شما ، برنامه Skype را اجرا کنید سپس برای وارد شدن به صفحهی اکانت خود روی گزینهی Skype name کلیک کنید. در این قسمت باید نام کاربری و پسورد خود را وارد کنید و Sign in کنید.

اگر برای بار اول وارد اکانت خود میشوید با پنجرهی زیر روبهرو خواهید شد و لازم است روی گزینهیcontinue کلیک کنید.

در این قسمت از آموزش استفاده از اسکایپ نرم افزار می خواهیم تشخیص دهیم که سخت افزار صوتی و تصویری شما به خوبی کار می کند یا نه وآن ها را تست کنیم.
اکنون با کلیک روی دکمهی Test می توانید از خراب بودن و سالم بودن آن مطمئن شوید برای انجام این کار روی continue کلیک کنید.

در ادامه وارد اکانت خود در نرم افزار اسکایپ می شوید و تصویر زیر را مشاهده میکنید. در این قسمت کادر دوربین تصویربرداری، پخش صدا و میکروفون را مشاهده می کنید که می توانید آن ها را تست کنید.
نکته:در صورتی که این موارد مشکل داشت می توانید با کارشناسان ما در رایانه کمک تماس بگیرید تا برای حل مشکل صدا و تصویر اسکایپ شما را راهنمایی کنند.

خیلی کیف میده تماس های صوتی و تصویری داخل اسکایپ رو ضبط کنی و نسخه آفلاین داشته باشی! آموزش ضبط صدا در اسکایپ
تا این قسمت از مقاله به چگونگی نصب و راه اندازی اسکایپ پرداختیم. اکنون می خواهیم بدانیم در هر سربرگ هر گزینه چه کاربردی دارد تا از امکانات این پلتفرم به خوبی استفاده کنیم.
✴️✴️ رفع مشکلات نرم افزاری با کارشناسان فنی رایانه کمک : ☎️از طریق تلفن ثابت 9099071540 و 📱 از طریق موبایل 0217129
توضیحات سربرگ Skype
Profile: تغییر دادن ناحیهی کاربری (پروفایل).
Online Status: وضعیت فعال بودن و غیرفعال بودن شما را مشخص میکند.
Privacy: تنظیمات مرتبط با حریم شخصی اکانت.
Account: ویرایش کردن اطلاعات اکانت.
Buy Skype Credit: خریدن اعتبار اسکایپ جهت برقراری ارتباط و…
Change Password: تغییر دادن رمز عبور.
Sign out: خارج شدن از اکانت اسکایپ.
Close: خارج شدن از صفحه

توضیحات سربرگ Contact
Add contact: افزودن مخاطب جدید.
Import contact: وارد کردن مخاطبین.
Create new group: ایجاد کردن یک گروه جدید.
Contact lists: لیست مخاطبین فعال و غیرفعال.
Show outlook contacts: نمایش دادن مخاطبین نرم افزار outlook.
Sort contacts by: دسته بندی کردن مخاطبین.
Hide contacts show: مخاطبین که آفلاین و یا اطلاعات اکانتشان را به اشتراک نگذاشتهاند را غیرقابل رویت (مخفی) میکند.
Advanced: تنظیمات مربوط با ریستور کردن، مدیریت مخاطبین و پشتیبانگیری.

توضیحات Conversation
Send: ارسال کردن فایل.
Add people: اضافه کردن شخصی.
Rename: تغییر دادن نام.
Leave Conversation: خارج شدن از مکالمهی فعال.
Block: فرستادن به لیست سیاه (بلاک کردن).
Notification Setting: تنظیمات مرتبط به اعلانها (notification).
Find: جستوجو کردن.
View old messages: مشاهده کردن پیامهای قدیمی.
Mark as unread: انتخاب یا تیک زدن به عنوان خوانده نشده.
Hide conversation: پنهان کردن مطالعه ها.
Close: خارج شدن از صفحه.

✴️✴️ تماس با پشتیبان رایانه کمک برای رفع سوالات کامپیوتری و تلفن همراه: ☎️از طریق تلفن ثابت 9099071540 و 📱 از طریق موبایل 0217129
توضیحات سربرگ Call در اسکایپ
Call: برقراری تماس صوتی.
Video Call: برقراری تماس تصویری.
Answer: جهت پاسخ دادن تماس.
Ignore: جهت رد کردن تماس.
Mute microphone: غیرفعال کردن میکروفون (بیصدا کردن).
Hold: نگه داشتن تماس مثل پشت خطی.
Hang up: قطع کردن.
Call phones: برقراری تماس تلفنی.
Audio Setting: تنظیمات مرتبط با صدا.
Video: تنظیمات مرتبط با تصویر.
Share Screens: دادن قابلیت اشتراکگذاری صفحهی نمایش ها.
Stop Sharing screen: متوقف کردن اشتراکگذاری صفحه نمایش ها.
Learning about call Quality: دانستنی هایی درمورد کیفیت صدا.

توضیحات سربرگ View
Contacts: براساس مخاطبین.
Recent: طبق آخرین تماس ها.
Voice messages: طبق پیام صوتی.
Files sent and received: براساس ارسال دریافت.
SMS messages: براساس پیامک ها.
Instant messages: براساس پیغام های مسنجر.
Skype phone: صفحهی اصلی اسکایپ.
Profile: پروفایل.
Call phones: تماسهای تصویری.
Snapshot Gallery: گالری عکس فوری.
Full Screen: نمایش دادن به صورت تمام صفحه.
Show hidden Conversations: نمایش دادن مطلعههای مخفی شده.

توضیحات Tools
Apps: برنامه ها.
Change Languages: تغییر دادن زبان برنامه.
Skype Wi-Fi: ارتباط برقرار کردن با اسکایپ از طریق Wi-Fi.
Options: تنظیمات.

توضیحات سربرگ Help
Learn about Skype for windows: دانستنیهایی درمورد اسکایپ.
Go to Support: مراجعه به قسمت پشتیبانی.
Ask Skype community: سوالهای شما درمورد اسکایپ.
Call Quality Guide: راهنمایی درمورد تماس گرفتن باکیفیت.
Check for updates: چک کردن برنامه جهت آپدیت شدن.
Privacy policy: خصوصی کردن اکانت.
About Skype: دربارهی خود برنامهی اسکایپ.
اضافه کردن مخاطب جدید
برای اضافه کردن دوستان خود بر روی نماد آدمک همراه + کلیک کنید و ایمیل دوست خود را وارد کنید و پس از جست وجو کردن نام دوست خود را پیدا کنید و دکمهی add contact را بزنید. در این لحظه اگر دوست شما اسکایپ داشته باشد در نرم افزار اضافه میشود.
اگر قصد فرستادن پیام دارید نام کسی که میخواهید به آن پیام دهید را پیدا کرده و روی نام آن راست کلیک کنید و گزینهی send im را بزنید و کادری که مشاهده می کنید پیام خود را بنویسید و ارسال کنید همچنین اگر تمایل به برقراری تماس دارید روی نام شخص راست کلیک کنید و گزینهی Call را انتخاب کنید.

در این قسمت برای استفاده راحت و نصب آسان نرم افزار اسکایپ فیلم آموزش نصب اسکایپ را برایتان قرار می دهیم همراه تعمیرات کامپیوتری رایانه کمک بمانید.
ساخت اکانت اسکایپ در اندروید
برای نصب اسکایپ اندروید ابتدا لازم است اقدام به دانلود اسکایپ برای گوشی اندروید کرده سپس نصب برنامه اسکایپ برای اندروید را انجام دهید.
- برای راه اندازی اسکایپ در گوشی اندروید وارد برنامه شوید و گزینه “Sign in or create” را انتخاب کنید.
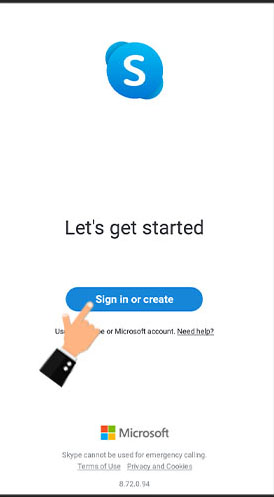
- در این مرحله از تنظیمات اسکایپ در اندروید آدرس ایمیل یا تلفن همراه خود را در فیلدهای مربوطه وارد کنید.
- در مراحل ساخت اکانت اسکایپ اندروید چون هنوز هیچ اکانتی ندارید با خطایی مواجه می شوید که لازم است گزینه Create one و سپس دکمه Next را لمس کنید.
- در این مرحله، فرآیند ایجاد اکانت اسکایپ برای موبایل آغاز می شود. در این مرحله دکمه آبی رنگ Next را لمس کنید.
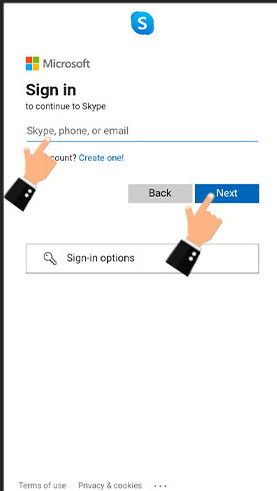
- در اینجا باید نام و نام خانوادگی خود را وارد کنید. پس از وارد کردن، دوباره روی دکمه Next ضربه بزنید.
- دقت داشته باشید اطلاعات این دو فیلد را به درستی وارد کنید. چرا که سایر کاربران اسکایپ این نام را مشاهده خواهند کرد و در واقع ترکیب این دو فیلد نام نمایشی شما در اسکایپ خواهد بود.
- در این مرحله از ساخت اکانت اسکایپ برای اندروید لازم است گذرواژه ای مناسب و قوی تعیین کنید. ( می توانید از نرم افزارهای ساخت گذواژه قوی مثل اپلیکیشن Password generator استفاده کنید.) حتما پس از اینکه گذرواژه خود را انتخاب کردید، آن را در جایی یادداشت یا ذخیره کنید.
- در این مرحله از ساخت اکانت اسکایپ موبایل با توجه به اینکه در مرحله 3 ایمیل یا شماره موبایل وارد کردید، یک کد از سمت مایکروسافت به ایمیل یا شماره تلفن شما ارسال می شود.
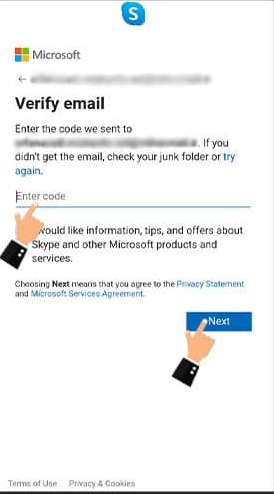
- کدی که در ایمیل یا پیامک برای شما فرستاده شده را وارد کرده و روی دکمه Next ضربه بزنید.آموزش تصویری ایجاد حساب کاربری در اسکایپ نسخه اندروید
- پس از وارد کردن کد، اکانت اسکایپ اندروید تایید و ایجادخواهد شد. Next را بزنید تا وارد تنظیمات اسکایپ در اندروید شوید.
- ممکن است در این مرحله سوال امنیتی، کپچا و دیگر روش هایی که به نرم افزار اطمینان دهد شما ربات نیستید، نمایش داده شود.
- در اینجا می توانید رنگ پس زمینه (تم) مکالمات را تعیین کنید. بسته به سلیقه خود یکی از حالت ها را انتخاب کرده و روی Continue بزنید.
- هم چنین شما می توانید با همگام سازی مخاطبین خود در اسکایپ، به راحتی اکانت اسکایپ آن را پیدا کنید. کافی است گزینه “Yes! Sync my contacts” را روشن کرده و Continue را انتخاب کنید.
- اکنون شما می توانید از اسکایپ و قابلیتهای جذاب آن به خصوص تماس های ویدئویی، استفاده کنید.
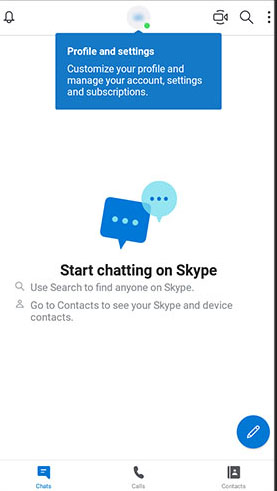
پرسش و پاسخ نصب کردن اسکایپ
در قسمت بالا طریقه راه اندازی اسکایپ در کامپیوتر و لپ تاپ و اندروید را آموزش دادیم و توضیح دادیم که چطوری میتوانید این کار را انجام دهید. در این بخش قصد داریم به برخی از سوالات شما کاربران عزیز که با مشکل در اسکایپ روبرو شده اند پاسخ دهیم پس با ما همراه باشید.
شما می توانید برای دریافت پاسخ سوال های خود از طریق تلفن های ثابت با شماره 9099071540 و از طریق موبایل با شماره 0217129 با کارشناسان رایانه کمک در ارتباط باشید.
نصب اسکایپ روی گوشی اندرویدی به چه صورت است؟
در این مقاله بیشتر به نصب اسکایپ روی ویندوز توضیح دادیم، اما اگر قصد نصب کردن اسکایپ روی اندروید را دارید پیشنهاد میکنم مطلب راهنما آموزش نصب کردن اسکایپ روی گوشی اندرویدی را مطالعه کنید. در این مقاله به صورت کامل و قدم به قدم مراحل را جلو ببرید.
اسکایپ فارسی چیست؟
همانطور که میدانید اسکایپ یک سرویس از شرکت مایکروسافت است و نسخه اسکایپ فارسی تنها یک ورژن است که از زبان فارسی پشتیبانی میکند. در این نسخه کاربران میتوانند زمان دانلود اسکایپ و نصب آن، زبان فارسی را انتخاب کرده تا بعد از نصب تمام توضیحات درون آن به زبان فارسی نمایش داده شود.
آیا نصب اسکایپ رایگان است؟
بله. برخی از کاربران تصور میکنند که برنامه اسکایپ پولی است و این موضوع به این دلیل است که خدمات تماس صوتی و تصویری در اسکایپ رایگان نیست. در واقع شما میتوانید به دانلود رایگان اسکایپ اقدام کرده و آن را نصب کنید در خود برنامه هم مانند پیام رسان های دیگر امکان ارسال پیام، فایل، گیف، ایموجی و... را به شما ارائه میدهد. اما قابلیت تماس صوتی به سیم کارت در اسکایپ قابلیتی است که لازم است برای آن هزینه پرداخت کنید.
نکته: توجه داشته باشید که قابلیت تماس صوتی و تصویری در اسکایپ رایگان است. اما قابلیت تماس از اسکایپ به سیم کارت لازم به پرداخت شارژ دارد.
چطوری از اسکایپ استفاده کنیم؟
بعد از نصب اسکایپ برای کامپیوتر و ویندوزی ممکن است برخی کاربران با قابلیت های اسکایپ آشنایی نداشته باشند به همین دلیل در این مطلب آموزش نرم افزار اسکایپ به تعدادی از بهترین قابلیت های اسکایپ اشاره کردیم که در این مطلب میتوانید با آنها آشنا شده و استفاده کنید.

سخن آخر
و آخرین مورد اگر تمایل به برقراری تماس تصویری دارید پس از پیدا کردن نام شخص مورد نظر روی آن راست کلیک کنید و Video call کنید. امیدواریم مقاله نصب اسکایپ برای ویندوز برای شما مفید بوده باشد.
اگر در هرکدام از مراحل بالا دچار مشکل شدهاید می توانید با رایانه کمک تماس بگیرید تا در کوتاهترین زمان ممکن توسط کارشناسان رایانه کمک مشکلتون برطرف شود همچنین جهت برقراری ارتباط باپشتیبانی آنلاین مشاوره ی کامپیوتری و گوشی یا جهت حل مشکلات کامپیوتری خود به صورت انلاین می توانید از کارشناسان رایانه کمک در “اینستاگرام رایانه کمک “ استفاده کنید.
شما می توانید برای دریافت پاسخ سوال های خود از طریق تلفن های ثابت با شماره 9099071540 و از طریق موبایل با شماره 0217129 با کارشناسان رایانه کمک در ارتباط باشید.