ورژن ۱۱ سیستم عامل ویندوز به دلیل قابلیتها و امکانات خوبی که داره تونسته محبوبیت بالایی بین کاربرها به دست بیاره. اما این سیستم عامل هم مثل بقیه سیستم عاملها با یه سری ایرادات و مشکلات همراهه که میتونه واسه کاربرا آزاردهنده باشه. یکی از این ایرادات و مشکلات، ناپدید شدن وای فای ویندوز ۱۱ هست که میتونه کاربر رو دچار مشکل کنه. خیلی از کاربرانی که ورژن سیستم عاملشون رو به ویندوز ۱۱ ارتقا دادن عنوان کردند که با وجود اینکه درایورهای شبکهشون رو آپدیت کردن اما هنوزم آیکون وای فای توی سیستمشون به نمایش در نمیاد. دلایل مختلفی میتونه باعث بروز این مشکل در سیستم بشه. من میخوام تو این مقاله علت ناپدید شدن وای فای ویندوز ۱۱ و روشهای برطرف کردن این مشکل را بهت یاد بدم. پس اگه تو هم دوست داری روش رفع این مشکل رو یاد بگیری با من در ادامه مقاله همراه باش.
فهرست مطالب
روشهای رفع مشکل ناپدید شدن وای فای ویندوز ۱۱
ریستارت کردن مودم یا روتر برای رفع مشکل نبودن وای فای در ویندوز ۱۱
رفتن به حالت هواپیما برای رفع مشکل نبودن وای فای در ویندوز ۱۱
تنظیم مجدد وای فای برای رفع مشکل نبودن وای فای در ویندوز ۱۱
عیب یابی ویندوز برای رفع مشکل ناپدید شدن وای فای ویندوز ۱۱
حذف کردن پروفایل وایرلس برای رفع مشکل ناپدید شدن وای فای ویندوز ۱۱
قرار دادن کانال Network Adapter در حالت خودکار برای رفع مشکل ناپدید شدن وای فای ویندوز ۱۱
بررسی سرویس WLAN Autoconfig برای رفع مشکل وای فای ویندوز ۱۱
به روز رسانی درایورهای شبکه برای رفع مشکل نبودن وای فای در ویندوز ۱۱
ریست کردن TCP/IP و خالی کردن کش DNS برای رفع مشکل وای فای در ویندوز ۱۱
فعال سازی آداپتور وای فای از منوی Network Connection برای رفع مشکل ناپدید شدن وای فای ویندوز ۱۱
جمع بندی
روشهای رفع مشکل ناپدید شدن وای فای ویندوز ۱۱
همون طور که قبلاً هم بهش اشاره کردم ناپدید شدن وای فای ویندوز ۱۱ میتونه دلایل مختلفی داشته باشه که از اون جمله میتونم به بروز مشکلات سخت افزاری، به روز نبودن یا خراب بودن درایورها و حتی خراب بودن خود سیستم عامل ویندوز اشاره کنم. تو این قسمت از مطلب میخوام بهت راهکارهایی که میتونی واسه رفع مشکل نبودن وای فای در ویندوز ۱۱ به کار بگیری رو بهت یاد بدم. این راهکارها شامل موارد زیر میشن:
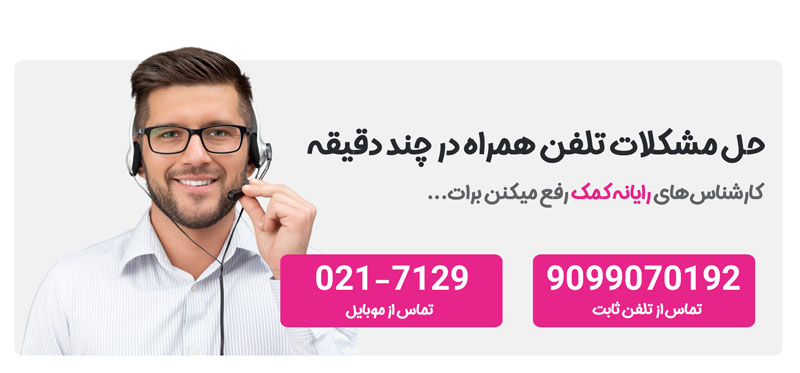
ریستارت کردن مودم یا روتر برای رفع مشکل نبودن وای فای در ویندوز ۱۱
راهکار اولی که میتونی واسه رفع مشکل نبودن وای فای در ویندوز ۱۱ به کار بگیری اینه که یه دور روتر یا مودم رو ری استارت کنی. این کار با وجود اینکه خیلی ساده به نظر میرسه اما خیلی وقتا خیلی کاربردیه و با انجام همین کار ساده میتونی مشکلت رو برطرف کنی. اگه با ریستارت کردن روتر و مودم هم مشکل برطرف نشد بهتره چک کنی ببینی که آیا روتر و مودمت سالمن یا نه و بهتره یه دور مودمت رو از پریز برق جدا کنی و دوباره اون رو به برق وصل کنی. این راهکار خیلی وقتا میتونه مشکلات این چنینی را برطرف کنه. اگه با انجام این کار هم باز مشکلت برطرف نشد میتونی سراغ راه حل بعدی برای رفع مشکل بری.
پیشنهاد مطلب : چگونه اینترنت داخلی و خارجی را تشخیص دهیم؟
رفتن به حالت هواپیما برای رفع مشکل نبودن وای فای در ویندوز ۱۱
راه حل ساده دیگهای که برای رفع مشکل نبودن وای فای در ویندوز ۱۱ میتونه خیلی موثر باشه رفتن به حالت پروازه. وقتی که تو سیستم رو به حالت پرواز میبری ویندوز به طور خودکار اقدام به غیر فعال سازی همه خدمات رادیویی مثل وای فای، بلوتوث و مواردی از این دست میکنه. بعد از گذشت چند ثانیه دوباره سیستم را از حالت پرواز خارج کن تا کلیه اتصالات شبکه در سیستم رفرش بشه. برای انجام این کار کافیه:
1.کلیدهای ترکیبی Win + A رو به طور همزمان فشار بده.
2.با انجام این کار پنل Quick Setting در ویندوز برات به نمایش در میاد.
3.حالا برای اینکه بتونی وارد حالت پرواز بشی کافیه روی آیکون شبیه هواپیما در این پنجره کلیک کن.
4.حالا بعد از گذشت چند ثانیه دوباره روی همین آیکون کلیک کن تا بتونی سیستم را از حالت هواپیما در بیاری.
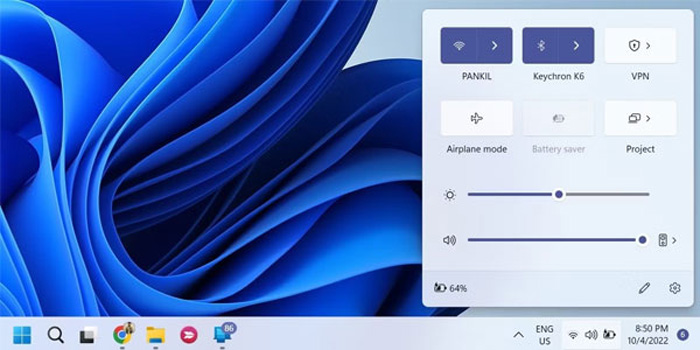
5.اگه احیانا نتونستی این گزینه رو در پنجره Quick Setting ویندوز پیدا کنی به آدرس Settings > Network & internet برو.
6.حالا توی این قسمت خیلی راحت میتونی با کشیدن تاگل مقابل گزینه Airplane mode سیستم رو به حالت پرواز در بیاری و با کشیدن دوباره این تاگل به سمت مخالف سیستم را از این حالت خارج کنی.
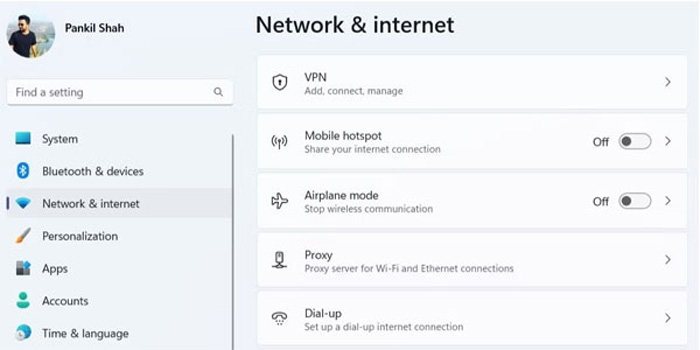
بعد از اینکه این کار رو کردی دوباره چک کن ببین که آیا مشکل ناپدید شدن وای فای ویندوز ۱۱ مرتفع شده یا نه.
تنظیم مجدد وای فای برای رفع مشکل نبودن وای فای در ویندوز ۱۱
راه حل سومی که برای رفع مشکل نبودن وای فای در ویندوز ۱۱ به کار گرفته میشه اینه که آداپتور وای فای در ویندوز رو یکبار غیرفعال و مجدد فعال کنی. همونطور که میدونی آداپتور وای فای جزو ضروریترین اجزا برای اتصال کامپیوتر به شبکه محسوب میشه. بعضی وقتا ممکنه یه سری مشکلات توی این آداپتور به وجود بیاد که باعث بشه تا ویندوز نتونه شبکههای اطراف رو شناسایی کنه. بهتره این آداپتور رو یک بار غیر فعال و مجدد فعال کنی تا مشکلات به وجود آمده در این آداپتور رو برطرف کنی. برای انجام این کار باید مراحل زیر را به ترتیب طی کنی:
1.کلیدهای ترکیبی Win + R رو به صورت همزمان فشار بده.
2.با انجام این کار پنجره Run بهت نمایش داده میشه.
3.تو این پنجره در کادر مشخص شده عبارت Control رو تایپ کن و در انتها کلید اینتر رو فشار بده.
4.بعد از باز شدن پنجره کنترل پنل، وارد مسیر Network and Internet > Network and Sharing Center شو.
5.حالا گزینه Change Adapter Settings رو انتخاب کن.
6.تو این مرحله باید روی آداپتور وای فای راست کلیک کنی و گزینه Disable رو انتخاب کنی.
7.یه چند دقیقه صبر کن و دوباره روی آداپتور وای فای راست کلیک کن و گزینه Enable رو انتخاب کن.
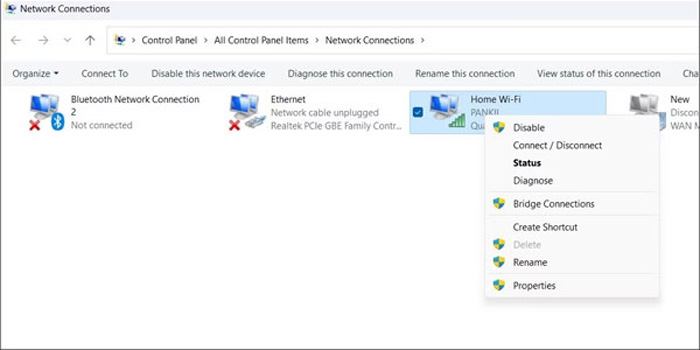
عیب یابی ویندوز برای رفع مشکل ناپدید شدن وای فای ویندوز ۱۱
یکی از مزایای خیلی خوبی که ویندوز ۱۱ داره اینه که برای اینکه مشکلات مختلف به وجود اومده در سیستم رو بتونی برطرف کنی این سیستم عامل دارای عیب یابهای مختلفی هست که میتونی ازشون برای انجام این کار بهره ببری. برای اینکه بتونی مشکل ناپدید شدن وای فای در ویندوز ۱۱ رو برطرف کنی میتونی عیب یاب آداپتور شبکه یا Network Adapter Troubleshooter رو برای برطرف کردن مشکلات به وجود اومده در اتصالات شبکه اجرا کنی. برای انجام این کار کافیه مراحل زیر رو به ترتیب طی کنی:
1.کلیدهای ترکیبی Win + I را به طور همزمان فشار بده تا برنامه تنظیمات سیستم اجرا شه.
2.حالا وارد مسیر System > Troubleshoot > Other Troubleshooters شو.
3.تو این مرحله باید دکمه Run قرار گرفته در کنار Network Adapter رو انتخاب کنی.
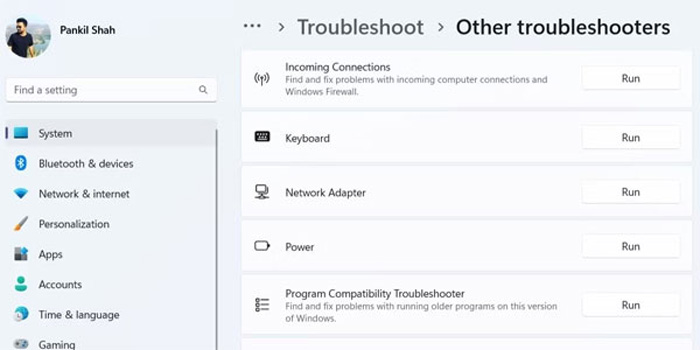
4.با انجام این کار عیب یاب آداپتور شبکه شروع به بررسی دلیل به وجود آمدن مشکل نبودن وای فای در ویندوز ۱۱ میکنه. اگه این عیب یاب بتونه مشکل رو تشخیص بده بهت یه سری دستورالعمل و راهکار برای رفع مشکل پیشنهاد میده. پس بهتره روشهایی که این عیب یاب برای رفع مشکل بهت نمایش میده رو به دقت دنبال کنی تا بتونی این مشکل رو برطرف کنی.
حذف کردن پروفایل وایرلس برای رفع مشکل ناپدید شدن وای فای ویندوز ۱۱
در صورت وجود مشکل در وای فای ویندوز ۱۱ ممکنه حتی سیستم نتونه شبکههای ذخیره شده رو با وجود اینکه در محدوده وجود دارند بهت نشون بده. بعضی وقتا ممکنه بروز مشکل در پروفایل اون شبکه وای فای عامل به وجود اومدن این مشکل باشه. پس کافیه پروفایل وایرلس رو حذف کنی تا مشکل رو برطرف کنی. برای انجام این کار باید مراحل زیر را به ترتیب طی کنی:
1.کلیدهای ترکیبی Win + S رو به صورت همزمان فشار بده تا منوی جستجو برات به نمایش در بیاد.
2.حالا توی این منو عبارت Command Prompt رو تایپ کن و روی گزینه Run as Administrator کلیک کن.
3.وقتی که User Account Control بهت نمایش داده شد، روی گزینه Yes کلیک کن.
4.حالا باید توی پنجره UAC دستور زیر را تایپ کنی تا بتونی پروفایل وایرلس را حذف کنی:
netsh wlan delete profile name =NetworkName
5.راستی به جای Network Name باید اسم شبکه خودت رو جایگزین کنی تا دستور بتونه درست اجرا بشه.
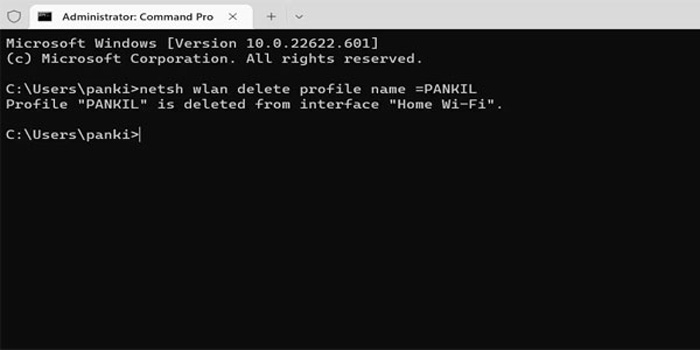
6.بعد از انجام این کار و اجرای این کد، باید شبکه خودت باید به عنوان شبکه در دسترس تو سیستم بهت نمایش داده بشه.
7.حالا چک کن ببین که مشکلت برطرف شده یا نه.
برای دریافت راهنمایی بیشتر درباره نحوه حذف کردن پروفایل وایرلس میتونی با کارشناسان رایانه کمک با استفاده از تلفن های ثابت : 9099071540 و شماره: 0217129 برای ارتباط از طریق موبایل تماس بگیری تا به جواب سوالاتت برسی.
پیشنهاد می کنیم مطلب " ترفندهای جالب god mode در ویندوز 11" را نیز مطالعه کنید.
قرار دادن کانال Network Adapter در حالت خودکار برای رفع مشکل ناپدید شدن وای فای ویندوز ۱۱
راه حل بعدی که برای رفع مشکل ناپدید شدن وای فای در ویندوز ۱۱ به کار گرفته میشه اینه که کانال تنظیم کنندههای شبکه رو روی حالت خودکار قرار بدی. برای انجام این کار کافیه مراحل زیر را به ترتیب طی کنی:
1.با کلیک راست کردن روی آیکون Start گزینه Device Manager رو از لیستی که برات به نمایش در میاد انتخاب کن.
2.حالا برای اینکه بتونی ویژگیهای آداپتور شبکه رو باز کنی باید روی Network Adapter دبل کلیک کنی.
3.حالا وارد تب Advanced شو و مقدار رو روی Auto تنظیم کن و در انتها برای ذخیره تغییراتی که اعمال کردی روی گزینه OK کلیک کن.
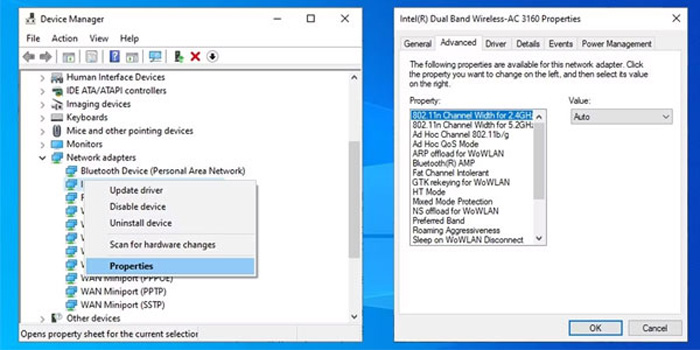
بررسی سرویس WLAN Autoconfig برای رفع مشکل وای فای ویندوز ۱۱
یکی از سرویسهای خوبی که برای شناسایی اتصالات وای فای و کمک به رفع مشکلات به وجود آمده در این اتصالات ازش استفاده میشه، سرویس WLAN Autoconfig یا Windows Wireless Service هست. اگر توی این سرویس مشکلی به وجود بیاد ویندوز نمیتونه شبکههای مجاورش رو به راحتی شناسایی کنه و برای انجام این کار با مشکل مواجه میشه. حالا برای اینکه بتونی این مشکل رو برطرف کنی کافیه مراحل زیر رو به ترتیب طی کنی:
1.در منوی جستجو عبارت Services را تایپ کن و اولین گزینهای که برات به نمایش در میاد رو انتخاب کن.
2.حالا تو پنجرهای که برات باز شده از قسمت پایین پنجره و در بخش Services سرویس WLAN AutoConfig رو پیدا کن و روی گزینه Properties دبل کلیک کن تا بتونی ویژگیهای اون رو ببینی.
3.در این قسمت باید نوع Startup رو روی حالت Automatic تنظیم کنی.
4.در انتها برای ذخیره تغییراتی که اعمال کردی در ابتدا گزینه Apply و سپس گزینه OK رو انتخاب کن.
5.حالا باید یه دور سیستم رو ریست کنی و دوباره بررسی کنی که ببینی آیا مشکل ناپدید شدن وای فای ویندوز ۱۱ در سیستم برطرف شده یا نه.
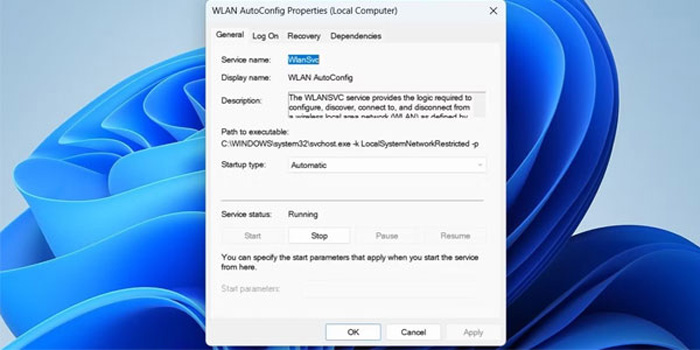
به روز رسانی درایورهای شبکه برای رفع مشکل نبودن وای فای در ویندوز ۱۱
راهکار بعدی که میتونی برای رفع مشکل نبودن وای فای در ویندوز ۱۱ به کار بگیری اینه که درایورهای شبکه رو به روز رسانی کنی. باید بهت بگم که نصب ناق درایورهای شبکه یکی از عوامل اصلی به وجود آورنده مشکل در وای فای ویندوز ۱۱ هست. پس برای اینکه بتونی این مشکل را برطرف کنی کافیه درایورهای شبکه سیستمت رو آپدیت کنی. برای انجام این کار کافیه مراحل زیر را به ترتیب طی کنی:
1.وارد Device Manager شو و سپس گزینه Network Adapters رو انتخاب کن.
2.حالا روی آداپتور شبکت راست کلیک کن و گزینه Update Driver رو انتخاب کن.
3.با انجام این کار سیستم به صورت خودکار عملیات جستجو را شروع میکنه و بعد از پیدا کردن نسخه جدید از درایورهای سیستم، اقدام به بروز رسانی این درایورها به آخرین نسخه موجود میکنه.
4.البته برای انجام این کار میتونی از برنامههای به روز رسانی درایور هم استفاده کنی و این به نظر خودت برمیگرده که بخوای کدوم یکی از این دو تا راهکار رو برای رفع مشکل ناپدید شدن وای فای ویندوز ۱۱ به کار بگیری.
اگه بعد از آپدیت کردن درایورهای سیستم به آخرین ورژن موجود بازم مشکل برطرف نشد پیشنهاد میکنم درایورهای آداپتور شبکه رو حذف و دوباره اونها رو روی سیستم نصب کنی. برای انجام این کار باید:
1.به قسمت Device Manager مراجعه کن و روی درایور شبکه راست کلیک کن و گزینه Uninstall Device را انتخاب کن.
2.بعد از اینکه درایورها از روی سیستمت حذف شد برای اینکه تغییرات به صورت کلی روی سیستمت اعمال بشه باید یه دور سیستمت رو ری استارت کنی.
3.بعد از اینکه دوباره سیستمت بالا اومد درایورها به صورت اتوماتیک شروع به نصب میکنن.
4.بعد از اینکه درایورها به صورت کامل روی سیستم نصب شد چک کن ببین که آیا مشکل عدم وجود وای فای در ویندوز ۱۱ برطرف شده یا نه.
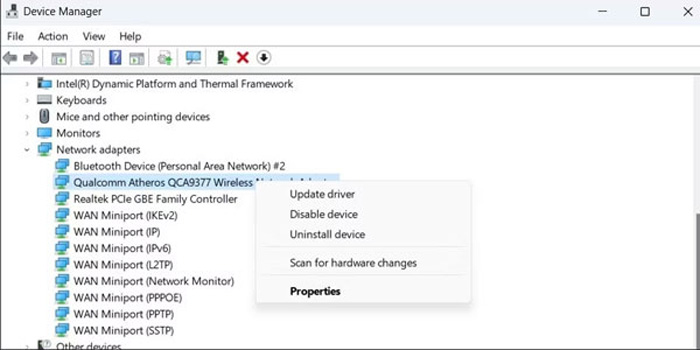
ریست کردن TCP/IP و خالی کردن کش DNS برای رفع مشکل وای فای در ویندوز ۱۱
یکی از عواملی که میتونه باعث شناسایی نشدن وای فای در ویندوز ۱۱ بشه، بروز مشکل در پروتکل کنترل انتقال و پروتکل اینترنت TCP/IP هست. در چنین مواقعی با ریست کردن TCP/IP و خالی کردن کش DNS میتونی مشکل به وجود اومده تو سیستمت را برطرف کنی. برای انجام این کار کافیه مراحل زیر را به ترتیب طی کنی:
1.کلیدهای ترکیبی Win + X را به صورت همزمان فشار بده تا منوی Power User برات به نمایش در بیاد.
2.حالا Terminal رو با دسترسی Admin از لیست موجود انتخاب کن.
3.بعد از اینکه فرمان User Account Control برات به نمایش در اومد، گزینه Yes رو انتخاب کن.
4.حالا باید توی کنسول دستورات زیر رو وارد کنی و بعد از وارد کردن هر دستور دکمه اینتر رو بزنی:
netsh winsock reset
netsh int ip reset
ipconfig /release
ipconfig /flushdns
ipconfig /renew
5.بعد از وارد کردن این دستورات باید سیستم رو یه دور ریست کنی تا تغییرات مد نظرت روی سیستم اعمال بشه.
با انجام این کار به احتمال زیاد مشکل نبودن وای فای در ویندوز ۱۱ مرتفع میشه.
برای دریافت راهنمایی بیشتر درباره نحوه ریست کردن TCP/IP و خالی کردن کش DNS میتونی با کارشناسان رایانه کمک با استفاده از تلفن های ثابت : 9099071540 و شماره: 0217129 برای ارتباط از طریق موبایل تماس بگیری تا به جواب سوالاتت برسی.
فعال سازی آداپتور وای فای از منوی Network Connection برای رفع مشکل ناپدید شدن وای فای ویندوز ۱۱
در صورت غیر فعال بودن وای فای در منوی Network Connection ویندوز توانایی نمایش اون در نوار ابزار رو نخواهد داشت و این موضوع باعث میشه که کاربر نتونه اون رو پیدا کنه. پس غیر فعال شدن وای فای توی منوی فوق میتونه جزو دلایل اصلی به وجود آمدن این مشکل باشه. چنانچه تمایل به فعالسازی آداپتور وای فای رو داری، می تونی از طریق زیر برای انجام این کار اقدام کنی:
1.کلیدهای ترکیبی Win + R رو به صورت همزمان فشار بده.
2.با انجام این کار منوی Run برات به نمایش در میاد.
3.حالا توی باکس موجود در این پنجره کلمه Control رو بنویس و در انتها بر روی گزینه Ok کلیک کن.
4.با انجام این کار صفحه Control Panel برات به نمایش در میاد. البته خیلی راحت میتونی این صفحه رو با جستجو در نوار ابزار و منوی استارت ویندوز هم پیدا کنی و این به نظر خودت وابستس که بخوای کدوم یکی از این دو روش رو برای باز کردن این پنجره مورد استفاده قرار بدی.
5.در نهایت بعد از باز شدن این پنجره وارد قسمت Network and Internet شو و گزینه Network and Sharing Center رو انتخاب کن.
6.حالا روی گزینه Change adapter settings کلیک کن.
7.حالا تو قسمت سمت چپ پنجره همه شبکههای موجود در کامپیوتر بهت نمایش داده میشه. روی گزینه Wi-Fi Adapter راست کلیک کن و گزینه Enabled رو انتخاب کن.
8.در صورتی که این گزینه از قبل فعال بود گزینه Wi-Fi Adapter رو انتخاب کن و سپس روی گزینه Diagnose کلیک کن.
9.سیستم عامل برای اینکه بتونه مشکل رو برطرف کنه کلیه خطاهای احتمالی رو جستجو میکنه و در انتها مشکل را برطرف میکنه. بعد از اینکه این کار رو انجام دادی مجدد چک کن ببین که آیا مشکل نبود وای فای ویندوز ۱۱ برطرف شده یا نه.

جمع بندی
تو این مقاله سعی کردم راه حلهایی که برای رفع مشکل ناپدید شدن وای فای ویندوز ۱۱ به کار گرفته میشه رو بهت آموزش بدم تا با به کارگیری این راه حلها بتونی این مشکل رو خودت برطرف کنی و با ول شدن مجدد سیستم به وای فای، به شبکه اینترنت دسترسی پیدا کنی. لازم به ذکره که بروز این مشکل در سیستم میتونه از عوامل مختلفی ناشی بشه و به همین خاطر راهکارهای مختلفی برای رفع این مشکل میتونه به کار گرفته بشه. پیشنهاد من بهت اینه که راهکارهای عنوان شده در این مقاله را به ترتیب از بالا به پایین اجرا کنی تا بتونی مشکل را برطرف کنی. دلیلشم اینه که من سعی کردم راهکارهایی که سادهتر و راحتترند رو در ابتدای مطلب برات بیارم تا اگه شد بدون درگیر شدن با مسائل پیچیدهتر، راحت تر بتونی این مشکل رو در سیستمت برطرف کنی.
اگه به جز راهکارهای عنوان شده توی این مقاله، راهکار و ترفند دیگهای رو میشناسی که میشه برای رفع عدم وجود وای فای در ویندوز ۱۱ ازش استفاده کرد ممنون میشم اون ترفند رو در بخش کامنت به من و بقیه کاربرا آموزش بدی. در آخر میخوام ازت تشکر کنم که تا آخر این مقاله با من همراه بودی و امیدوارم تونسته باشم بهت کمک کنم تا بتونی به راحتترین شکل ممکن مشکل عدم وجود وای فای در ویندوز ۱۱ را برطرف کنی.
اگر سوالی درباره نحوه برطرف کردن مشکل ناپدید شدن وای فای ویندوز ۱۱ داشتی، به راحتی میتونی با خدمات کامپیوتری رایانه کمک با استفاده از تلفن های ثابت : 9099071540 و شماره: 0217129 برای ارتباط از طریق موبایل تماس بگیری تا به جواب سوالاتت برسی و کارشناسان ما سوالاتت را در کمترین زمان پاسخ می دهند و ابهاماتت را برطرف می کنند