سیستم عامل ویندوز ۱۱ نسبت به نسخههای قبلی خودش از بهبودهای قابل توجهی برخورداره و شاهد وجود امکانات بسیار زیادی در این نسخه از سیستم عامل هستیم. یکی از بهترین امکاناتی که در سیستم عامل ویندوز ۱۱ گنجونده شده قابلیت تایپ صوتی یا Voice Typing هست که از فناوریهای تشخیص گفتار آنلاین برای تبدیل صوت به متن استفاده میکنه. کاربرانی که قصد استفاده از این قابلیت در ویندوز ۱۱ برای تایپ صوتی فارسی در لپ تاپ رو دارن نیازی به روشن کردن تنظیمات تشخیص گفتار آنلاین ندارن و این تنظیمات به صورت پیش فرض برای اونها انجام شده. در نتیجه اگه تمایل به تبدیل صحبتهات به متن با استفاده از رایانه شخصی رو داری، با استفاده از این قابلیت در ویندوز ۱۱ میتونی به این هدفت برسی. اگه تو هم ترغیب شدی تا در رابطه با قابلیت تایپ صوتی در ویندوز ۱۱ و نحوه استفاده از اون اطلاعات بیشتری به دست بیاری جای خوبی اومدی! چون من تو این مقاله میخوام به صورت کامل به این موضوع بپردازم و اطلاعاتی که در رابطه با اون دارم رو باهات به اشتراک بذارم، پس با من در ادامه مقاله همراه باش.
فهرست مطالب
نحوه فعال سازی قابلیت تایپ صوتی در ویندوز 11
نحوه استفاده از قابلیت Voice Typing ویندوز 11 در نرمافزارهای آفیس
جمع بندی
نحوه فعال سازی قابلیت تایپ صوتی در ویندوز 11
برای فعال سازی قابلیت تایپ صوتی در ویندوز 11 باید به صورت زیر عمل کنی:
1. در اولین قدم کلیدهای ترکیبی Win + H رو به صورت همزمان فشار بده تا وارد محیط Voice Typing بشی.
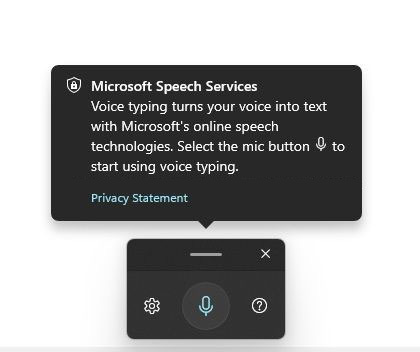
2. حالا کافیه روی آیکون میکروفون کلیک کنی تا فرایند تبدیل صدا به متن برات انجام شه.
3. تو این قسمت یه قابلیت بسیار کاربردی به اسم قابلیت Auto punctuation داریم که در صورت فعال کردن این گزینه، متن خروجی با علائم نگارشی درست به کاربر تحویل داده میشه.
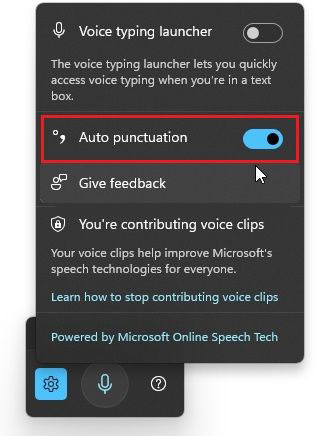
4. در صورتی که قصد تغییر زبان پیش فرض این قابلیت رو داری باید کلیدهای ترکیبی Win + I رو به صورت همزمان فشار بدی تا بتونی وارد بخش تنظیمات ویندوز بشی.
5. حالا روی گزینه language کلیک کن.
6. تو این مرحله روی گزینه Speech کلیک کن و از لیست موجود در کنار عبارت Speech Language اقدام به انتخاب زبان مد نظرت کن.
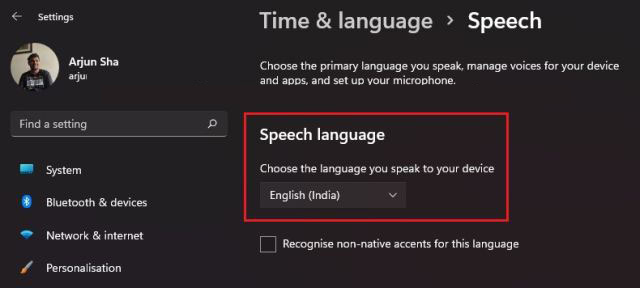
لازم به ذکره که این برنامه دارای یک سری تنظیمات پیش فرض هست که باعث میشه تا متنهای تایپ شده توسط اون از جهات مختلف بیعیب و نقص باشن. مثلاً کلمه اول جمله رو بزرگ میکنه یا وقتی که قصد تایپ حروف و علائم نگارشی در جمله رو داری با گفتن اون کلمه مثل نقطه، کاما، خط جدید، پاراگراف جدید و ... میتونی ازش درخواست کنی که این کارها رو هم برات انجام بده. تو جدول پایین من برات گفتم که برای درج هر کدوم از علائم نگارشی در متنت باید چه کلمهای رو بازگو کنی تا اون حرف برات نوشته بشه:
|
برای نوشتن این
|
این رو بگو
|
|
@
|
at symbol/sign
|
|
#
|
Pound symbol/sign; number symbol/sign; hash symbol/sign; hashtag symbol/sign; sharp symbol/sign
|
|
$
|
Dollar symbol/sign; dollars symbol/sign
|
|
%
|
Percent symbol/sign
|
|
^
|
Caret
|
|
&
|
And symbol/sign; ampersand symbol/sign
|
|
*
|
Asterisk; times; star
|
|
(
|
Open parenthesis/paren; left parenthesis/paren
|
|
)
|
Closed parenthesis/paren; right parenthesis/paren
|
|
_
|
Underscore
|
|
–
|
Hyphen; dash; minus sign
|
|
~
|
Tilde
|
|
\
|
Backslash; whack
|
|
/
|
Forward slash; divided by
|
|
,
|
Comma
|
|
.
|
Period; dot; decimal; point
|
|
;
|
Semicolon
|
|
‘
|
Apostrophe; open/begin single quote; close/end single quote
|
|
=
|
Equal symbol/sign; equals symbol/sign
|
|
(space)
|
Space
|
|
|
|
Pipe
|
|
:
|
Colon
|
|
?
|
Question mark/symbol
|
|
[
|
Open bracket; open square bracket; left bracket; left square bracket
|
|
]
|
Close bracket; close square bracket; right bracket; right square bracket
|
|
{
|
Open curly brace; open curly bracket; left curly brace; left curly bracket
|
|
}
|
Close curly brace; close curly bracket; right curly brace; right curly bracket
|
|
+
|
Plus symbol/sign
|
|
<
|
Open angle bracket; open less than; left angle bracket; left less than
|
|
>
|
Close angle bracket; close greater than; right angle bracket; right greater than
|
|
“
|
Open/begin quotes; close/end quotes; open/begin double quotes; close/end double quotes
|
حالا اگه موقع انجام این کار یه متن رو به صورت اشتباه گفتی و تو برنامه تایپ شد، خیلی راحت میتونی با گفتن Undo that به مرحله قبل برگردی و اون رو ویرایش کنی. راستی اگه چند ثانیه از صحبتت زمان سپری شه و تو اون چند ثانیه حرفی نزنی، ویندوز دیگه به صحبتات گوش نمیده و برای اینکه بتونی دوباره از این قابلیت استفاده کنی باید دوباره رو میکروفون کلیک کنی. برای توقف تایپ هم میتونی روی نماد میکروفون کلیک کنی و هم با گفتن کلمه "توقف تایپ" میتونی این کار را انجام بدی.

پیشنهاد مطلب: اگه نمیتونی اندازه ی نوار وظیفه رو تغییر بدی واسه رفع مشکل تسک بار ویندوز 11 کافیه سری به مقاله ی "آموزش تغییر اندازه منوی taskbar ویندوز ۱۱" بزنی.
نحوه استفاده از قابلیت Voice Typing ویندوز 11 در نرمافزارهای آفیس
اگه میخوای از قابلیت تبدیل صدا به متن در ویندوز ۱۱ تو برنامههای مختلف آفیس مثل ورد، اکسل و ... استفاده کنی و اقدام به تایپ صوتی در ورد به زبان فارسی ازاین طریق کنی، باید مراحل زیر رو به ترتیب برای انجام این کار طی کنی:
1.بعد از اینکه یکی از نرمافزارهای آفیس رو اجرا کردی وارد تب Home شو و روی گزینه Dictate کلیک کن.
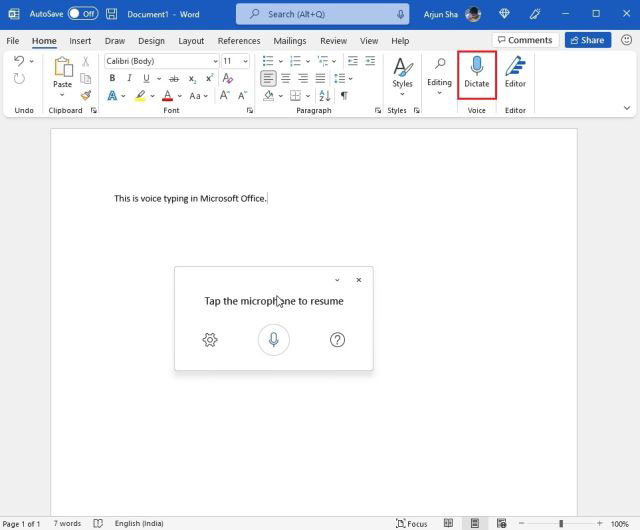
2.حالا یه صفحه درست مثل شکل زیر بهت به نمایش در میاد که توی این صفحه باید روی علامت میکروفون کلیک کنی تا از این به بعد هر حرفی که میزنی به متن تبدیل بشه.
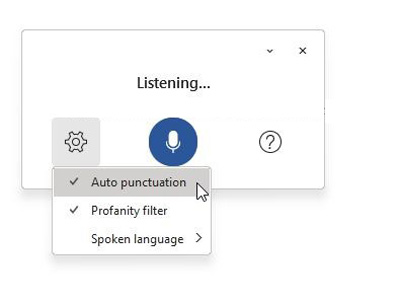
3.درست مثل روشی که قبلاً بهت توضیح دادم با رفتن به قسمت تنظیمات میتونی اقدام به فعال سازی گزینه Auto punctuation برای صداهای تبدیل شده به متن کنی تا متن خروجیت با حروف و علائم نگارشی صحیح در اختیارت قرار بگیره.
برای دریافت راهنمایی بیشتر درباره نحوه استفاده از قابلیت Voice Typing ویندوز 11 در نرمافزارهای آفیس میتونی با کارشناسان رایانه کمک با استفاده از تلفن های ثابت : 9099071540 و شماره: 0217129 برای ارتباط از طریق موبایل تماس بگیری تا به جواب سوالاتت برسی.

جمع بندی
تو این مقاله سعی کردم نحوه استفاده از قابلیت تایپ صوتی در ویندوز ۱۱ رو به سادهترین شکل ممکن بهت یاد بدم تا از این به بعد تو هم بتونی از این قابلیت برای تایپ سریع استفاده کنی. در صورت فعال کردن گزینه Voice Typing این امکان در اختیارت قرار میگیره که متن خروجیت رو با حروف و علائم نگارشی درست در اختیار داشته باشی و زمان کمتری را صرف ویرایش فایل متنیت کنی. آیا تو هم تجربه کار با قابلیت تایپ صوتی ویندوز ۱۱ را داشتی؟ عملکردش به نظرت چطور بود؟ ممنون میشم نظرات و تجربیات مفیدت در رابطه با این قابلیت در ویندوز ۱۱ رو در بخش کامنت با من و بقیه کاربران در میون بذاری. در آخر میخوام ازت تشکر کنم که تا آخر این مقاله با من همراه بودی و امیدوارم تونسته باشم اطلاعات خوب و مفیدی در رابطه با قابلیت تایپ صوتی در ویندوز ۱۱ در اختیارت قرار بدم.
اگر سوالی درباره نحوه استفاده از قابلیت Voice Typing ویندوز 11 داشتی، به راحتی میتونی با خدمات کامپیوتری رایانه کمک با استفاده از تلفن های ثابت : 9099071540 و شماره: 0217129 برای ارتباط از طریق موبایل تماس بگیری تا به جواب سوالاتت برسی و کارشناسان ما سوالاتت را در کمترین زمان پاسخ می دهند و ابهاماتت را برطرف می کنند.