یکی از مشکلاتی که کاربران ویندوز ۱۰ باهاش مواجه شدن، مشکل عدم خاموش شدن سیستم هست.
یعنی وقتی که اون ها با کلیک بر روی دکمه Shut Down برای خاموش کردن سیستمشون اقدام می کنن، یا سیستمشون خاموش نمی شه یا ممکنه سیستمشون به جای خاموش شدن ریست شه.
در این حالت حتی ممکنه مانیتور سیستم خاموش بشه، ولی خود کامپیوتر به صورت کلی خاموش نشه و این موضوع به این معنیه که یکی از ویژگی ها در سیستم هنوز فعال باقی مونده.
خوشبختانه راهکار ها و راه حل های مختلفی برای حل مشکل خاموش نشدن ویندوز ۱۰ وجود داره که با به کار بردن این راهکار ها می شه این مشکل رو برطرف کرد.
من تو این مطلب قصد دارم به بررسی این راهکار ها بپردازم و علت خاموش نشدن کامپیوتر بعد از shut down رو بهت بگم و روش های حل این مشکل رو هم بهت آموزش بدم.
پس اگه تو هم دوست داری این راهکار ها و ترفند ها رو یاد بگیری با من در ادامه مقاله همراه باش.

مشکل خاموش نشدن ویندوز ۱۰
کمپانی مایکروسافت یکی از کمپانی های موفق در جهانه که همیشه سعی خودش رو کرده تا با پیشرفت زمان، اون هم امکانات و قابلیت هایی که در اختیار کاربرانش قرار می ده رو بهبود ببخشه و با ارائه هر نسخه از سیستم عامل و ارائه امکانات جدید و خوب در ورژن های تازه این موضوع به اثبات رسیده.
اما گاهاً پیش اومده که در نسخه های جدید ویندوز شاهد بروز یه سری از مشکلات در بخش های مختلف هستیم که این موضوع به خاطر پیچیدگی های بسیار بالای ویندوز یه امرطبیعیه.
به طور مثال در سیستم عامل ویندوز ۱۰ یه سری از کاربران گزارش کردن که در حین استفاده از اون دچار مشکل خاموش نشدن سیستم شدن.
این موضوع به این معنیه که وقتی که اون ها برای خاموش کردن سیستم از طریق گزینه Shut Down اقدام کردن، سیستم هیچ ری اکشنی به دستور اون ها نشون نداده و یا یه ری اکشن دیگه مثل ریست شدن به دستورشون بروز داده.
پس عملاً با کلیک کردن بر روی این دکمه کامپیوتر و ویندوزشون خاموش نشده!
گاهی ممکنه بعد از کلیک بر روی این دکمه ویندوز به حالت “Shutting Down” انتقال پیدا کنه ولی تو صفحه آبی رنگی که در این پروسه وجود داره گیر کنه و دچار هنگ بشه.
گاهاً هم مشاهده شده که با کلیک بر روی این دکمه عملاً سیستم هیچ ری اکشنی نشون نداده و انگار نه انگار که کاربر روی این دکمه کلیک کرده باشه.
حالا سوالی که به وجود میاد اینه که عامل اصلی بروز این مشکل چیه و از چه طریق می تونیم برای رفع این مشکل اقدام کنیم؟
در پاسخ به این سوال باید بگم که دلایل مختلفی می تونه باعث بروز این مشکل در سیستم بشه، پس به صورت دقیق نمی تونیم بگیم که کدوم عامل باعث بروز این مشکل فنی شده و باید دونه دونه راه حل ها رو تست کنیم تا بتونیم مشکل رو برطرف کنیم.
به همین منظور من سعی کردم تا مقالهای آماده کنم تا توی اون به بررسی راه حل ها و راهکار های کاربردی برای رفع این مشکل بپردازم.
از اونجایی که ممکنه همه افراد دانش فنی و تخصص بالا در زمینه رفع مشکلات کامپیوتری نداشته باشن، سعی کردم روش رفع این مشکل رو به صورت قدم به قدم و مرحله به مرحله توضیح بدم تا حتی افراد مبتدی هم با خوندن این مقاله بتونن این مشکل را به راحتی برطرف کنن.
پس اگه تو هم با من قدم به قدم پیش بری و این مراحل رو به ترتیب و با دقت جلو ببری، به احتمال زیاد خودت میتونی بدون کمک گرفتن از کس دیگهای این مشکل رو برطرف کنی.
نکته جالبی که این وسط وجود داره اینه که این مشکل حتی ممکنه تو سایر ورژن های ویندوز هم به وجود بیاد! ولی اغلب کسایی که از سیستم عامل ویندوز ۱۰ استفاده کردن با این مشکل مواجه شدن.
ترفند اول: استفاده از قابلیت Force Shut Down
بعضی وقتا ممکنه عامل اصلی که باعث بروز مشکل خاموش نشدن ویندوز ۱۰ شده، یه مشکل و باگ خیلی کوچیک و معمولی باشه و نیازی به انجام کار های خیلی سخت و پیچیده برای رفع این مشکل نداشته باشی.
در کل بهت پیشنهاد می کنم در صورتی که بار اولته که این مشکل برات پیش اومده، برای خاموش کردن کامپیوترت از قابلیت Force Shut Down استفاده کنی.
اما اگه این مشکل بار ها و بار ها دوباره برات پیش اومد بهتره دنبال راهکار هایی غیر از این راهکار برای برطرف کردن مشکل بگردی.
اما اگه کلاً این مشکل برات یه بار یا نهایتاً دوبار پیش اومده از همین روش می تونی برای رفع مشکل کمک بگیری و زیاد روی موضوع حساس نشی.
برای انجام Force Shut Down باید دکمه پاور کامپیوتر یا لپ تاپت رو برای تایم تقریبی حدود ۱۰ ثانیه با انگشتت نگه داری.
این کار باعث می شه که کامپیوتر به صورت فیزیکی خاموش بشه.
حالا یه چند دقیقهای رو صبر کن و به سیستم زمان بده و دوباره برای روشن کردنش اقدام کن.
بعد از اینکه سیستمت روشن شد چند دقیقهای رو باهاش کار کن و دوباره برای خاموش کردن اون به صورت عادی اقدام کن.
اگه سیستمت با زدن دکمه Shut Down خاموش شد، یعنی مشکلت چندان مشکل حاد و جدی ای نبوده و نیازی نیست روش حساس بشی.
ولی اگه این مشکل بار ها و بار ها برات پیش اومده، باید سراغ راه حل های بعدی برای رفع مشکل بری و انجام Force Shut Down نمی تونه مشکلت رو از ریشه برطرف کنه.
📌اگه یه مقاله ایی میخوای که کامل در مورد خاموش شدن خودکار کامپیوتر توضیح داده باشه همین الان کلیک کن
ترفند دوم: به روز رسانی ویندوز برای رفع مشکل خاموش شدن کامپیوتر در ویندوز 10
ترفند دومی که برای حل مشکل خاموش نشدن ویندوز ۱۰ می تونی به کار بگیری اینه که سیستمت رو به روز رسانی کنی.
مایکروسافت سعی می کنه تا در آپدیت هایی از ویندوز که به بازار عرضه می کنه، باگ های موجود در نسخه قبلی رو برطرف کنه تا مشکلاتی که در ورژن های قبلی برای کاربران به وجود میومد برطرف بشه و عملکرد سیستم روانتر و بهتر بشه.
در نتیجه اگه تو هم با مشکل خاموش نشدن کامپیوتر در ویندوز ۱۰ مواجه شدی، ممکنه این مشکل به خاطر وجود یه باگ در کامپیوترت رخ داده باشه.
این موضوع علی الخصوص واسه اون دسته از کاربرانی که از نسخه های ویندوز کرک شده استفاده میکنن بیشتر به وجود میاد و کسایی که ویندوزشون اورجیناله کمتر با چنین مشکلاتی مواجه می شن.
پس اگه شرایط تهیه ویندوز اورجینال رو داری بهتره از ویندوز اورجینال استفاده کنی تا مشکلات این چنینی هم برات به وجود نیاد.
اگه قصد به روز رسانی ویندوزت رو داری باید به صورت زیر وارد عمل شی:
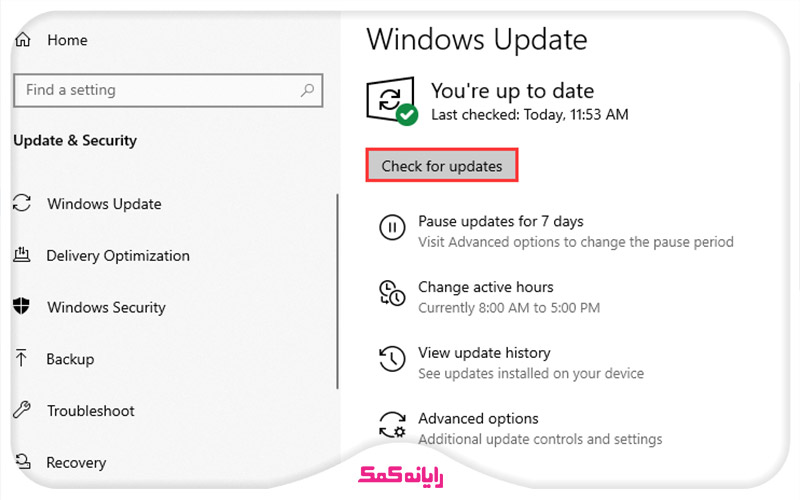
1. در اولین قدم وارد مسیر Settings > Updates & Security > Windows Updates شو و روی گزینه Check for Updates کلیک کن.
2. با ورود به این بخش در صورت وجود آپدیت جدید، اون آپدیت در دسترست قرار می گیره و میتونی اون رو دانلود و روی سیستمت نصب کنی.
3. بعد از اینکه این فرایند به اتمام رسید چک کن ببین که مشکل خاموش نشدن کامپیوتر و عمل نکردن گزینه Shut Down در سیستمت برطرف شده یا نه و اگر پاسخ منفی بود می تونی راهکارهایی که در ادامه بهت می گم رو برای رفع مشکل مورد استفاده قرار بدی.
برای دریافت راهنمایی بیشتر درباره نحوه آپدیت کردن ویندوز برای حل مشکل خاموش نشدن ویندوز 10 می تونی با کارشناسان رایانه کمک با استفاده از تلفن های ثابت : 909071540 و شماره: 0217129 برای ارتباط از طریق موبایل تماس بگیری تا به جواب سوالاتت برسی.
👈پیشننهاد مطلب : راهنمای گام به گام تغییر فونت در ویندوز 10 ✔👉
ترفند سوم: غیر فعال کردن Fast Startup در سیستم عامل ویندوز ۱۰
در ویندوز 10یه قابلیت به خصوص گنجونده شده که با استفاده از اون راهاندازی سیستم عامل نسبت به سایر نسخه های پیشین خیلی سریعتر انجام می شه.
این قابلیت که Fast Startup نام داره و در صورت فعال بودن می تونه مشکلات مختلفی رو در سیستم به وجود بیاره.
پس ممکنه در صورت فعال بودن این گزینه سیستم دچار مشکل خاموش نشدن صحیح بشه.
حالا ممکنه برات این سوال به وجود بیاد که دلیل این موضوع چیه؟
در پاسخ به این سوال باید بهت بگم که اطلاعاتی که موقع Shut Downواسه راه اندازی سریعتر کامپیوتر به وسیله قابلیت Fast Startup دریافت و ذخیره شده، ممکنه دچار باگ و خطا بشه و این موضوع در نهایت باعث طولانیتر شدن پروسه خاموش کردن سیستم می شه.
پس باید این گزینه رو غیر فعال کنی تا بتونی مشکل به وجود آمده رو برطرف کنی.
اگه قصد غیرفعال کردن قابلیت Fast Startup رو داری باید به صورت زیر وارد عمل بشی:
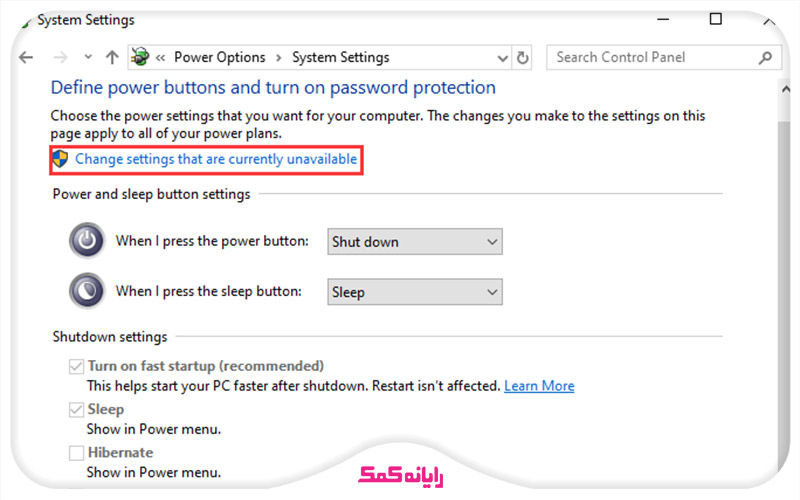
1. در اولین قدم وارد مسیر Control Panel > Power Options شو و از منوی موجود در قسمت چپ صفحه، روی گزینه “Choose what the power button do” کلیک کن.
2. حالا تو این مرحله باید روی گزینه Change settings that are currently unavailable کلیک کنی و اقدام به برداشتن تیک گزینه Turn on fast startup کنی و در نهایت برای اعمال تغییراتی که انجام دادی، روی گزینه save changes کلیک کنی.
با انجام این کار قابلیت Fast Startup غیر فعال می شه و مشکل خاموش نشدن ویندوز ۱۰ هم برطرف می شه.
ترفند چهارم: استفاده از قابلیت SFC Scan برای حل مشکل خاموش نشدن ویندوز ۱۰
یکی از دلایلی که می تونه باعث بروز مشکل در حین خاموش کردن سیستم در ویندوز ۱۰ بشه اینه که فایل های سیستمی ویندوز بنا به هر دلیلی خراب شده باشن.
حالا این سوال پیش میاد که اصلاً چطوری می تونیم بفهمیم که فایل های سیستمی ویندوزمون خراب شده یا نه و اگه پاسخ مثبت بود چطوری می تونیم برای ترمیم اون ها اقدام کنیم؟
در پاسخ به این سوال باید بهت بگم که قابلیت خاصی به نام قابلیت SFC Scan در ویندوز ۱۰ وجود داره که به کمک اون می تونی از این موضوع اطلاع کسب کنی.
برای انجام این کار کافیه وارد منوی استارت بشی و در قسمت جستجو عبارت CMD رو جستجو کنی و روی نتیجه جستجو راست کلیک کنی و گزینه Run as administrator رو انتخاب کنی تا بتونی پنجره Command Prompt رو باز کنیم.
حالا توی این پنجره باید دستور sfc /scannow رو تایپ کنی و در انتها دکمه اینتر رو فشار بدی.
با انجام این کار سیستم شروع به بررسی و ترمیم فایل های ویندوز می کنه.
این پروسه ممکنه یه چند دقیقهای طول بکشه و بعد از اینکه این عملیات به اتمام رسید باید مجدد برای خاموش کردن ویندوز اقدام کنی.
اگه دیدی که با انجام این ترفند مشکل خاموش نشدن سیستمت برطرف شده، این موضوع به این معنیه که فایل های سیستمی ویندوزت دچار مشکل شده بودن و این دستور اون ها رو ترمیم کرده و مشکلت برطرف شده.
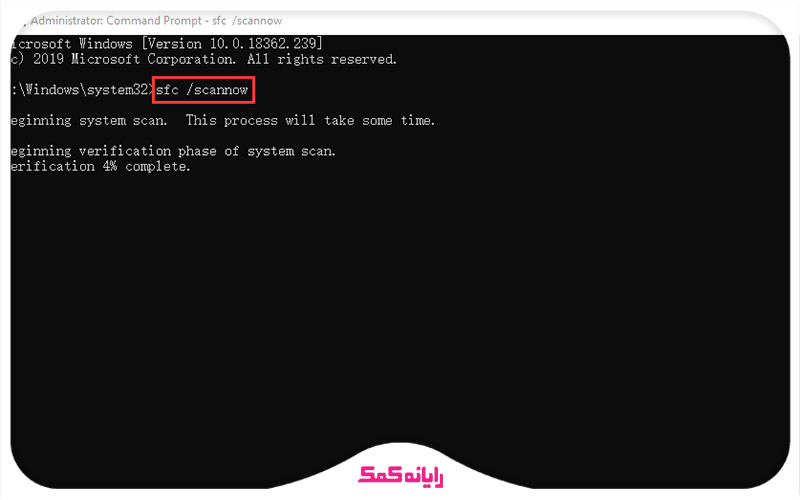
ترفند پنجم: چک کردن برنامه های بخش Startup برای حل مشکل خاموش نشدن ویندوز ۱۰
در سیستم عامل ویندوز یه بخش به خصوص به نام Startup وجود داره که توی این بخش می تونی لیست برنامه هایی که موقع راهاندازی سیستم عامل و استارت شدنش به صورت اتوماتیک در پس زمینه فعال میشن رو ببینی.
اما حالا چه دلیل داشت که این موضوع رو تو این مقاله عنوان کنم؟
هرچی تعداد برنامه هایی که توی این قسمت وجود دارن بیشتر باشه، فرایند لود شدن ویندوز هم طولانیتر می شه و حتی ممکنه باعث بروز مشکل در حین خاموش شدن سیستم هم بشه و پروسه ریستارت کردن ویندوز ۱۰ رو هم طولانیتر کنه.
پس اگه با انجام ترفند های بالا هنوز هم نتونستی مشکل خاموش نشدن ویندوز ۱۰ ات را برطرف کنی بهتره یه سر به این بخش از سیستمت بزنی و لیست برنامه های Startup رو مشاهده کن و در صورت ازدیاد این برنامه ها، برای مدیریت و کاهش اون ها اقدام کن.
برای این منظور باید به ترتیب زیر وارد عمل بشی:
1. کلید های ترکیبی Ctrl + Shift (Left) + Esc را به صورت همزمان فشار بده تا بتونی پنجره Task Manager رو باز کنی.
2. بعد از باز شدن این پنجره وارد تب Start-up شو تا بتونی لیست برنامه های سیستم رو ببینی.
3. اون سری از برنامه ها که قسمت Status اون ها در وضعیت Enable قرار گرفته، برنامههایی هستن که موقع بوت سیستم به صورت اتوماتیک اجرا می شن. پس اگه برنامهای رو توی این بخش دیدی که به نظرت لازم نیست که به صورت خودکار در زمان بوت اجرا بشه، از این قسمت غیر فعالش کن.
4. برای انجام این کار هم کافیه روی اون برنامه راست کلیک کنی و گزینه Disable رو انتخاب کنی. در مجموع توصیه می کنم تعداد برنامه هایی که برای بخش Startup فعال باقی می مونن بیشتر از ۴ یا نهایتاً ۵ تا برنامه نباشه.
5. در نهایت بعد از اینکه تنظیمات لازم رو در این بخش برای کاهش برنامه های فعال در استارتاپ ویندوز انجام دادی و این تغییرات رو ذخیره کردی، می تونی مجدد برای Shut Down کردن سیستم اقدام کنی. به احتمال زیاد بعد از انجام این کار مشکل برطرف شده و راحت می تونی سیستمت رو Shut Down کنی.
ترفند ششم: حذف برنامه های اخیراً نصب شده بر روی سیستم برای حل مشکل خاموش نشدن ویندوز ۱۰
گاهی اوقات دلیل بروز مشکل در خاموش شدن ویندوز ۱۰ به برنامه هایی که اخیرا روی سیستم نصب کردی مربوط هست.
این موضوع علی الخصوص در مواقعی که ما اقدام به نصب نسخه های کرک برنامه های مختلف روی سیستم کردیم بیشتر ممکنه به وجود بیاد.
پس یکم فکر کن ببین که این مشکل دقیقاً از کی روی سیستمت به وجود اومده و اون زمان که این مشکل روی سیستمت به وجود اومد چه برنامهای یا بازی ای رو روی سیستم نصب کردی.
اگه به این نتیجه رسیدی که بعد از نصب فلان برنامه یا بازی خاص روی سیستم این مشکل به وجود اومده، احتمالاً اون برنامه با سیستم سازگاری نداره و یا ممکنه اون برنامه حاوی فایل های مخرب باشه که به سیستمت آسیب زده.
پس در اسرع وقت باید نسبت به حذف اون برنامه از روی سیستمت اقدام کنی تا سیستم را دوباره به حالت پایدار قبلی برگردونی.
بعد از انجام این کار مجدد عملکرد سیستمت رو بررسی کن و چک کن ببین که مشکل به وجود آمده در حین خاموش کردن سیستم برطرف شده یا نه.
اگه با حذف یه برنامه نتونستی مشکل رو برطرف کنی، چند تا برنامه اخیر نصب شده بر روی سیستمت رو از روی سیستم حذف کن تا در نهایت بتونی برنامه مخرب رو پیدا کنی و مشکل رو برطرف کنی.
در صورتی که تمایل به حذف برنامهای از روی سیستم داری باید وارد مسیر Control Pane > Uninstall programs بشی و این کار رو انجام بدی.
برای دریافت راهنمایی بیشتر درباره نحوه حذف برنامه های اخیراً نصب شده بر روی سیستم می تونی با خدمات کامپیوتری رایانه کمک با استفاده از تلفن های ثابت : 909071540 و شماره: 0217129 برای ارتباط از طریق موبایل تماس بگیری تا به جواب سوالاتت برسی.
جمع بندی
تو این مقاله سعی کردم ترفند ها و راهکار های مفید و موثری که برای حل مشکل خاموش نشدن ویندوز ۱۰ به کار گرفته می شن را به صورت گام به گام بهت آموزش بدم تا اگه چنین مشکلی به وجود برات به وجود اومده بتونی با به کار بردن این ترفنده ها این مشکل را برطرف کنی.
عوامل مختلفی می تونه باعث به وجود آمدن این مشکل در سیستم بشه و به تناسب عامل به وجود آورنده مشکل باید ترفند متفاوتی را برای رفع مشکل به کار بگیری.
پس نمی تونیم به صورت قطعی بگیم که با به کار بردن فلان ترفند می تونی این مشکل را برطرف کنی و دونه دونه باید ترفند ها را چک کنی تا در نهایت بتونی راهکار موثر سیستمت را پیدا کنی.
اگه تو هم به جز ترفند های عنوان شده در این مقاله برای حل مشکل خاموش نشدن ویندوز ۱۰، ترفند کاربردی دیگهای رو سراغ داری که برای همین منظور به کار گرفته می شه ممنون می شم این ترفند رو در بخش کامنت به من و بقیه کاربران آموزش بدی.
در آخر می خوام ازت تشکر کنم که تا آخر این مقاله با من همراه بودی و امیدوارم تونسته باشم در حل مشکل خاموش نشدن ویندوز ۱۰ بهت کمک کنم.
برای رفع هرگونه ابهام یا سوال در خصوص نحوه حل مشکل خاموش نشدن ویندوز ۱۰ از طریق هر یک از ترفند های آموزش داده شده در این مقاله، می توانید با شماره 9099071540 (از طریق تلفن ثابت) یا از طریق "صفحه تماس از موبایل" با کارشناسان متخصص ما تماس حاصل فرمایید. همکاران ما در تمام طول هفته آماده اند تا پاسخگوی سوالات فنی شما باشند.