یه سری از کاربرا دوست دارن که محیط سیستم عامل رو برای خودشون شخصی سازی کنن و مطابق با سلیقه خودشون اون را تنظیم کنن تا در حین کار با سیستم احساس بهتری داشته باشن.
یکی از کارهایی که در زمینه شخصی سازی محیط سیستم عامل انجام میشه، تغییر فونت سیستمه که امکان انجام اون در نسخههای مختلف ویندوز وجود داره.
تغییر فونت ویندوز 7 از قسمت Window Color & Appearance انجام می شد و برای تغییر فونت قسمتهای مختلف از قبیل منوها و فایل اکسپلور، از این بخش باید اقدام می کردی.
اما به دلیل اینکه این ویژگی در ویندوز ۱۰ و ۱۱ حذف شده، کاربر باید برای تغییر فونت پیش فرض ویندوز اقدام به اعمال تغییر در بخش رجیستری و یا استفاده از ابزارهای به خصوص برای این منظور کنه.
من توی مقاله میخوام روش تغییر فونت سیستمی در ویندوز ۱۰ رو بهت آموزش بدم. پس اگه تو هم میخوای روش انجام این کار رو یاد بگیری پیشنهاد میکنم خوندن ادامه این مقاله رو از دست ندی.
اگه در اجرای هر یک از این ترفندها برات سوال یا مشکلی پیش اومد، تعمیر کامپیوتر از راه دور رایانه کمک اینجاست تا بهت کمک کنه.
 🟣فهرست
🟣فهرست
🟣نحوه تغییر فونت سیستمی در ویندوز ۱۰
🟣تغییر فونت ویندوز ۱۰ از طریق رجیستری
🟣تغییر فونت ویندوز ۱۰ با Advanced System Font Changer
🟣جمع بندی
نحوه تغییر فونت سیستمی در ویندوز ۱۰
فونت پیش فرض در ویندوز ۱۰، Segoe UI هست که میتونی از طریق روشهای مختلفی اقدام به تغییر دادن اون کنی.
در ادامه بهت این روشها رو آموزش میدم:
📌پیشنهاد مطلب : اضافه کردن فونت فارسی به ویندوز
1. تغییر فونت ویندوز ۱۰ از طریق رجیستری
برای اینکه بتونی فونت ویندوز ۱۰ رو از طریق رجیستری تغییر بدی باید به صورت زیر وارد عمل بشی:
برای دانلود ویندوز 10 روی همین لینک کلیک کن.
نکته بسیار مهمی که این وسط وجود داره اینه که اعمال هر نوع تغییر در بخش رجیستری میتونه ریسک زیادی به دنبال داشته باشه و اگه مراحلی که در ادامه بهت میگم رو با دقت و صحیح انجام ندی، سیستمت با مشکل مواجه خواهد شد.
در نتیجه بهتره پیش از اینکه هر کاری انجام بدی، با ایجاد یک نقطه بازیابی یا System Restore خیال خودت رو از بابت این موضوع راحت کنی.
1. در اولین قدم وارد بخش Settings شو.
2. حالا روی گزینه Personalization کلیک کن.
3. تو این مرحله باید روی گزینه Fonts کلیک کنی.
4. حالا اون فونتی که میخوای به عنوان فونت پیش فرض ویندوزت انتخاب بشه رو با کلیک بر روش انتخاب کن تا بتونی اسمش رو توی صفحه بعدی ببینی. اگه هم نتونستی اون فونت رو از تو لیست پیدا کنی اول باید فایل TTF اش رو نصب کنی تا اسمش تو فهرست فونتهای نصب شده در ویندوز بهت نشون داده بشه.
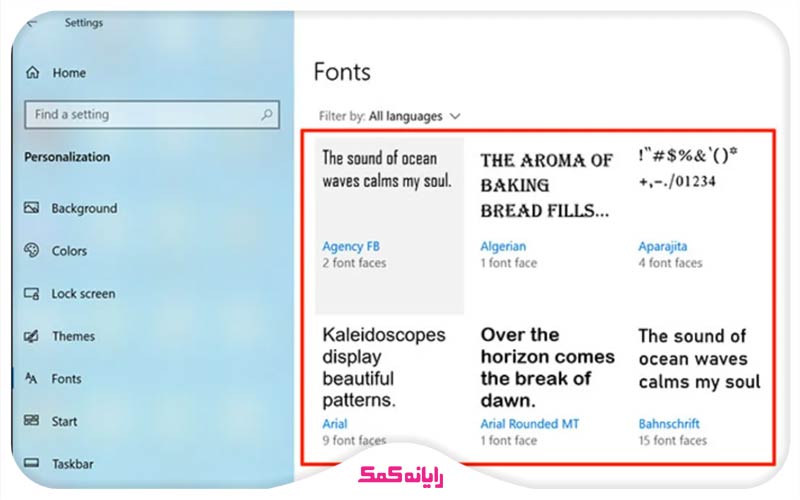
5. حالا باید طبق تصویر بالا نام فونت توی صفحه بهت نشون داده بشه.
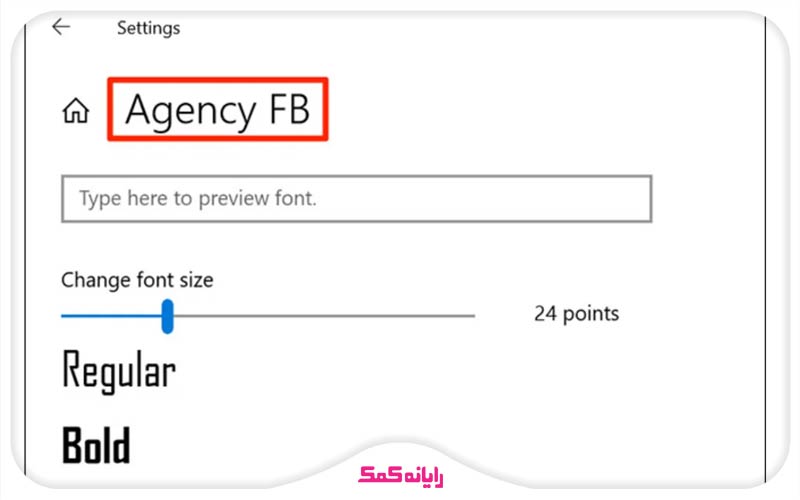
6.حالا وارد منوی استارت شو.
7. گزینه Notepad رو جستجو کن و روی نتیجه جستجو کلیک کن تا بتونی این برنامه رو باز کنی.
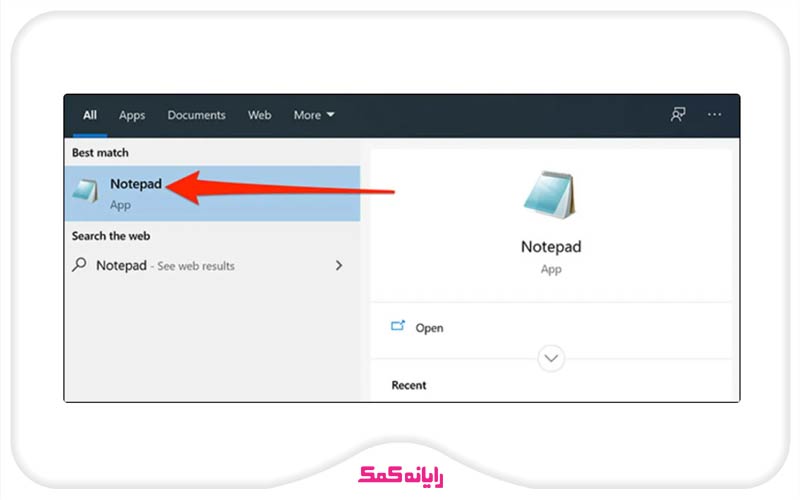
8. تو این مرحله باید کد رجیستری که در ادامه برات میذارم رو توی فایل نوت پد کپی کنی:
"Windows Registry Editor Version 5.00\n\n[HKEY_LOCAL_MACHINE\\SOFTWARE\\Microsoft\\Windows NT\\CurrentVersion\\Fonts]\n\"Segoe UI (TrueType)\"=\"\"\n\"Segoe UI Bold (TrueType)\"=\"\"\n\"Segoe UI Bold Italic (TrueType)\"=\"\"\n\"Segoe UI Italic (TrueType)\"=\"\"\n\"Segoe UI Light (TrueType)\"=\"\"\n\"Segoe UI Semibold (TrueType)\"=\"\"\n\"Segoe UI Symbol (TrueType)\"=\"\"\n\n[HKEY_LOCAL_MACHINE\\SOFTWARE\\Microsoft\\Windows NT\\CurrentVersion\\FontSubstitutes]\n\n\"Segoe UI\"=\"نام فونت موردنظر\""
9.حالا باید اسم فونتی که میخوای به عنوان فونت پیش فرض انتخاب بشه رو تو قسمت مشخص شده در دستور بالا جایگزین کنی. دقت کن که اسم این فونت دقیقاً باید با همون حالتی که وجود داره توی این قسمت وارد بشه.
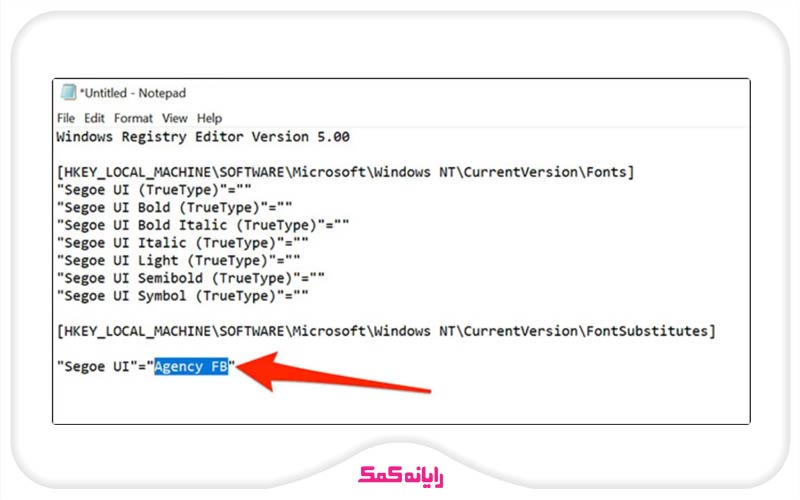
10. از منوی موجود در بالای صفحه روی گزینه File کلیک کن.
11. حالا گزینه Save As رو انتخاب کن.
12. با باز شدن پنجره جدید و در قسمت Save as Type گزینه All Files رو انتخاب کن و اسم فایل مورد نظر را با پسوند reg. در قسمت مشخص شده انتخاب کن و در انتها بر روی گزینه Save کلیک کن.
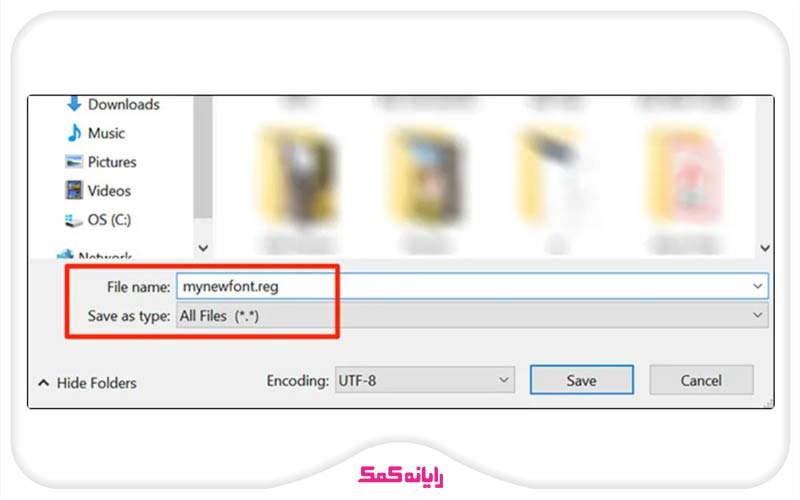
13. تو این مرحله باید روی فایلی که با پسوند reg. ذخیره کرده بودی راست کلیک کنی و گزینه Merge رو انتخاب کنی.
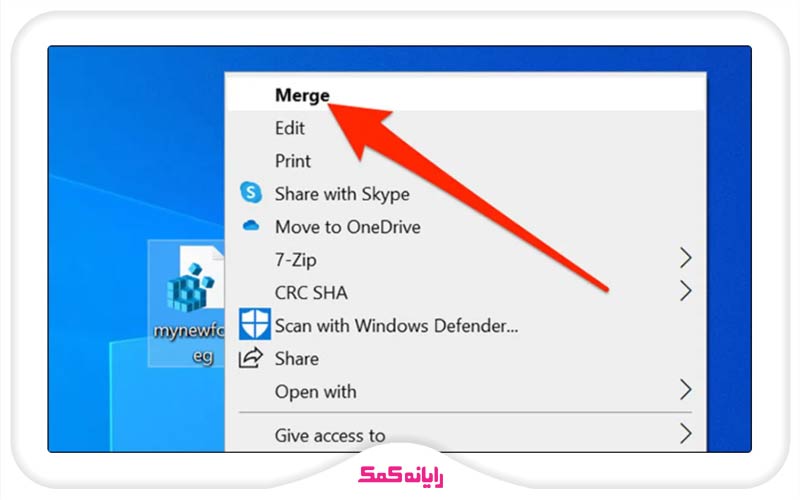
14. از کادری که برات به نمایش در میاد روی گزینه Yes و سپس OK کلیک کن.
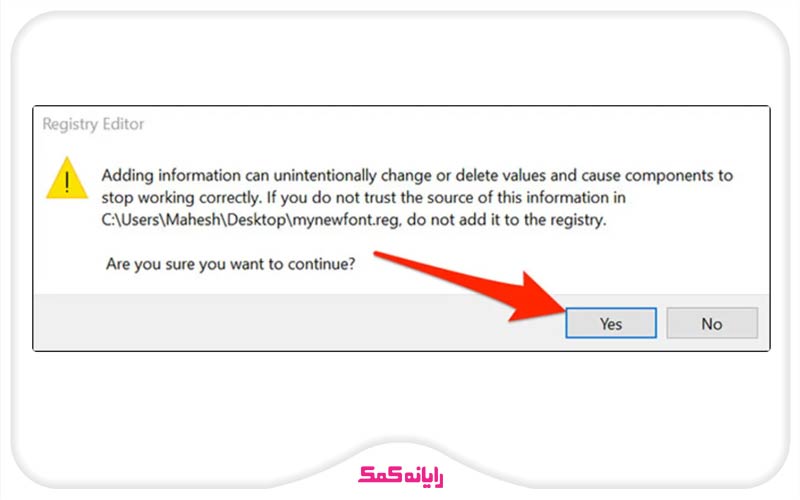
برای👈 دانلود فونت های فارسی👉 به صورت یکجا همین الان کلیک کن
15. حالا باید سیستمت رو یه دور ریست کنی. بعد از اینکه سیستم دوباره بالا اومد باید فونت مورد نظر تو قسمتهای مختلف مثل فایل اکسپلور، نوار ابزار و ... به عنوان فونت پیش فرض بهت نشون داده بشه. پس تغییر فونت آیکن های دسکتاپ ویندوز 10 هم اینجوری انجام میشه.
لازم به ذکره که خیلی راحت میتونی این فونت رو با یه فونت دیگه جایگزین کنی.
برای این منظور کافیه اسم اون فونت جدید رو پیدا کنی و سپس روی فایل reg. که قسمت قبلی ایجاد کرده بودی راست کلیک کنی و روی گزینه Edit کلیک کنی و تغییراتی که اعمال کردی را ذخیره کنی.
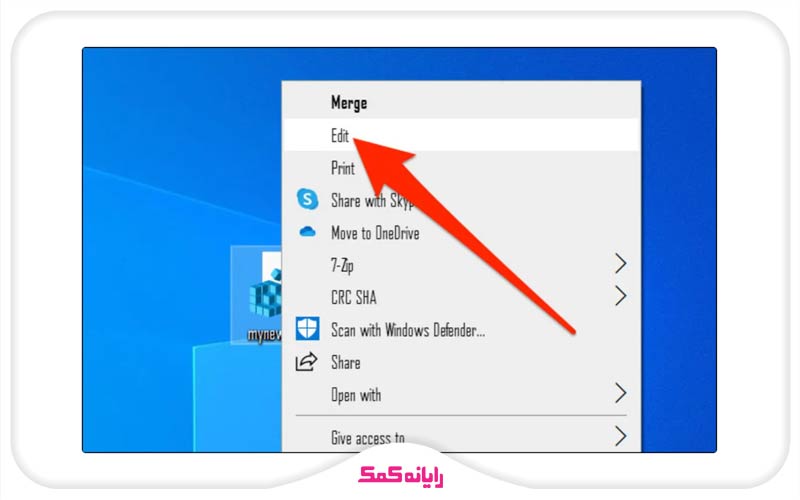
در انتها دوباره روی راست کلیک کن و گزینه Merge رو انتخاب کن و روی دکمههای تایید کلیک کن.
با ریستارت کردن مجدد ویندوز فونت جدید جایگزین فونت قبلی خواهد شد.
2. تغییر فونت ویندوز ۱۰ با Advanced System Font Changer
روش بعدی که میتونی برای تغییر فونت سیستمی در ویندوز ۱۰ به کار بگیری اینه که از نرم افزار تغییر فونت ویندوز 10به نام Advanced System Font Changer برای این منظور استفاده کنی.
این ابزار به کاربر این اجازه رو میده که واسه قسمتهای مختلف سیستم فونتهای مختلفی رو انتخاب کنه.
لازمه بهت بگم که فقط ۳۰ روز میتونی از این نرمافزار به صورت رایگان استفاده کنی و پس از بعد از گذشت ۳۰ روز تنها با تهیه لایسنس این محصول قادر به استفاده از اون خواهی بود.
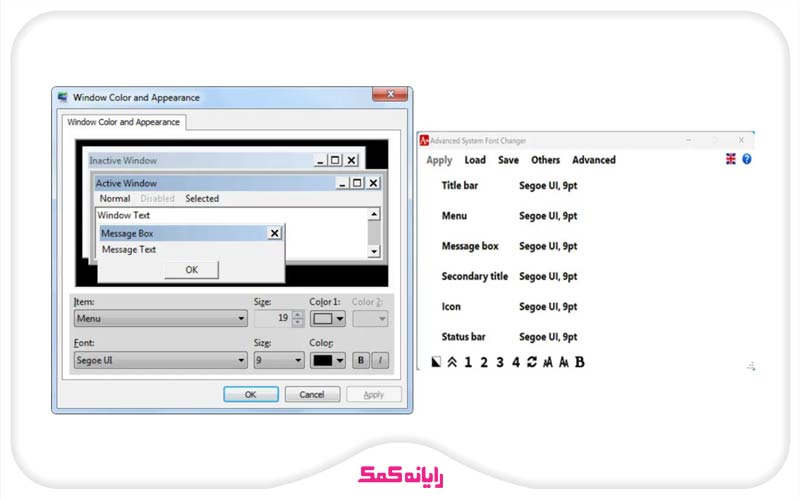
برای استفاده از این ابزار برای تغییر فونت ویندوز ۱۰ باید به صورت زیر وارد عمل بشی:
1. در اولین قدم برنامه Advanced System Font Changer رو از منابع معتبر دانلود کن.
2. برنامه فوق نصبی نیست و تنها باید فایل اجراییش رو باز کنی.
3. بعد از باز کردن این برنامه میتونی شروع به انتخاب فونت دلخواه واسه بخشهای مختلف سیستم از طریق منوی آبشاری قرار گرفته مقابل هر بخش کنی. توی این قسمت حتی امکان تعیین تغییر سایز فونت در ویندوز 10 و یا بولد بودن اون هم وجود داره.
4. تنظیمات این برنامه رو باید به صورت تک به تک واسه بخشهای مختلف سیستم انجام بده و در انتها بعد از اینکه کلیه تغییرات دلخواهت رو در این بخش اعمال کردی، باید این تغییرات را ذخیره و سپس سیستم رو ریستارت کنی.
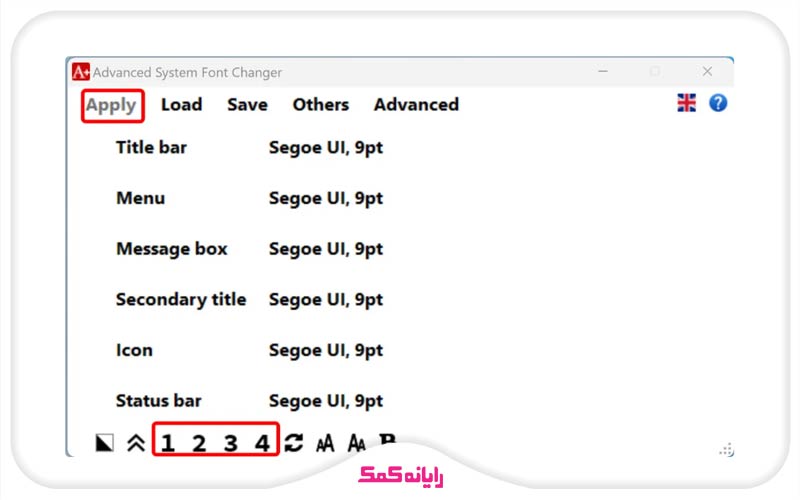
برنامه فوق از قابلیتهای دیگهای هم برخورداره که از اون جمله میتونم به امکان ساخت چهار پروفایل برای تغییر فونت اشاره کنم که هر کدوم از اونها از اندازه و فونت به خصوص خودشون برخوردارن و تنها با یک کلیک میتونی پروفایل دلخواهت رو انتخاب کنی تا تنظیمات مربوط به اون روی سیستم اعمال بشه. همچنین امکان گرفتن خروجی فایل reg. هم با این ابزار از فونت پیش فرض سیستم به عنوان فایل بازیابی وجود داره و هر وقت خواستی اقدام به برگرداندن فونت اصلی ویندوز 10 کنی می تونی از این فایل استفاده کنی.
برای دریافت راهنمایی بیشتر درباره نحوه دانلود فونت پیش فرض ویندوز 10 و یا اطلاع از نام فونت پیش فرض ویندوز 10 میتونی با پشتیبانی کامپیوتر 24 ساعته رایگان رایانه کمک با استفاده از تلفن های ثابت : 909071540 و شماره: 0217129 برای ارتباط از طریق موبایل تماس بگیری تا به جواب سوالاتت برسی.
جمع بندی
تو این مقاله سعی کردم روشها و راهکارهای مختلفی که برای تغییر فونت سیستمی ویندوز ۱۰ به کار گرفته میشن رو بهت آموزش بدم تا با به کار بردن این راهکارها بتونی محیط سیستم عامل ویندوز ۱۰ رو مطابق سلیقه خودت شخصی سازی کنی.
تغییر فونت ویندوز 11 هم از همین طریق انجام میشه.
اگه به جز راهکارهای عنوان شده در این مقاله تو هم راهکار دیگهای سراغ داری که برای تغییر فونت سیستمی در ویندوز ۱۰ به کار گرفته میشه، ممنون میشم اون رو در بخش کامنت به من و بقیه کاربران آموزش بدی.
در آخر میخوام ازت تشکر کنم که تا آخر این مقاله با من همراه بودی و امیدوارم تونسته باشم نحوه تغییر فونت سیستمی در ویندوز ۱۰ رو بهت به خوبی آموزش بدم.
برای رفع هرگونه ابهام یا سوال در خصوص نحوه تغییر فونت سیستمی در ویندوز ۱۰ از طریق هر یک از روش های ذکر شده در این مقاله، میتوانید با شماره 9099071540 (از طریق تلفن ثابت) یا از طریق "صفحه تماس از موبایل" با کارشناسان متخصص ما تماس حاصل فرمایید. همکاران ما در تمام طول هفته آماده اند تا پاسخگوی سوالات فنی شما باشند.