همانطور که می دانید ادوب پریمیر یکی از معروف ترین برنامه ها برای ویرایش، میکس و تدوین فیلم های ویدیویی است. این پلتفرم دوست داشتنی برای ادیت انواع تیزرها، ویدیوهای تبلیغاتی، مستندها، فیلم های کوتاه و بلند استفاده میشه. در برنامه پریمیر شما در پروژه ای که کار میکنید ممکن است از فیلم هایی استفاده کنید که با دوربین های مختلف ضبط شده اند. در اینجا معمولا با مشکل اندازه و وضوح مختلف در ویدیوهایتان مواجه می شوید. بنابراین نیاز به یکسان سازی فرمت ها خواهید داشت حال سوال این است:
روش تغییر سایز و کراپ ویدیو در پریمیر به چه صورت است؟
اگرشما هم تعداد زیادی فیلم در پروژه خود وارد کردید که ابعاد آن ها با مقیاس سکانس ویرایش شما همخوانی ندارند.، تا انتهای این مقاله همراه شرکت رایانه کمک باشید تا با آموزش تغییر سایز ویدیو در پریمیر در اپلیکیشن پریمیر بتوانیم فیلم های مورد علاقه خود را داشته باشیم.
✴️✴️شما کاربر گرامی در صورت داشتن هرگونه سوال در ابطه با برنامه پریمیر می توانید با کارشناسان ما در رایانه کمک تماس حاصل فرمایید. برای تماس با رایانه کمک میتوانید از طریق تلفن های ثابت با شماره 9099071540 و از طریق موبایل با شماره 0217129 تماس حاصل فرمایید.

آنچه در این مقاله می خوانیم:
✅ آموزش تغییر سایز ویدیو در پریمیر
✅ نحوه تعیین سایز ویدیو در پریمیر (Adobe Premiere Pro)
✅ تغییر سایز از طریق تنظیمات Sequence در پریمیر
✅ تغییر سایز ویدیو در پریمیر با تنظیم اندازه فریم
✅ تغییر سایز سکانس در پریمیر با استفاده از Scale to Frame Size
✅ تنظیمات رزولوشن پریمیر
✅ کراپ فیلم در نرم افزار پریمیر
✅ کراپ فیلم در نرم افزار پریمیر
✅ تعیین شورتکات برای تغییر اندازه ویدیو
✅ تغییر سایز ویدیو در پریمیر با کپی پیست کردن
✅ تغییر سایز ویدیو در اپلیکیشن پریمیر
✅ تغییر سایز ویدیو در نرم افزار پریمیر
✅ پاسخ به سوالات کاربران در رابطه با 8 روش تغییر سایز و کراپ ویدیو در پریمر
✅ سخن آخر
✍️آموزش تغییر سایز ویدیو در پریمیر
☑️برای تغییر سایز ویدیو در پریمیر
- ابتدا بر روی Sequence که قصد تغییر ابعاد آن را دارید کلیک کنید.
- سپس از منوی بالای صفحه، بخش Sequence را انتخاب کنید
- سپس از لیست باز شده، Sequence Settings را انتخاب کنید.
- در پنجره ای که باز می شود از طریق قسمت Frame Size ابعاد سکانس خود را تغییر داده و آن را به اندازه دلخواه در بیاورید.
قبل از تغییر سایزفیلم مدنظر خود در پریمیر، ابتدا باید سایز تک تک آن ها مشخص شود. و تصمیم بگیرید بهترین سایز برای فریم پروژه مدنظر چیست. در ادامه در رابطه با نحوه تعیین سایز ویدیو در پریمیر شرح خواهیم داد
✍️نحوه تعیین سایز ویدیو در پریمیر (Adobe Premiere Pro)
How To Resize Videos in Premiere Pro
زمانی که یک فایل ویدیوی را در نرم افزار پریمیر ایمپورت می کنید و قصد دارید اندازه آن را با اندازه پنجره ویرایش خود یکی کنید، ابعاد آن فیلم از هر ۴ جهت بزرگ و کوچک میشود. حتما برای شما هم سوال پیش آمده که چگونه میتوانم تنها از یک طرف تغییر سایز انجام دهیم؟ این یکی از سوالات مهمی است که کاربران پریمیر با آن مواجه هستند. ما در ادامه مقاله علاوه بر اینکه ۸ روش تغییر تنظیم سایز ویدیو در پریمیر را به شما آموزش میدهیم، تفاوت بین Set to Frame و Scale to Frame و اینکه کدام یکی را برای پروژه های خود استفاده کنید، را شرح می دهیم.
✍️تغییر سایز از طریق تنظیمات Sequence در پریمیر
گزینه Sequence قابلیتی در پریمیر است که به شما اجازه می دهد در یک پروزه سکانس های مختلفی داشته باشید و هر قسمت را جدا گانه ویرایش کنید.
برای تغییر سایز به هنگام ساخت یک Sequenc اگر پروژه ای را از ابتدا شروع کرده باشید و سکانسی برای ان انتخاب نکرده اید به هنگام ایجاد سکانس از قسمت پنجره تنظیمات ابعاد فریم سکانس خود را به صورت دستی Frame size تغییر دهید یا از ابعاد آماده Sequence Presets استفاده کنید.
اگر می خواهید از پریست های اماده در Sequence Presets استفاده کنید می توانید تغییر سایز Sequence ساخته شده را با تنظیمات و مراحل زیر انجام دهید.
برای انجام دادن تنظیمات Sequence در پریمیر لازم است مراحل زیر را طی نمایید:
- ابتدا در منوی بالای نرم افزار روی گزینه Sequence کلیک کنید.
- در اینجا منویی برای شما نشان داده می شود، گزینه Sequence Settings را انتخاب کنید. در این قسمت شما می توانید تنظیمات دلخواه مقدار فریم در ثانیه و اندازه ویدیو را انتخاب نمایید.
- اکنون در Frame Size کلیک کرده و مقدار آن را ویرایش نمایید. در این قسمت ما ۱۲۸۰ را وارد کردیم.
🔴پیشنهاد مطلب : در مقاله روش کار با پریمیر به شرح آموزش های بیشتری در رابطه با این برنامه ادیت فیلم پرداخته ایم
- حالا روی کیبورد کلید تب صفحه را فشار دهید تا وارد قسمت فیلد ورودی horizontal شوید. سپس در این بخش ۷۲۰ را وارد نمایید.
- اکنون برای ذخیره کردن تنظیمات کلید اینتر را فشار دهید.
- در اینجا پیغام هشداری برای شما نمایش داده می شود که تمامی فایل های پیش نمایش لازم است حذف شوند. روی ok کلیک نمایید،
- البته با این کار متوجه می شوید که این تنظیمات باعث به وجود آمدن نوارهای سیاهی شده است.
✍️تغییر سایز ویدیو در پریمیر با تنظیم اندازه فریم
روش دیگری جهت تنظیم سایز ویدیو در نرم افزار پریمیر وجود دارد، به نام Frame Size که یکی از سریع ترین روش های راه حل برای تنظیم کردن هر کلیپ به صورت جداگانه به حساب میآید و همچنین اندازه فریم متناسب را برای شما فراهم می کند.
- برای استفاده از این روش روی کلیپی که قصد دارید اندازه آن را تغییر دهید راست کلیک نمایید.
- سپس از منوی باز شده گزینه ی Set to Frame Size را انتخاب کنید،
- این گزینه به صورت خودکار اندازه کلیپ شما را متناسب با اندازه Sequence موجود تنظیم می کند.
با این کار، پریمیر، ابعاد ویدیو شما را متناسب با نسبت تصویر سکانس پروژه تان تغییر می دهد و آن را داخل فریم Sequence ایجاد شده قرار می دهد.
✍️تغییر سایز سکانس در پریمیر با استفاده از Scale to Frame Size
این راه حل تغییر سایز در اپلیکیشن پریمیر خیلی شبیه به روش قبلی می باشد. همانطور که در بالا برای شما بیان کردیم.برای تغییر ابعاد ویدیو به این روش، بعد از وارد کردن فایل ویدیو و اضافه شدن آن به پروژه تان، ویدیو را با درگ کردن وارد تایم لاین پریمیر کنید.
- برای تعیین سایز ویدیو لازم است روی کلیپی که قصد تغییر سایز آن را دارید کلیک راست کرده
- پنجره Effect Controls را باز کنید. اگر این پنجره را مشاهده نمی کنید، از نوار بالای صفحه، تب Window را انتخاب و روی آن کلیک کنید.
- سپس در لیستی که برایتان به نمایش در میآید، گزینه Effect Controls را انتخاب کنید.
- در پنجره Effect Controls گزینه ها و تنظیمات مختلفی برای شما به نمایش در می آید.
- و از منوی باز شده گزینه ای Scale to Frame Size را انتخاب نمایید
- و عدد ان را تغییر دهید. با این کار ابعاد ویدیو و طول و عرض آن، در یک مقیاس ثابت و به طور همزمان، کوچک تر یا بزرگ تر میشود.
تفاوت بین Set to Frame و Scale to Frame
در ابتدای کار به نظر شما می رسد که این راه حل همان کار راه حل قبلی Set to Frame Size را انجام می دهد. اما در واقع با هم تفاوت هایی دارند بهتر است هر دو این روشها را تست کنید تا متوجه تفاوت آن ها شوید.
تفاوت چیست: در اینجا اندازه مقیاس Set to Frame معادل با ۲۰۰ می باشد. اما این عدد در Scale to Frame به ۱۰۰ می رسد.در ادامه مطلب در این مورد بیشتر صحبت می کنیم تا به خوبی تفاوت این اعداد را درک کنید.
✍️تنظیمات رزولوشن پریمیر
زمانی که شما برای تغییر رزولوشن در پریمیر از روش Scale to Frame استفاده می کنید، کلیپ شما را به ۱۰۰ درصد تغییر سایز می دهد به صورتی که کاملا فیت Sequence شما می شود. در واقع توانستید این کلیپ را به رزولوشن دقیق اندازه فریم Sequence تغییر دهید.
اما هنگامی که در نرم افزار پریمیر جهت تغییر رزولوشن مقیاس آن را بر اساس فریم تغییر می دهید; فیلم به طور غیر طبیعی برای شما نشان داده می شود در اینجا لازم است اندازه کلیپ را دو برابر کنید تا متناسب با اندازه فریم شود. بنابراین مقیاس صحیح ۲۰۰ درصد می باشد.
در این شرایط لازم است شما روش Set to Frame Size را انتخاب نمایید.
🚦توجه توجه :جهت توضیحات بیشتر لازم است بدانید که تغییر مقیاس به فریم ابتدا برای کوچک کردن کلیپ های بسیار بزرگ طراحی شده بود. با انجام این کار و فعال کردن این گزینه هر فریمی که دارای اندازه زیاد است انتخاب میشود و تمامی پیکسل های اضافی آن دور ریخته می شود. این کار به نوبه خود باعث افزایش سرعت پردازش سیستم شما میشود، اما به کیفیت فیلم شما آسیب وارد می کند. اما اگر قصد داشته باشید فیلم یا تصاویری که کوچک هستند را بزرگ کنید، دانه دانه شدن و نویز بیشتری را مشاهده می کنید که به طور کلی کیفیت آن کاهش پیدا می کند.
به همین خاطر هنگام تغییر اندازه فیلم یا عکس در نرمافزار Adobe Premiere بهتر است همیشه از روش Set To Frame استفاده نمایید.
✴️✴️ اگر در هر بخش با مشکل یا سوال خاصی روبرو شدید، کافی است از بخش نظرات با خدمات کامپیوتری فنی رایانه کمک در ارتباط باشید و از آنها مشاوره اینترنتی کامپیوتری دریافت کنید.
✍️کراپ فیلم در نرم افزار پریمیر
دراین قسمت برای کراپ کردن فیلم می توانید از این روش استفاده نمایید.ابتدا شما می توانید تمامی عکس ها و فیلم های خود را به نرم افزار پریمیر ایمپورت کنید و اندازه آن ها را یکسان کنید.
برای انجام این کار مراحل زیر را طی کنید:
Premiere Pro -> Preferences -> Media
سپس مسیر Default Media Scaling -> Set to Frame Size را طی نمایید.
- برای کراپ کردن ویدئو در نرم افزار پریمیر لازمه از افکت کراپ استفاده کنید.
- در پنل effect م یتوانید افکت crop را انتخاب کنید.
- سپس روی فیلم افکت مورد نظر را اعمال کنید و درنهایت تنظیمات لازم را با توجه به عکس زیر انجام دهید.
- همانطور که مشاهده می کنید می توانید فیلم یا عکس مورد نظر را از سمت راست، چپ، بالا و پایین کراپ کنید
- اگر گزینه edge3 feather را استفاده کنید حالت نرم به لبه های برده شده فیلم می دهد

✍️تعیین شورتکات برای تغییر اندازه ویدیو
شما به راحتی می توانید از نرم افزار پریمیر جهت تغییر سایز عکس ها و فیلم هایی که در استوری اینستاگرام، واتساپ و سایر شبکه های اجتماعی بارگذاری می کنید، استفاده کنید. در این نرم افزار می توانید یک میانبر صفحه کلید تنظیم نمایید.
برای انجام این کار مراحل زیر را طی کنید:
- جهت انجام این کار به مسیر زیر بروید.
- Premiere Pro -> Keyboard Shortcuts
- حالا در باکس serch ، عبارت Set to Frame را سرچ نمایید. سپس زمانی که این گزینه برای شما نمایان شد روی آن کلیک نمایید.
- اکنون در باکس خالی زیر ستون Shortcut کلیک کرده شما می توانید هر کلید میانبری که قصد استفاده از آن را دارید درج کنید و سپس روی گزینه ok کلیک نمایید.
- در اینجا شما توانستید کلید میانبر برای تغییر اندازه فیلم بر اساس Set to Frame را بسازید و در اختیار خود داشته باشید
✍️تغییر سایز ویدیو در پریمیر با کپی پیست کردن
یکی از ساده ترین روش ها برای تغییر اندازه فیلم در نرم افزار پریمیر، کپی پیست کردن می باشد. شما می توانید به راحتی خصوصیات مقیاس یک کلیپ را کپی کرده و به کلیپ دیگر پیست نمایید.
- برای انجام این کار کافی است خصوصیات موشن را انتخاب کرده و کپی کنید.
- سپس به کلیپی که قصد تنظیم آن را دارید رفته و مقیاس را در آنجا پیست نمایید.
- اکنون شما توانستید به راحتی تنظیمات مقیاس قبلی را گرفته و روی کلیپ جدید خود استفاده نمایید.

✍️تغییر سایز ویدیو در اپلیکیشن پریمیر
برای تغییر سایز ویدیو در نرم افزار پریمیر می توانید از روش دیگری که استفاده کنید. که برای انجام آن مراحل زیر را انجام دهید:
- ابتدا می توانید به مسیر زیر بروید.
Effect Controls>Motion>Scale
- در اینجا لازم است شما مطمئن شوید که Sequence Settings شما همان تنظیمات ویدیو را در اختیار دارید و به این معنا می باشد که فیلم به طور خودکار فیت فریم میشود.
- اگر همچنان قصد دارید اندازه را به صورتی که به طور خودکار فیت فریم شود تنظیم نمایید، می توانید روی کلیپ موجود در تایم لاین خود کلیک راست کرده و گزینه Scale to Frame Size را انتخاب نمایید.
✍️تغییر سایز ویدیو در نرم افزار پریمیر
برای تغییر سایز ویدیو در نرم افزار پریمیر یک روش ساده دیگری وجود دارد، شما می توانید به راحتی کلید های ترکیبی Shift+5 را فشار دهید و در effects control panel مقدار Scale را تغییر دهید.
❓پاسخ به سوالات کاربران در رابطه با 8 روش تغییر سایز و کراپ ویدیو در پریمر
در این قسمت به تعدادی از سوالات کاربران در رابطه با برش ابعاد فیلم در پریمیر پاسخ خواهیم داد. کارشناسان مجرب و متخصص رایانه کمک برای ارائه خدمات کامپیوتری از طریق تماس تلفنی و پاسخگویی آنلاین آماده پاسخگویی به سوالات شما عزیزان هستند
شما می توانید برای دریافت پاسخ سوال های خود از طریق تلفن های ثابت با شماره 9099071540 و از طریق موبایل با شماره 0217129 با کارشناسان رایانه کمک در ارتباط باشید.
❓چطوری میتونم فیلم را در برنامه پریمیر کراپ کنم؟
-برای کراپ کردن ویدئو در نرم افزار پریمیر لازمه از افکت کراپ استفاده کنید در پنل effect میتوانید افکت crop را انتخاب کنید سپس روی فیلم افکت مورد نظر را اعمال کنید و درنهایت تنظیمات لازم را با توجه به توضیحات این مقاله انجام دهید.
❓با استفاده نرم افزار پریمیر میشه برای شبکه های اجتماعی هم تغییر سایز عکس وفیلم داد؟
-بله. این برنامه قابلیت تغییر سایز تصاویر و فیلم ها برای شبکه های اجتماعی را دارد.
❓چطوری سایز ویدیو را در پریمیر تنظیم کنم؟
- زمانی که یک فایل ویدیوی را در نرم افزار پریمیر ایمپورت می کنید و قصد دارید اندازه آن را با اندازه پنجره ویرایش خود یکی کنید، ابعاد آن فیلم از هر ۴ جهت بزرگ و کوچک میشود. در مقاله ۸ روش تغییر سایز و کراپ ویدیو در پریمیر ما به طور مفصل به شرح 8 روش برای تنظیم سایز ویدیو پرداختیم .
❓برای حذف حاشیه سیاه فیلم در پریمیر چکار کنم؟
- پس از اضافه کردن پروژه خود به برنامه پریمیر:
- از بخش Effects عبارت Edge را جستجو کنید
- میتوانید افکت Roughen Edges را روی ویدیو قرار بدید
- گزینه Fractal influence را صفر کنید
- برای بیشتر یا کمتر گرد شدن گوشه های ویدیو بوردر را کم و زیاد کنید
- در بخش Roughen edges چند حالت مختلف هم وجود دارد
- دور تصویر موبایل یا هر ویدیویی دیگر میتوانید یک لاین رنگی اضافه کنید
- برای این کار گزینه edges type را بزنید و رنگ آن را مشخص کنید
- حالا یک لاین قرمز رنگ یا هر رنگی دیگر به دور ویدیوی شما اضافه شده است
- با برنامه پریمیر میتوانید یک لاین رنگی به دور ویدیوی خود اضافه کنید یا دور ویدیو یک حاشیه بندازید و آن را گرد کنید و تیزی حاشیه را از بین ببرید
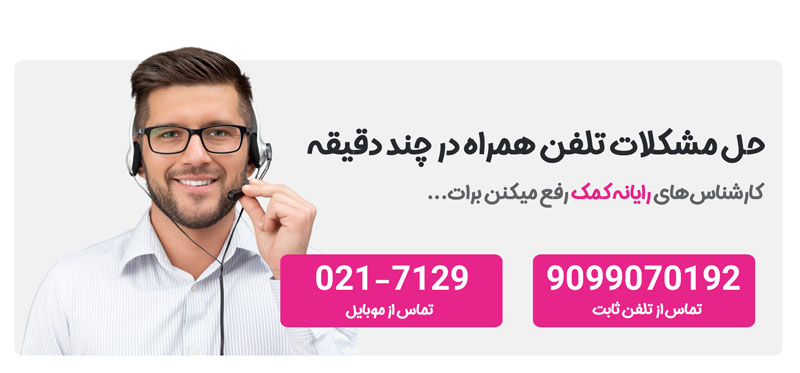
سخن آخر
ما در این مقاله سعی کردیم از طریق ۸ روش تغییر و تنظیم سایز ویدیو در نرم افزار پریمیر را به شما آموزش دهیم. شما میتوانید به راحتی از این روش ها برای تبدیل ۴٫۳ به ۱۶٫۹ در نرم افزار پریمیر استفاده نمایید. همچنین به تفاوت بین Set to Frame و Scale to Frame پرداختیم.
کدام راه حل توانست به سادگی برای شما تغییر اندازه و کراپ فیلم مورد نظرتان در نرم افزار پریمیر کمک کند؟
چنانچه در این آموزش و مراحل گفته شده سوالی داشتید یا با مشکلی روبرو شدید می توانید با کارشناسان شرکت رایانه کمک از طریق شماره تماسهای ۹۰۹۹۰۷۱۵۴۰ و ۰۲۱۷۱۲۹ تماس حاصل فرمایید و مشکل خود را در کمترین زمان ممکن حل نمایید.شرکت خدمات کامپیوتری آنلاین رایانه کمک در تلاش بوده همیشه اطلاعات شما کاربران را ارتقاء دهد برای اطلاعات بیشتر نیز به سایت آپارات و پیج اینستاگرام ما مراجعه نمایید.