همونطور که میدونی کلیدهای میانبر (Shortcut Keys)، کلیدهای ترکیبی از کیبورد هستند که سرعتت رو واسه کار با برنامه ها خیلییییی افزایش میدهند، تعداد این کلیدهای ترکیبی زیاده واسه همین ممکنه همشون رو نشناسی و با دیدن یکسری از میانبرها حسابی تعجب کنی و گیج بشی 😖 حتی اگه کاربر حرفه ای پاورپوینت باشی! واسه همینم تصمیم گرفتم در این مقاله ی آموزشی از رایانه کمک به معرفی میانبرهای کاربردی در پاورپوینت بپردازم تا بتونی بهتر از این نرم افزار کاربردی در مجموعه ی مایکروسافت آفیس استفاده کنی، دیگه بیش تر از این منتظرت نمیزارم و میرم سراغ اصل مطلب اگه آماده ای بزن بریم... 😉
📍 راستی قبل اینکه برم سر وقت اصل ماجرا میخوام یه سایت جذاب آموزشی رو بهت معرفی کنم تا بتونی با کلی ترفند کاربردی آشنا بشی کافیه روی سایت آموزشی رایانه کمک کلیک کنی به همین راحتی!
فهرست
✅تعریف کلید میانبر در پاورپوینت
✅کلیدهای میانبر کلی (عمومی)
✅مهمترین کلیدهای میانبر برای جابجایی بین متون و اسلایدها
✅کلیدهای میانبر بخش ویرایش و قالب بندی در پاورپوینت
✅کاربردی ترین کلیدهای میانبر برای نمایش اسلاید (اسلایدشو)
✅کلام آخر
تعریف کلید میانبر در پاورپوینت
خُب... بریم سراغ اصل مطلب، کلید میانبر چیه؟ میدونم که کلید میانبر رو میشناسی اما بذار یه تعریف کوتاه ازش بهت بگم کلید میانبر در همه ی نرم افزارها وجود داره و ترکیبی از کلیدهای کیبورده که اصلیترین مزیتش بالا رفتن سرعت در انجام کارهاست.
⚠ یه نکته ی جذاب هم میخوام بهت بگم اگه کلیدهای میانبر رو یادت نیومد که قطعا اینقدررررر زیادن که نمیتونی همشون رو به خاطر بسپاری کافیه برنامه ی پاورپوینت (PowerPoint) رو اجرا کنی و بعد کلید ALT رو از روی کیبورد انتخاب کنی حالا دیگه پاورپوینت کمک میکنه که برای اجرای هر عملیات چه میانبری به دردت میخوره.
اگر داخل شرکت یا کارخونه باشی لازمه چارت سازمانی بلد باشی! دوست داری چارت سازمانی با پاورپوینت بسازی
کلیدهای میانبر کلی (عمومی)
به خاطر اینکه بتونی خیلی خوب کلیدهای میانبر پاورپوینت رو بشناسی سعی کردم شورتکات ها رو بصورت تفکیک شده واست بیارم و اول از همه هم از کلیدهای میانبر کلی شروع کردم یعنی همون کلیدهایی که واسه ی باز و بسته کردن، جابجایی بین اسناد و بطور کلی مدیریت پاورپوینت لازمشون داری.

|
اصلی ترین کلید های میانبر پاورپوینت
|
عکس العمل
|
|
F10 یا Alt
|
روشن یا خاموش کردن نکات کلیدی (برای استفاده از میانبرها)
|
|
Ctrl + O
|
باز کردن یک پرونده یا اسلاید از پیش ساخته شده
|
|
Alt + Q
|
باز کردن باکس ""Tell me what you want to do
|
|
Ctrl + N
|
ساخت یک پرونده یا اسلاید شو جدید
|
|
Ctrl + F1
|
نمایش یا مخفی کردن زبانه ها
|
|
Ctrl + Y
|
بازیابی آخرین عمل بازیابی شده
|
|
Ctrl + Z
|
بازیابی آخرین عمل انجام شده
|
|
Alt + A
|
باز کردن سربرگ Animations
|
|
Ctrl + F4
یا
Ctrl + W
|
بستن پاورپوینت
|
|
Alt + F2
یا
F12
|
نمایش کادر Save As
|
|
Ctrl + Q
|
ذخیره و بستن اسلاید شو
|
|
Ctrl + F2
|
پیش نمایش قبل از چاپ
|
|
Alt + K
|
انتخاب سربرگ Transitions
|
|
Alt + R
|
باز کردن سربرگ Review
|
|
Ctrl + F
|
یافتن و جایگزینی کلمات
|
|
Alt + S
|
باز کردن تب Slide Show
|
|
Alt + X
|
انتخاب زبانه ی Add-ins
|
|
Alt + N
|
باز کردن زبانه ی Insert
|
|
F1
|
نمایش پنجره راهنما (Help)
|
|
Ctrl + S
|
ذخیره کردن پاورپوینت
|
|
Ctrl+tab
|
جابجایی بین ارائه ها
|
|
Alt + Y
|
باز کردن سربرگ Help
|
|
Alt + F
|
باز کردن زبانه ی File
|
|
Alt + G
|
باز کردن تب Design
|
|
Alt + W
|
انتخاب تب View
|
|
Alt + H
|
انتخاب تب Home
|
|
F7
|
بررسی املای کلمات
|
مهمترین کلیدهای میانبر برای جابجایی بین متون و اسلایدها
سری بعدی از کلیدهای میانبر پاورپوینت که در ادامه آوردم مربوط به انتخاب و جابجایی بین اسلاید، آبجکت و متون بوده که با یادگیری آنها میتونی خیلی سریع ارائه ی پاورپوینت رو جابجا کنی.
|
کلیدهای میانبر در نرم افزار پاورپوینت
|
عکس العمل
|
|
Page Up
|
رفتن به اسلاید بعد
|
|
Page Down
|
رفتن به اسلاید قبل
|
|
Tab
|
انتخاب و جابجایی بین المان های بعدی اسلاید
|
|
Shift + Tab
|
انتخاب یا جابجایی بین المان های قبلی اسلاید
|
|
End
|
رفتن به آخرین اسلاید، اگر در جعبه متن باشی به آخر متن منتقل میشی.
|
|
Home
|
رفتن به اولین اسلاید، اگر در جعبه متن باشی به ابتدای متن منتقل میشی.
|
|
Ctrl + A
|
انتخاب کل المان های Text Box، تمامی آبجکت های یک اسلاید یا تمام اسلاید های یک ارائه.
|
|
Ctrl + Up/ Down Arrow
(Ctrl+فلش بالا یا پایین)
|
بالا یا پایین بردن اسلاید در اسلایدشو (ارائه) بعد از انتخاب اسلاید.
|
|
Ctrl + Shift + Up/ Down Arrow
(Ctrl+shift+فلش بالا یا پایین)
|
منتقل کردن اسلایدها به ابتدا یا انتها در ارائه یا اسلاید شو.
|
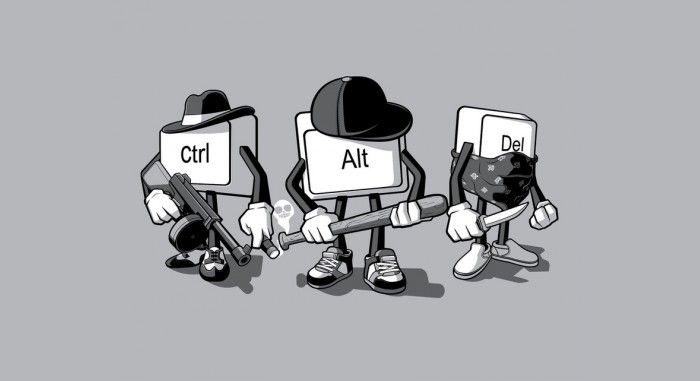
کلیدهای میانبر بخش ویرایش و قالب بندی در پاورپوینت
در ادامه میخوام لیستی از شورتکات ها رو بهت معرفی کنم تا بتونی خیلی سریع پاورپوینت رو ویرایش و آماده کنی.
|
کلیدهای میانبر پاورپوینت تمام نسخه های PowerPoint
|
عکس العمل
|
|
Insert یاCtrl + C
|
کپی کردن متن، آبجکت یا اسلاید انتخاب شده
|
|
Ctrl + X
|
کات کردن یا بریدن متن، آبجکت یا اسلاید انتخاب شده
|
|
Delete
|
حذف اسلاید در اسلاید شو یا یک المان در اسلاید
|
|
Ctrl + J
|
جاستیفای کردن (یکسان کردن خطوط پاراگراف)
|
|
Ctrl+d در پاورپوینت
|
ایجاد کپی از شی یا اسلاید انتخاب شده (کلید میانبر کپی اسلاید در پاورپوینت)
|
|
Ctrl+V یا shift+insert
|
چسباندن یا پیست کردن
|
|
Ctrl + Alt + V
|
باز کردن پنل Paste Special
|
|
Ctrl + I
|
ایتالیک (Italic) یا کج کردن حروف
|
|
Ctrl + B
|
بولد (Bold) یا ضخیم کردن متن
|
|
Alt + W, Q
|
کلید میانبر زوم در پاورپوینت
|
|
Alt + N, P
|
اضافه کردن تصویر به اسلاید
|
|
Ctrl + U
|
زیر خط دار کردن (Underline)
|
|
Alt + H, L
|
انتخاب طرح بندی (Layout)
|
|
Alt + N, S, H
|
افزودن شکل به اسلاید
|
|
Ctrl + T
|
باز کردن پنل تنظیمات فونت
|
|
Ctrl + R
|
راست چین کردن پاراگراف
|
|
Ctrl + E
|
وسط چین کردن پاراگراف
|
|
Ctrl + L
|
چپ چین کردن پاراگراف
|
|
Ctrl + M
|
گذاشتن اسلاید جدید
|
|
Ctrl + K
|
اضافه کردن لینک
|
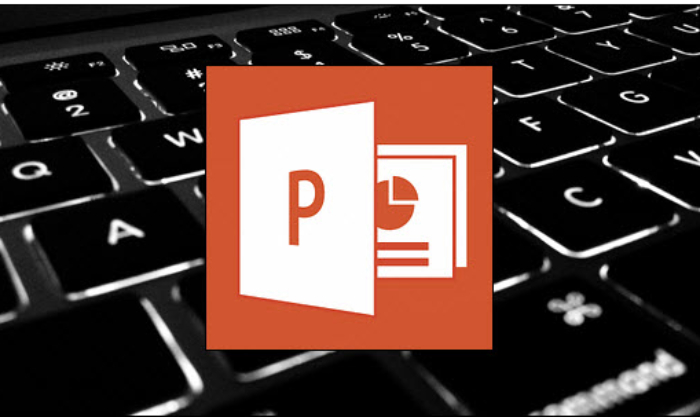
میدونی چطور داخل تمام اسلایدر ها پاور پوینت لوگو بزاریم؟ قرار دادن لوگو در تمام اسلایدرها پاورپوینت
کاربردی ترین کلیدهای میانبر برای نمایش اسلاید (اسلایدشو)
بعد از آماده شدن پاورپوینت زمان ارائه ی آن است و برای کنترل اسلاید شو میتونی از کلیدهای میانبر استفاده کنی. در ادامه کاربردیترین کلید میانبر نمایش اسلاید در پاورپوینت رو آوردم.
|
کلید های میانبر پاورپوینت جدول
|
عکس العمل
|
|
Ctrl + P
|
پرینت گرفتن
|
|
Esc
|
خروج از نمایش اسلایدشو
|
|
کلید f5 در پاورپوینت
|
شروع یا آغاز ارائه
|
|
Shift + F5
|
اجرای اسلاید شو از اسلاید فعلی
|
|
B
|
خاموش یا روشن کردن صفحه در زمان نمایش اسلایدشو
|
|
Page Up یا P
|
رفتن به اسلاید قبلی زمان نمایش اسلاید شو
|
|
Page Down یا N
|
رفتن به اسلاید بعدی زمان نمایش اسلاید شو
|
و کلام آخر رایانه کمک...
از اینکه تا آخر این مقاله با من همراه شدی ازت ممنونم و امیدوارم میانبرهای کاربردی در پاورپوینت رو یاد گرفته و حساااابی استاد شده باشی، اگه بعد از خوندن این مقاله با سوالی مواجه شدی میتونی در بخش نظرات آخر همین صفحه بنویسی تا خیلی زود به پاسخ برسی علاوه بر این میتونی با کارشناسان رایانه کمک از طریق شماره های 9099071540 و 0217129 تماس گرفته و مشکلت رو رفع کنی، متخصصین این مجموعه آماده ی پاسخ گویی به سوالاتت هستند.
در ضمن اگه دنبال یه منبع کامل و رایگان واسه دانلود نرم افزار هستی سایت دانلود رایانه کمک رو بهت پیشنهاد میکنم.
