قابلیت Focus Sessions در ویندوز 11 چیه؟ اگر که اعلان ها و یادآوری هایی که توسط ویندوز برای شما ارسال میشه تمرکز روی کارها رو برای شما سخت و دشوار می کنه قابلیت Focus Sessions کمک می کنه که بدون هیچ کدوم از این حواس پرتی ها روی کارتون تمرکز کنید و اونها رو به درستی انجام بدید. پس بیایید تا پایان این مقاله همراه مون باشید تا نحوه فعال کردن و چگونگی استفاده از قابلیت Focus Sessions در ویندوز 11 رو برای شما کاربرای عزیز تشریح کنیم .

آنچه که در این مقاله می خوانید:
✅قابلیت Focus Sessions در ویندوز 11 چیه؟
✅چگونه Focus Sessions رو در ویندوز 11 فعال کنیم؟
✅چگونه از Focus Sessions در ویندوز 11 استفاده کنیم؟
✅مزایای استفاده از Focus Session چیه؟
✅سوالات متداول
✅سخن آخر
قابلیت Focus Sessions در ویندوز 11 چیه؟
Focus Sessions یه ویژگی جدید در ویندوز 11 است که به شما کمک می کنه حواس پرتی رو به حداقل برسونید. در واقع شما مستقیما" با کمک برنامه ساعت برای تسک خود زمان تعیین می کنید و در این تایم روی کار خودتون تمرکز می کنید . هدف مایکروسافت اینه که سطح بهره وری شما رو افزایش بده ، جالبه نه؟ و جالبتر اینه که شما می تونید در حین انجام کارتون، موزیک رو از Spotify پخش کنید و تسک هاتون رو نیز تعریف کنید .
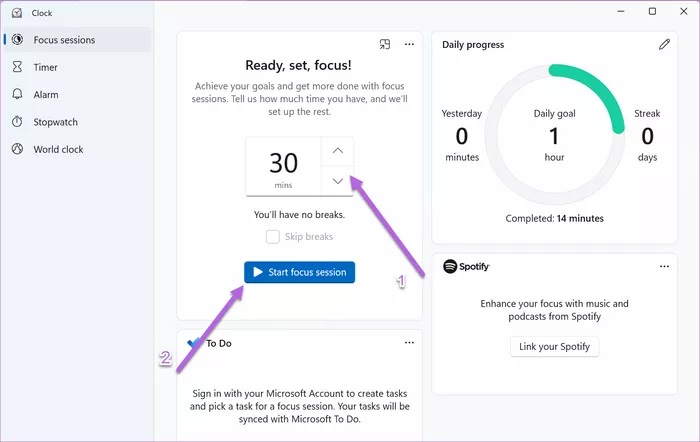
حالا که این ویژگی اینقدر جالب و کاربردی هست چجوری می تونیم Focus Sessions رو فعال کنیم ؟ و چگونه از Focus در ویندوز 11 استفاده کنیم ؟ بیایید که در ادامه مطلب، مراحل اون رو با هم بررسی کنیم.
چگونه Focus Sessions رو در ویندوز 11 فعال کنیم؟
برای فعال کردن Focus Sessions در ویندوز 11 چند راه وجود داره:
از طریق مرکز اطلاع رسانی :
1. مرکز اطلاع رسانی رو از نوار وظیفه انتخاب کنید
2. مقدار زمان لازم رو برای Focus Sessions انتخاب کنید
3. حالا برای شروع جلسه خودتون، Focus رو انتخاب کنید
از طریق تنظیمات Settings :
Start > Settings > System > Focus > Start focus session.
1. از قسمت استارت ( منوی شروع ) ، تنظیمات رو انتخاب کنید
2. سپس به قسمت سیستم System و بعد از اون روی گزینه Focus ضربه بزنید
3. در نهایت Focus Sessions را انتخاب کنید

از طریق برنامه ساعت:
Start > All apps > Clock> focus session
1. ابتدا از قسمت استارت ، All apps رو انتخاب کنید
2. سپس روی ساعت Clock کلیک کنید
3. در نهایت در برنامه ساعت ، روی گزینه Start focus session ضربه بزنید.
حالا که تا اینجا با قابلیت و نحوه فعالسازی focus session آشنا شدید شاید از خودتون بپرسید که چجوری میشه از focus session استفاده کنیم ؟ و یا این که چطوری یک تسک رو با این قابلیت شروع کنیم؟ در ادامه می خواهیم که دقیقا پاسخ سوال شما رو بررسی کنیم .
چگونه از Focus Sessions در ویندوز 11 استفاده کنیم؟
برای اجرای کار تنها کافی ست که روی گزینه Start Focus session کلیک کنید و تایمر رو شروع کنید. این قابلیت یک ویژگی خوبی که داره اینه که یه زمان کوتاهی مثلا 5 دقیقه رو برای استراحت شما در نظر می گیره که می تونید این زمان رو خودتون تغییر بدید.
1. قابلیت Focus session رو می تونید در منوی شروع و سپس در برنامه ساعت پیدا کنید
2. سپس برای شروع به تسک تون برید و روی گزینه Select for Session ضربه بزنید
3. زمان مورد نیاز رو مطابق خواسته خودتون تعیین و جلسه رو شروع کنید
هر زمان که تایم تعیین شده به پایان رسید و یا خودتون اون رو بصورت دستی استاپ کردید در واقع مدت زمان انجام کار رو بهتون نشون میده و این به شما کمک می کنه که برای جلسات بعدی به چه میزان زمان نیاز خواهید داشت
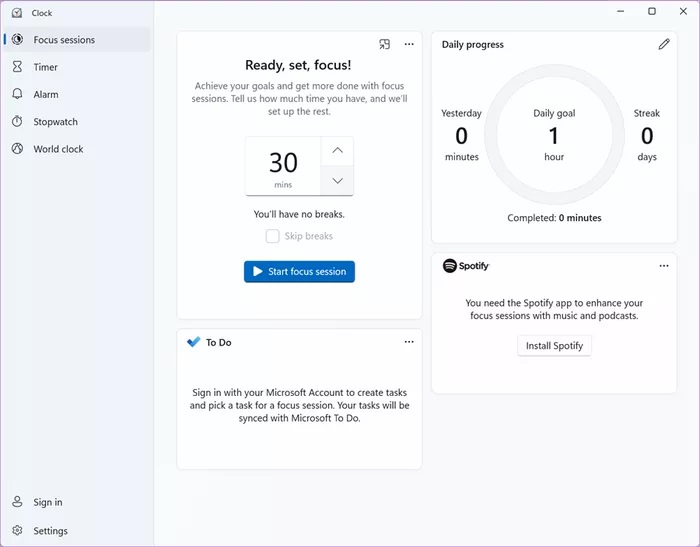
- حالا فرض کنید که من میخوام در حین انجام کارم ، یک تسک جدا اضافه کنم ، بایستی چکار کنم ؟ ساده است ، الان بهتون میگم ...😉
- برای اضافه کردن یک تسک مستقل فقط کافی ست که روی سه نقطه که در تصویر نشان داده شده کلیک کنید و جزییات تسک تون رو اضافه کنید .
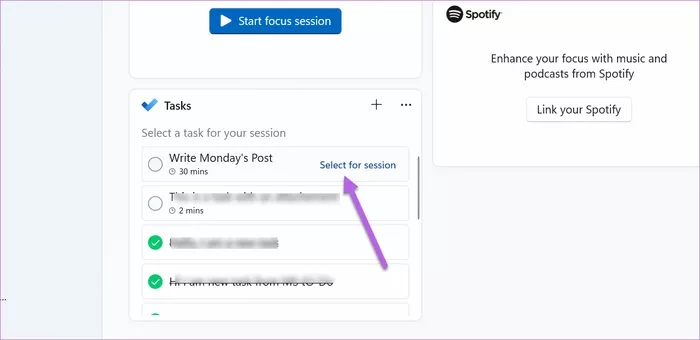
✅✅ نکته حائز اهمیت اینه که وقتی یک جلسه رو با Focus Session شروع می کنید گزینه Focus Assist بصورت اتومات فعال نمیشه و بایستی خودتون مطابق Focus Session تنظیم کنید تا حواس پرتی خودتون رو به حداقل ممکن برسونید. لابد می پرسید که Focus Assist چیه؟ در پاسخ بهتون بگم که Focus Assist ابزاری ست که به شما اجازه میده که اعلان های دریافتی رو مطابق خواسته خودتون تنظیم کنید یعنی مدیریت اعلان ها رو با تنظیم Focus Assist انجام میدید.
مزایای استفاده از Focus Session چیه؟
از ویژگی های خوبی که ابزار Focus Session داره اینه که :
- شما می تونید وظایف مستقل اضافه کنید و فقط روی این تسک ها تمرکز کنید
- به شما این امکان رو میده که وظایف رو مستقیماً از Microsoft To-Do انجام بدید
- به شما اجازه میده که روی کارتون تمرکز و اعلان ها رو حذف کنید و در همان زمان نیز میتونید Focus Assist و Focus Sessions رو فعال کنید.
- بهتون به صورت آمار و ارقام ساعات کاری که فکوس اسیست فعال بوده رو نشون میده تا از میزان کارکرد خود در این حالت با خبر بشید.

سوالات متداول
در این قسمت به سوال هایی که بیشتر کاربران در رابطه با قابلیت Focus Sessions در ویندوز 11 می پرسند پاسخ میدیم. حتما یه نگاهی به اونها داشته باشید که شاید سوال شما هم باشه و پاسخش بتونه کمک تون کنه . همین طور می تونید برای دریافت پاسخ سایر سوال هاتون از طریق تلفن های ثابت با شماره 9099071540 و از طریق موبایل با شماره 0217129 با همکارای ما در رایانه کمک به صورت شبانه روزی در ارتباط باشید.
قابلیت focus seassion برای چه دستگاه هایی استفاده میشه؟
قابلیت focus seassion قابلیت جدیدیست که برای دستگاه های ویندوز ۱۱ در دسترس است. و میتوان در این سیستم عامل به این قابلیت دسترسی پیدا کرد.
آیا Focus seassion روی باتری لپتاپ تاثیری داره؟
از اونجایی که داده ها و اعلان های اضافی رو به طور موقت غیرفعال میکنه منجر به صرفه جویی در مصرف شارژ باتری هم میشه.

سخن آخر
همه ما تا بحال برای حذف عوامل مزاحم در حین کارمون از برنامه های جانبی استفاده کردیم اما هم اکنون شرکت مایکروسافت قابلیت Focus Sessions رو در ویندوز 11 پیاده سازی کرده تا شما با کمک اون بتونید هم نوتیفیکیشن های اضافی رو حین انجام تسک هاتون حذف کنید و هم وظایف جداگانه نیز به اون اضافه کنید و مدیریت بیشتری روی کارهاتون داشته باشید. پس طبیعتا با کمک این ابزار با آرامش بیشتر و تمرکز بهتر به تسک هاتون خواهید رسید. ضمن قدردانی از همراهی خوبتون تا آخر این مقاله، دوست داریم که نظرات ارزشمند تون را با ما در رایانه کمک در میان بگذارید . اميدواریم که این مطالب براي شما سودمند و کافی بوده باشد.
در صورتی که سوالی در این زمینه داشتید با كارشناسان ما در رايانه كمك تماس بگيريد و سوالات و نظرات خودتون را در این زمینه با ما در میان بگذارید برای دریافت پاسخ سوالات خود از طریق تلفن های ثابت با شماره 9099071540 و از طریق موبایل با شماره 0217129 با کارشناسان ما تماس بگیرید.
📌 رفع مسئولیت: محتوای این صفحه صرفاً برای اطلاع رسانی است و در صورتی که تسلط کافی برای انجام موارد فنی مقاله ندارید حتما از کارشناس فنی کمک بگیرید.