آموزش تست وبکم لپتاپ و عیبیابی آن این روزها درباره روشهای تست وبکم لپتاپ و عیبیابی آن، سؤالات زیادی از ما میشود.بر همین اساس در این مطلب قرار است درباره راهکار تست وبکم و کار نکردن وبکم صحبت کنیم. ابتدا ۸ روش تست دوربین لپتاپ را آموزش میدهیم.
همچنین درباره مشکلات فنی که هنگام استفاده از وبکم ممکن است پیش آید و روش عیبیابی آن، خواهیم گفت. پس با رایانه کمک همراه باشید. همچنین اگر از کاربران ویندوز 11 هستید می توانید در صورت مشکل در راه اندازی وبکم لپ تاپ مقاله حل مشکل وبکم در ویندوز 11 را مطالعه کنید.
آنچه در این مقاله مطالعه میکنید:
✅چه زمانی تست وبکم لپتاپ لازم است؟
✅چند روش برای بررسی وبکم لپ تاپ به کامپیوتر وجود دارد؟
✅1. تست دوربین وبکم در ویندوز 10
✅2. تست دوربین لپ تاپ و کامپیوتر فعال کردن وبکم ویندوز
✅3. تست وب کم لپ تاپ با سخت افزار کامپیوتر
✅4. تست وبکم و میکروفن با برنامه Youcam
✅5. تست وب کم انلاین
✅نکته: تست وب کم لپ تاپ در اینترنت اکسپلورر
✅6. تست وبکم آنلاین با برنامه Skype
✅7. تست وب کم انلاین در برنامه زوم
✅نکته: کار نکردن وبکم در برنامه زوم
✅8. تست آنلاین و آفلاین وب کم در مک
✅نکته: کار نکردن وبکم مک:
✅9. راهنما کامل بررسی وب کم با Ubuntu لینوکس
✅10. آموزش بررسی دوربین وبکم کروم بوک
✅دلایل کار نکردن وبکم لپتاپ
✅سوالات متداول تست وبکم انلاین
✅سخن آخر
چه زمانی تست وبکم لپتاپ لازم است؟
معمولاً قبل از خرید یک لپتاپ دستدوم، بررسی کاملی انجام میدهید تا از صحت سیستم مطمئن شوید. یکی از تستهای ضروری، تست وبکم لپتاپ است که در این مطلب درباره آن صحبت میکنیم. همچنین قبل از انجام ویدئوکنفرانس از طریق لپتاپ، نیاز است که از کارکردن صحیح وبکم خود مطمئن شوید.
هرگونه سهلانگاری در این دو وضعیت، میتواند بعداً شمارا به دردسر بیاندازد. اما اینکه روش تست دوربین لپتاپ به چه شکل است و چه باید کرد در ادامه مفصل خواهیم گفت. اگر در استفاده از وبکم لپتاپ خود به مشکلی برخوردید، از راهنمایی همکاران ما در تیم رایانه کمک استفاده کنید.

چند روش برای بررسی وبکم لپ تاپ به کامپیوتر وجود دارد؟
همانطور که میدانید، به دلیل شیوع کرونا و شرایط قرنطینه، ارتباطهای آنلاین توسعه پیداکردهاند. الزام ملاقات و جلسات حضوری کمتر شده و ویدئوکال و ارتباط تصویری بیشازپیش مورد استقبال قرار میگیرد.
مسئلهای که قبل از برقراری تماس ویدئویی برای کاربران مهم است، تست وبکم لپتاپ و اطمینان از کار کردن صحیح دوربین لپتاپ است. قبل از شروع جلسه آنلاین، باید کیفیت نور، صدا و مسائل فنی چک شود.
در ادامه ۸ روش برای تست دوربین لپتاپ به شما آموزش داده میشود. هر روش بسته به سیستم و ترجیحات شما، میتواند جهت تست وبکم مورداستفاده قرار بگیرد.
1. تست دوربین وبکم در ویندوز 10
ویندوز ۱۰ بهصورت پیشفرض مجهز به برنامه Camera برای گرفتن عکس یا ضبط فیلم است.
اگر در لپتاپ شما دوربین متصل نباشد یا به مشکل بخورد، تنها یک صفحه سیاه مشاهده میکنید. در این صورت با رفع مشکل درایو وبکم یا اتصال وبکم پرتابل این دسترسی برای شما ایجاد شود. از طریق منو استارت، دوربین در دسترس خواهد بود.
شما میتوانید پیشنمایشی از دوربین خود را در این ابزار مشاهده کنید. همچنین از بخش تنظیمات Camera میشود سفارشیسازیهایی که موردنظرتان است را انجام دهید.
2. تست دوربین لپ تاپ و کامپیوتر فعال کردن وبکم ویندوز
یک روش دیگر برای تست وبکم لپ تاپ و کامپیوتر این است که تنظیمات ویندوز را بررسی کنید.
گاهی امکان دارد علت صفحه سیاه بودن وب کم به دلیل مشکل ویندوزی در دستگاه شما باشد که با استفاده از ترفندی که در ادامه به آن اشاره میکنیم، میتوانید به سادگی تنظیمات ویندور را تغییر دهید.
🟢 بنابراین در اولین قدم از تست دوربین در ویندوز 10 و11 ابتدا بر روی گزینه start کلیک کرده و عبارت Settings را در آن جستجو کنید.
🟢 پس از آن بخش Settings را انتخاب کرده و دسته بندی Privacy را انتخاب کنید.
🟢 در این مرحله از تست دوربین وب کم دسته بندی camera را از سمت چپ انتخاب کنید.
🟢 در آخر کلید کنار let apps use my camera را بر روی on قرار دهید.
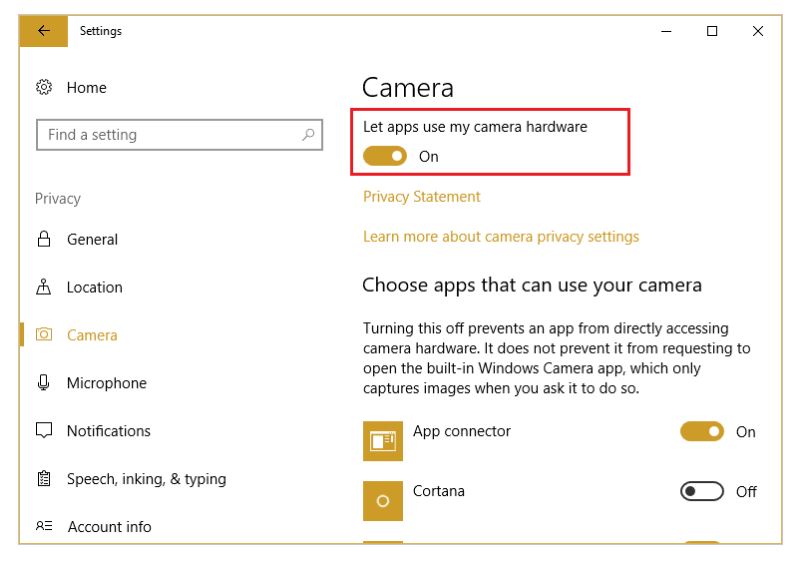
🟢 با این کار به ویندوز اطلاع میدهید که به عنوان دوربین از وبکم دستگاه استفاده کند، در آخر اگر وبکم لپ تاپ غیر فعال شده باشد با این تکنیک دوباره روشن میشود.
3. تست وب کم لپ تاپ با سخت افزار کامپیوتر
اگر فرایند بالا را برای تست دوربین وب کم انجام دادید اما همچنان صفحه وبکم سیاه بود یا زمان روشن شدن دوربین لپ تاپ ارور میدهد، امکان دارد مشکل سخت افزاری باشد.
🔵 بنابراین ابتدا کلید های ترکیبی (windows + R) را با هم بفشارید در پنجره RUN به شما نمایش داده شود.
🔵 سپس در کادر منوی ران دستور devmgmt.ms را تایپ و روی گزینه OK کلیک کنید.
🔵 با این کار پنجره Device Manager به شما نمایش داده میشود.
🔵 حالا از منوی سمت چپ به دنبال گزینه Imaging devices یا Integrated Camera بگردید و یک بار روی آن کلیک کنید تا انتخاب شود
🔵 حالا روی همان گزینه کلیک راست کرده و گزینه disable را یک بار انتخاب کنید. با این کار وبکم شما خاموش میشود.
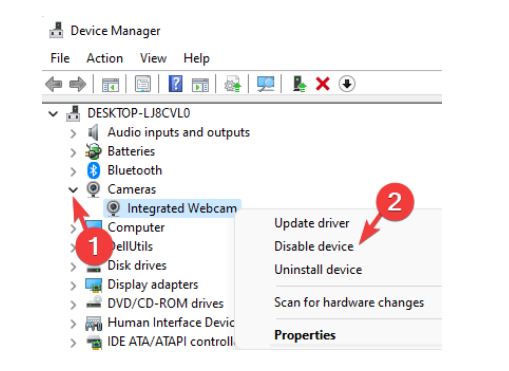
🔵 سپس دوباره روی آن کلیک راست کرده و گزینه inable را انتخاب کنید تا دوباره روشن شود.
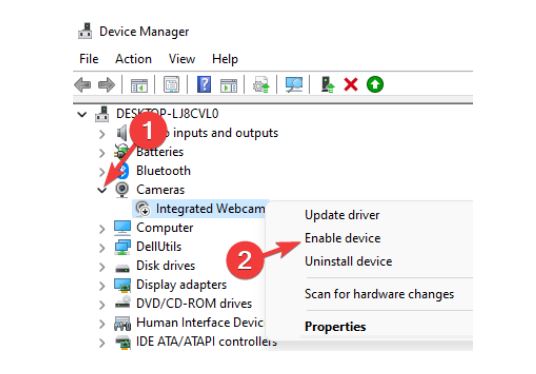
🔵 با این کار reset شده و به اصطلاح فرایند " وب کم تست " کامل انجام شده است. حالا از وبکم خود استفاده کنید به احتمال زیاد مشکل برطرف میشود.
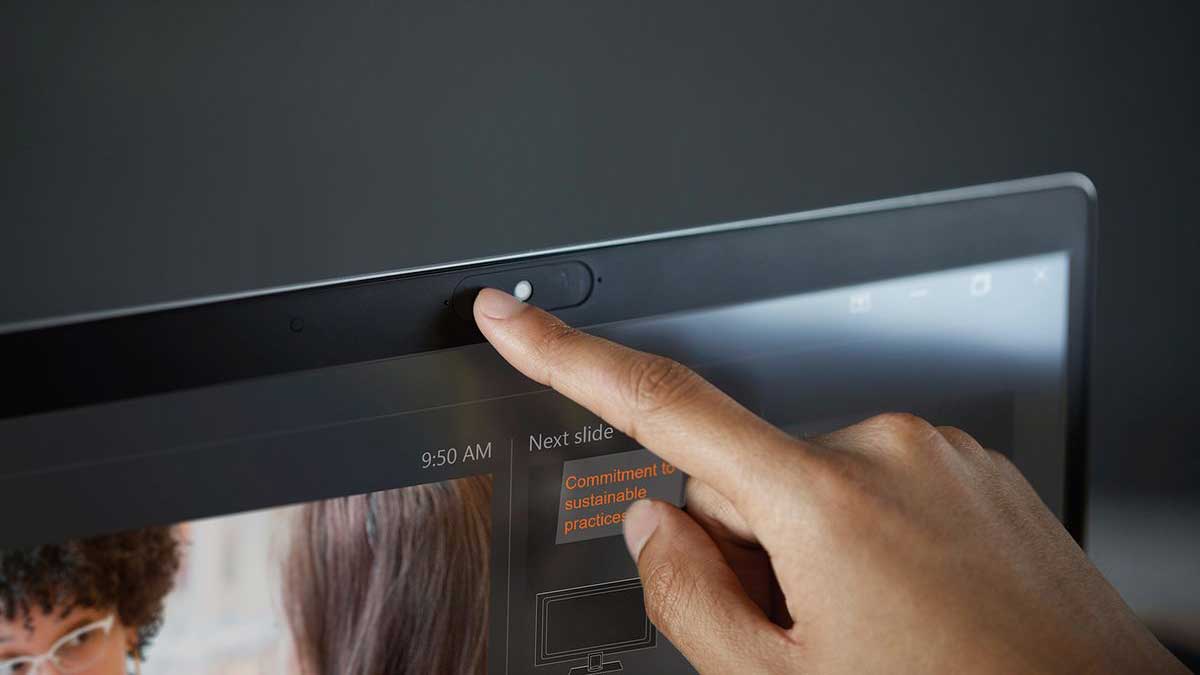
4. تست وبکم و میکروفن با برنامه Youcam
نرمافزارهای ثالث همچون Youcam برای تست وبکم لپتاپ گزینه خوبی هستند.
برنامه Youcam به شما امکان برقراری تماس تصویری میدهد با کمک تکنولوژی پیشرفته را میدهد. کتابخانهای آنلاین از افکتهای متنوع و قابلیت ذخیرهسازی این نرمافزار، میتواند برای شما جذاب باشد. با باز کردن این برنامه پیشنمایش زندهای از دوربین مشاهده خواهید کرد.
دوست داری با بهترین وبکم های بازار آشنا بشی؟ اونیی که در کنار کیفیت بالا قیمت مناسبی دارن؟ بهترین وبکمهای سال
5. تست وب کم انلاین در کامپیوتر و لپ تاپ
این روش بسیار ساده بوده و برای انجام تست وبکم لپتاپ تنها به دسترسی اینترنت نیاز دارید. سایتهای زیادی وجود دارند که به کمک آنها میتوان از سلامت دوربین لپتاپ مطمئن شد. از طریق این لینک و یا این لینک میتوانید این تست را به کمک مرورگر خود انجام دهید. البته سایتهای دیگری هم برای این کار وجود دارد که با یک جستجو ساده در اینترنت به آنها دسترسی خواهید داشت.
نکته: تست وب کم لپ تاپ در اینترنت اکسپلورر
اکثر مرورگرها از وب کم و میکروفون سیستم پشتیبانی میکنند. البته مرورگرهایی مانند اینترنت اکسپلورر در نسخههای قدیمیتر خود چنین قابلیتی ندارند.
اگر در نسخه فعلی IE نتوانستید به وبکم دسترسی پیدا کنید، ما پیشنهاد میکنیم آن را آپدیت نمایید. اگر این مشکل همچنان ادامه داشت، مرورگر دیگری مانند Chrome یا Firefox را جایگزین کنید.
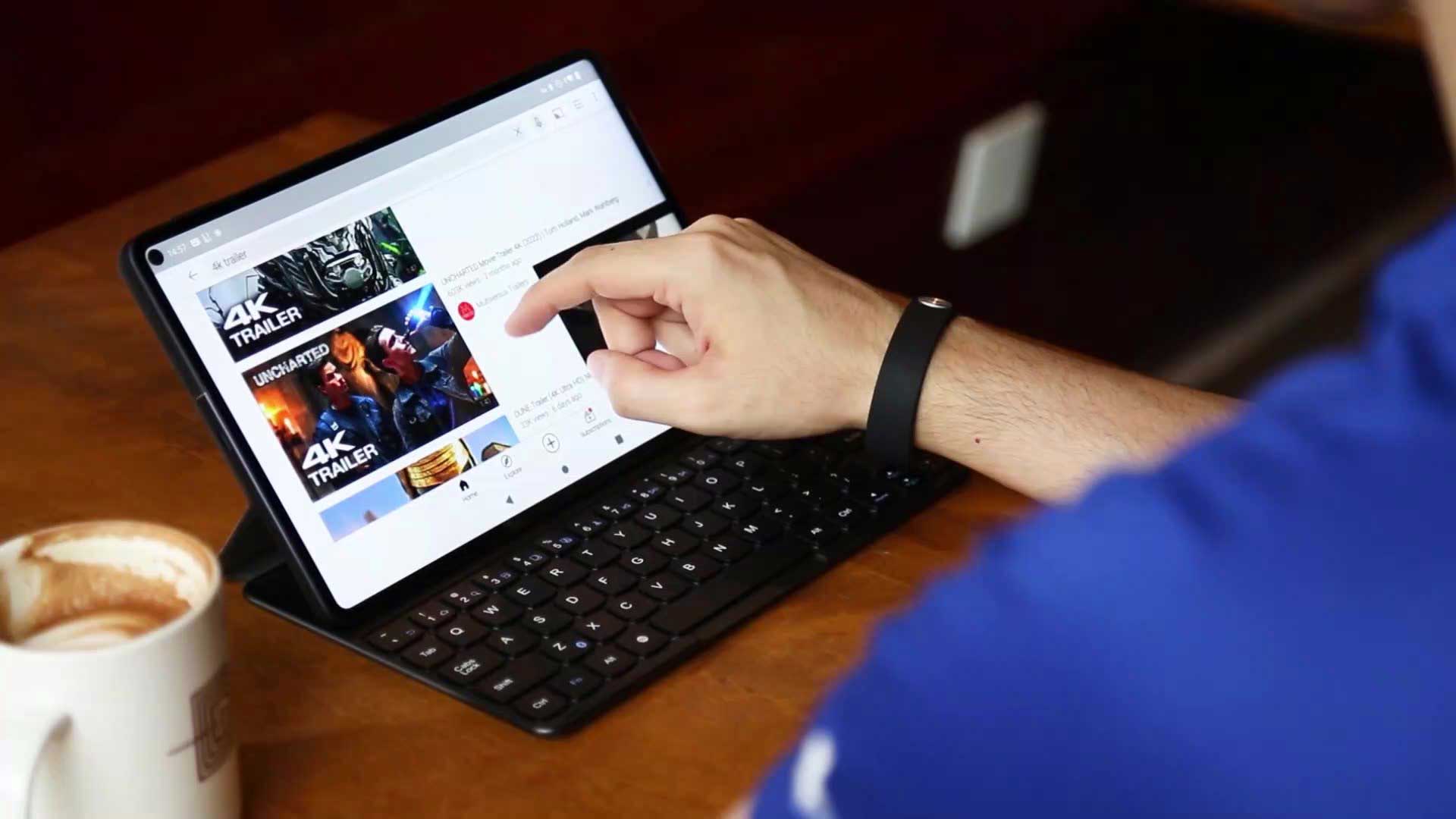
6. تست وبکم آنلاین با برنامه Skype
پیامرسان اسکایپ یکی از پرکاربردترین ابزارهای برقراری تماس ویدئویی در بین کاربران است. همچنین این نرمافزار میتواند یک پیشنمایش از صحنه دریافتی از وبکم را به شما تحویل دهد. برای دیدن این پیشنمایش مسیر زیر را دنبال کنید:
🟠 وارد محیط اسکایپ شوید
🟠 به Settings نرمافزار بروید
🟠 بخش Audio & Video را بازکنید
🟠 در این قسمت بلافاصله یک نمایش زنده بهصورت صوتی و تصویری از وبکم را مشاهده خواهید کرد.

7. تست وب کم انلاین در برنامه زوم
Zoom یکی دیگر از برنامههای برقراری تماس صوتی و تصویری است که برای جلسات آنلاین و ویدئوکنفرانسها کاربرد دارد. برای تست وبکم لپتاپ خود به کمک برنامه زوم مسیر زیر را طی کنید:
⚪ وارد حساب کاربری خود شوید
⚪ روی Start a Meeting کلیک کنید
⚪ گزینه Start with Video را انتخاب کنید
⚪ در این قسمت نمایشی ازآنچه که وبکم شما در تماس ویدیویی به دیگران نمایش میدهد را خواهید دید.
نکته: کار نکردن وبکم در برنامه زوم:
گاها کار نکردن وبکم در برنامههایی نظیر زوم و اسکایپ پیش میآید. اگر وبکم شما در برنامه زوم کار نمیکند، ابتدا مطمئن شوید که در برنامه دیگری باز نباشد. گاهی با راهاندازی مجدد سیستم، مشکل حل میشود. اگر بعد از ریاستارت سیستم، مشکل همچنان ادامه داشت بهتر است درایو وبکم خود را بررسی و بهروزرسانی کنید.

8. تست آنلاین و آفلاین وب کم در مک
برای تست وبکم لپتاپ مک میتوانید از برنامه Photobooth که برنامه اختصاصی برای این سیستمعامل است، استفاده کنید. معمولاً این نرمافزار در قسمت Dock مک شما قرار دارد و میتوانید بهراحتی روی آن کلیک کنید. این ابزار پیشنمایشی زنده و فوری از صحنه پیش روی خود، در اختیار شما میگذارد. اگر در بخش داک Photobooth را پیدا نکردید، یکی از دو روش زیر را انجام دهید:
🔵 روی Applications کلیک کنید.
🔵 روی Photobooth کلیک کنید.
و یا
🔵 از طریق کلیدهای میانبر CMD+Space وارد Spotlight شوید.
🔵 در آنجا عبارت Photobooth را تایپ کنید.
🔵 از لیست نمایش دادهشده روی Photobooth کلیک کنید.
نکته: کار نکردن وبکم مک:
ابتدا بررسی کنید که آیا نرمافزار یا مرورگر شما اجازه دسترسی به وب کم را دارد یا خیر؟ برای اینکار از مسیر زیر به بخش تنظیمات دوربین در مک دسترسی خواهید داشت:
System preferences > Security & Privacy > Camera
برای حل مشکل کار نکردن وبکم در لپتاپ مک، باید مطمئن شوید که نرمافزار یا مرورگر دسترسی به دوربین دارد. اگر مجوز اعطا شد و مشکل همچنان ادامه داشت، سیستم خود را دوباره راهاندازی کنید.
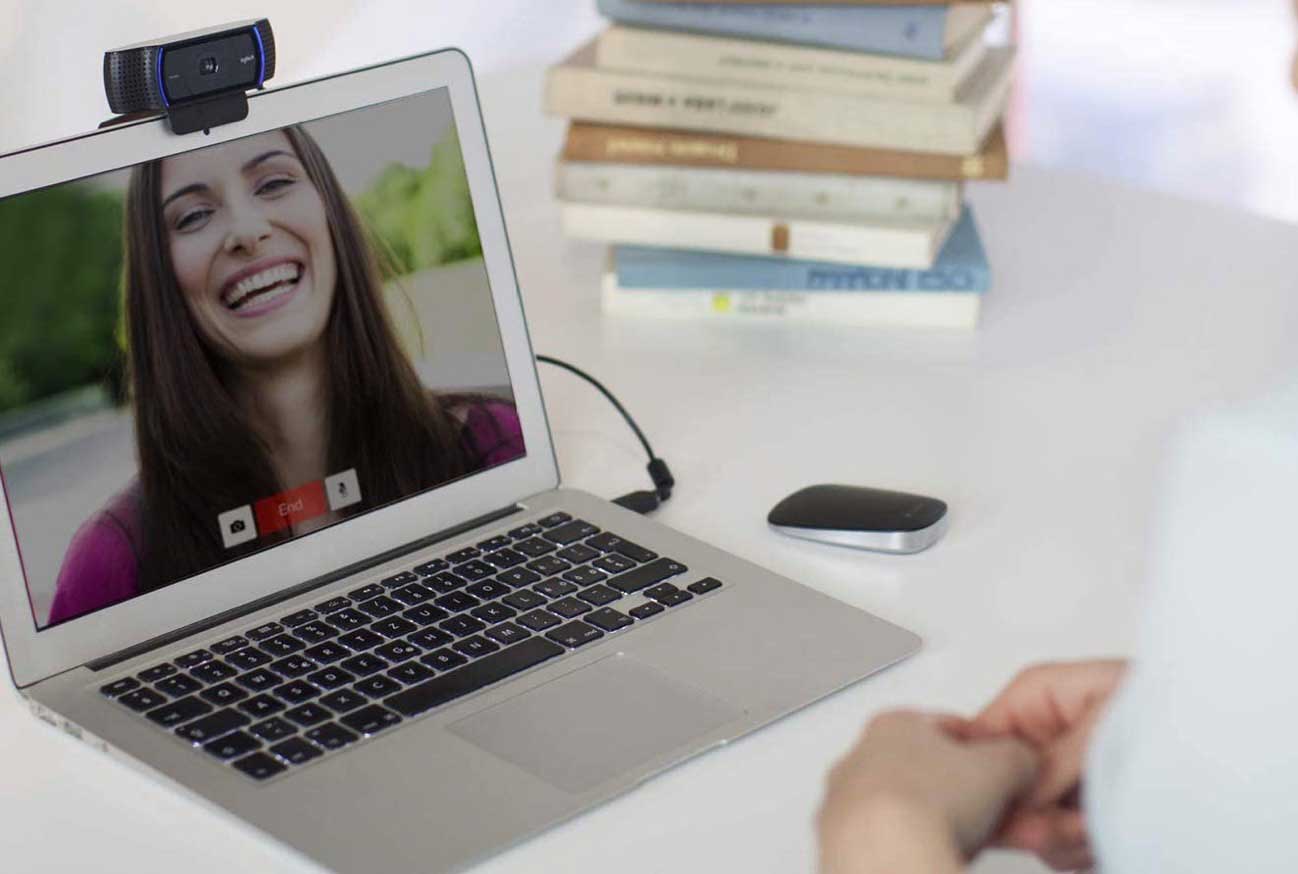
9. راهنما کامل بررسی وب کم با Ubuntu لینوکس
به لطف برنامه Cheese در اوبونتو لینوکس، تست وبکم لپتاپ دردسر زیادی ندارد. این برنامه کاملاً رایگان است و از روش زیر قابلدسترسی است:
🟢 برای رفتن به نوار جستجو کلیدهای Windows/Option را بفشارید
🟢 در نوار جستجو برنامه Cheese را تایپ و جستجو کنید
بهاینترتیب یک پیشنمایش فوری از وبکم لپتاپ خود مشاهده خواهید نمود.
10. آموزش بررسی دوربین وبکم کروم بوک
تست دوربین لپتاپ در کروم بوک بهراحتی قابل انجام است. در کروم بوک نرمافزاری برای ضبط تصویر و فیلم به کمک وبکم لپتاپ تعبیهشده که Camera نام دارد. شما از روش زیر به آن دسترسی خواهید داشت:
🟡 در گوشه سمت چپ صفحه اسکرین خود، روی گزینه Launcher کلیک کنید
🟡 در بخش dialog box عبارت camera را جستجو نمایید
🟡 بر روی Camera کلیک کنید
پیشنمایش دوربین لپتاپ باز میشود که میتوانید قبل از برقراری تماس از سلامت و کیفیت وبکم خود مطمئن شوید.

دوست داری دوربین گوشیتو به وبکم تبدیل کنی؟ چگونگی تبدیل گوشی به وبکم (Webcam)
دلایل کار نکردن وبکم لپتاپ
گاهی پیش میآید که وب کم لپتاپ از کار میافتد. اگر قبل از یک جلسه مهم با این مشکل مواجه شدید،
دلایل زیادی میتواند منجر به این اتفاق شود که در ادامه به آنها اشاره میکنیم. غیرفعال شدن درایور لپتاپ یکی از دلایل این اتفاق است.
1 . غیرفعال شدن درایور وبکم
گاهی دوربین لپتاپ در Device Manager ویندوز ۱۰ غیرفعال میشود. در این صورت زمان باز کردن دوربین، خطایی را مشاهده خواهید نمود. برای حل این مشکل باید مجدداً در Device Manager به دوربین دسترسی بدهید.
🟣 در کادر جستجوی ویندوز عبارت Device Manager را تایپ کنید
🟣 منو کشویی Imaging devices را بازکنید
🟣 در صورتیکه روی نام دوربین علامت تعجب وجود داشت، با راست کلیک Enable device را انتخاب نمایید
2 . کار نکردن وبکم به دلیل ممانعت آنتیویروس
متأسفانه هکرها برای مقاصد سودجویانه خود، تمایل زیادی برای دسترسی به دوربین لپتاپ شما دارند. برهمیناساس بسیاری از آنتیویروسها برای افزایش ایمنی، وبکم لپتاپ را زمانی که به آن نیازی ندارید، غیرفعال میکنند.
🟣 این مسئله گاهی در کارکرد دوربین اختلالاتی ایجاد مینماید. برای حل مشکل، به تنظیمات آنتیویروس خود بروید و محافظت از وبکم آن را غیرفعال کنید.
🟣 اگر موفق به اینکار نشدید، با غیرفعال کردن موقتی آنتیویروس میتوانید به وبکم دسترسی پیدا کنید. البته فراموش نکنید که پس از اتمام کار خود، آنتیویروس را مجدداً فعال نمایید.
3 . پوشش محافظ وب کم در لپتاپ های جدید
خوشبختانه نگرانی درباره حریم خصوصی و مسائل مرتبط با امنیت کاربران، مورد توجه تولیدکنندگان قرار گرفته. به همین منظور، راهکارهای مختلفی برای حفظ حریم خصوصی از سوی سازندگان نرمافزار و سختافزار پیادهسازی شده است.
یکی از موارد مربوط به حفظ حریم خصوصی، جلوگیری از استفاده نامحسوس برنامهها از وبکم لپتاپ میباشد. برخی شرکتهای تولید کننده کامپیوتر شخصی، مکانیزمهای مختلفی برای پوشاندن لنز لپتاپ به کمک درپوش به کار گرفتهاند.
کاربران باید در زمان استفاده از وبکم، این درپوشها را از روی لنز کنار بزنند و مطمئن شوند که مانعی جلوی لنز دوربین قرار نگرفته باشد.
سوالات متداول تست وبکم انلاین
در این قسمت به سوال هایی که بیشتر کاربران در رابطه با تست وبکم لپتاپ می پرسند پاسخ میدیم. حتما یه نگاهی به اونها داشته باشید که شاید سوال شما هم باشه و پاسخش بتونه کمک تون کنه.
همین طور می تونید برای دریافت پاسخ سایر سوال هاتون از طریق تلفن های ثابت با شماره 9099071540 و از طریق موبایل با شماره 0217129 با همکارای ما در رایانه کمک به صورت شبانه روزی در ارتباط باشید.
چگونه وب کم لپ تاپ را فعال کنیم؟
🟡 در لپ تاپ هایی که سیستم عامل ویندوز10 به بالا دارند می توانید از طریق منوی Start گزینه Camera را روشن کنید و در لپ تاپ های سیستم عامل مک، از طریق پوشه ی برنامه های کاربردی (Applications) گزینه camera یا webcam را باز کنید.
چگونه می توان فهمید لپ تاپ وب کم دارد یا خیر؟
🟡 برای اینکه بدانید لپ تاپ شما وب کم دارد یا نه می توانید وارد Device Manager شوید و زیرشاخه لیست Imaging Devices را باز کنید.در صورتی که لپتاپ شما وب کم داشته باشد، باید در این بخش نام آن را مشاهده نمایید.
دلایل کار نکردن وب کم لپ تاپ چیست؟
🟡 دلایل زیادی برای کار نکردن وب کم لپ تاپ وجود دارد. بیشترین مشکل مربوط به نصب نبودن و یا اختلال در کارکرد درایور وب کم می باشد که در مطالب بالا به طور کامل به مراحل رفع آن اشاره شده است.
سخن آخر
سعی کردیم در این مطلب روشهای تست وبکم لپتاپ با سیستمعامل و ابزارهای مختلف را به شما آموزش دهیم. امیدواریم که این مطلب برای شما مفید بوده باشد. درصورتیکه در راهاندازی وبکم لپتاپ خود با مشکل مواجه شدید، میتوانید از طریق شمارههای ۰۲۱۷۱۲۹ و ۹۰۹۹۰۷۱۵۴۰ با همکاران ما در مرکز پشتیبانی و خدمات کامپیوتری رایانه کمک ارتباط بگیرید.