گاهاً ممکنه واسمون پیش اومده باشه که بعد از نصب ویندوز روی سیستم و تقسیم بندی کردن فضای هارد اون به پارتیشنهای مختلف، از فضایی که به اون پارتیشنها اختصاص دادیم ناراضی باشیم و بخواهیم تغییراتی در اونها به وجود بیاریم. خوشبختانه یه سری راهکار و ترفند وجود داره که با به کار بردن اونها میتونیم تو ویندوز ۱۰ اقدام به ترکیب دو درایو با همدیگه کنیم و یه فضای یکدست و بزرگتر به دست بیاریم. من تو این مقاله قصد دارم تا اقدام به آموزش روشهای کاربردی که برای ترکیب دو درایو در ویندوز ۱۰ ازشون استفاده میشه بهت کنم. پس اگه تو هم دوست داری این راهکارها و ترفندها رو یاد بگیری با من در ادامه مقاله همراه باش.

نحوه ترکیب ۲ درایو در ویندوز ۱۰ به چه صورت است؟
همونطور که تو ابتدای مطلب هم بهش اشاره کردم کسایی که از پارتیشنبندی درایوهای سیستمشون ناراضی هستن و یه تعداد درایو با فضای خیلی کوچیک دارن و تمایل دارن تا این درایو ها رو با هم ترکیب کنن تا یه فضای بزرگتر به دست بیارن. این افراد با این پرسش که چگونه دو درایو را یکی کنیم مواجه میشن. با انجام راهکارهایی که در ادامه مطلب بهت آموزش میدم میتونن به این هدف خودشون برسن. برای انجام این کار میتونی به صورت زیر عمل کنی:
پیشنهاد مطلب : حل مشکل کار نکردن تسک بار (Taskbar) ویندوز 10
حذف پارتیشن برای ترکیب دو پارتیشن در ویندوز ۱۰
اولین روشی که میتونی برای ترکیب دو درایو با هم در ویندوز ۱۰ مورد استفاده قرار بدی اینه که یکی از پارتیشنها رو حذف کنی. برای این منظور پارتیشن مورد نظرت رو انتخاب کن و اقدام به خالی کردن اطلاعات موجود در اون پارتیشن توی یک فضای مناسب کن. چون بعد از حذف کردن پارتیشن کلیه اطلاعات ذخیره شده توی اون از بین میره و برای اینکه از این موضوع اجتناب کنی باید قبل از اقدام برای انجام این کار اطلاعات موجود در اون رو به یه جای امن انتقال بدی. بعد از اینکه پارتیشنت رو آماده کردی ابزار مدیریت دیسک رو باز کن. برای انجام این کار میتونی از کلیدهای ترکیبی Win+R استفاده کنی و بعد از وارد کردن عبارت diskmgmt.msc روی دکمه اینتر ضربه بزنی.
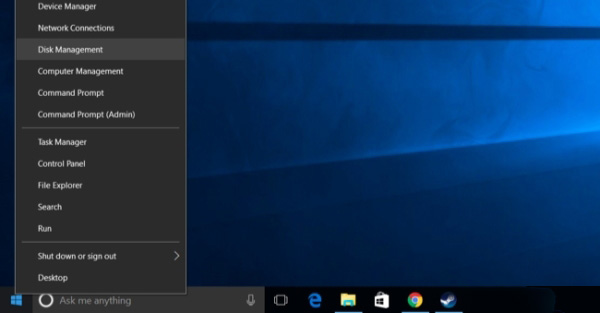
تو این مرحله باید اون دوتا پارتیشنی که قصد ترکیبشون با همدیگه رو داری رو انتخاب کنی. نکته مهمی که این وسط وجود داره اینه که این دو تا پارتیشن باید مجاور همدیگه باشن و در غیر این صورت امکان استفاده از این روش برای ترکیب اونها وجود نداره. حالا روی پارتیشنی که قصد حذفش رو داری راست کلیک کن و روی گزینه Delete Volume کلیک کن.
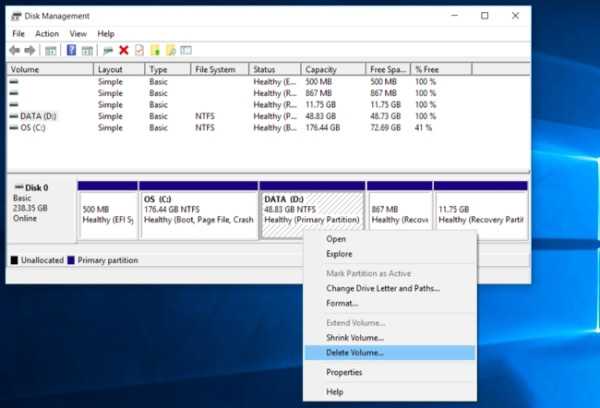
در ادامه باید اون پارتیشنی که قصد ترکیب حجم پارتیشن قبلی با اون رو داری رو انتخاب کنی و روش راست کلیک کنی و گزینه Enlarge Volume رو انتخاب کنی.
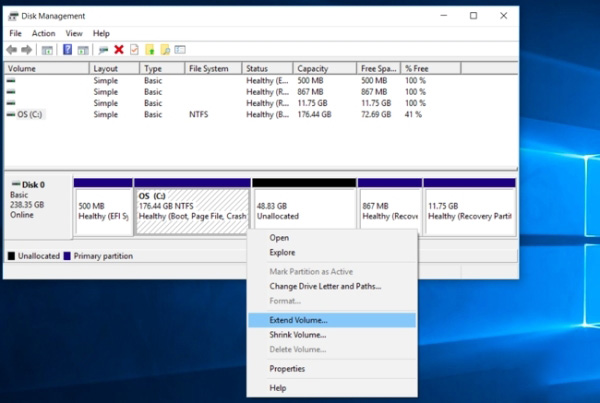
حالا باید مقدار و فضا رو به حداکثر فضای موجود برسونی. باید بهت بگم که این فضای اضافه درست بعد از اینکه پارتیشن قبلی رو حذف کنی در دسترس و قابل مشاهده خواهد بود.
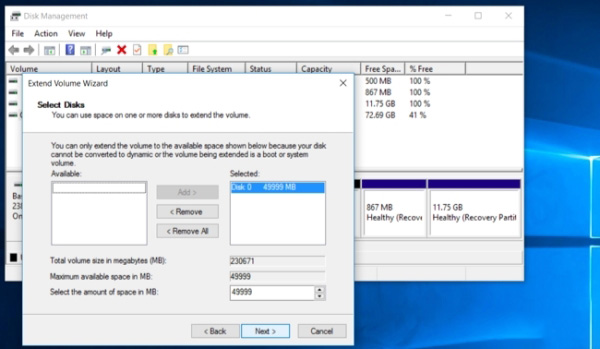
ترکیب دو درایو در ویندوز با استفاده از برنامههای مدیریت پارتیشن
راهکار آخری که میتونی برای ادغام دو پارتیشن در ویندوز ۱۰ ازش استفاده کنی اینه که از برنامههای مدیریت پارتیشن برای انجام این کار کمک بگیری. یکی از بهترین برنامههایی که برای این منظور به بازار عرضه شده برنامه EaseUS Partition Master هست که به دلیل داشتن یه سری مزایا نسبت به بقیه برنامههای مشابه محبوبیت بیشتری داره. از جمله مزایای این برنامه میتونم به حفظ دادههای داخل درایو در حین ادغام و امکان ادغام پارتیشنهای غیر مجاور با استفاده از اون اشاره کنم که بهت کمک می کنه تا اقدام به ادغام دو درایو بدون پاک شدن اطلاعات کنی. برای انجام این کار:
1.بعد از اینکه این برنامه رو دانلود و روی سیستم نصب کردی روی یکی از پارتیشنات راست کلیک کن و گزینه Merge partition رو انتخاب کن.
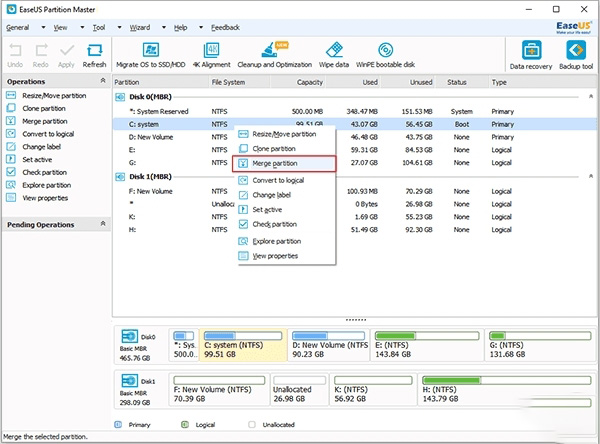
2.حالا باید اون یکی پارتیشنی که میخوای با این پارتیشن ترکیبش کنی رو انتخاب کنی.
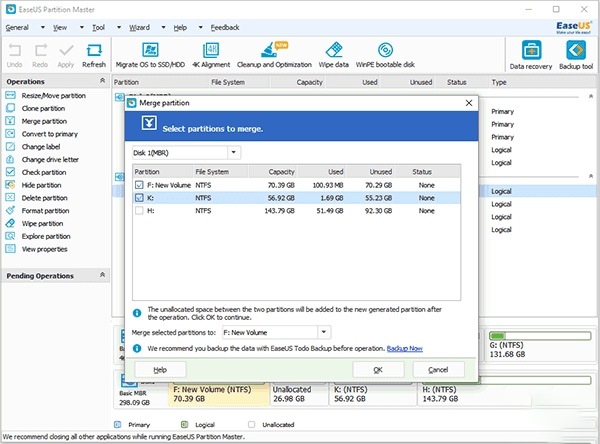
3.تو این مرحله باید انتخاب کنی که اسم کدوم درایو حفظ بشه و بعد از مشخص کردن این گزینه روی دکمه OK کلیک کنی.
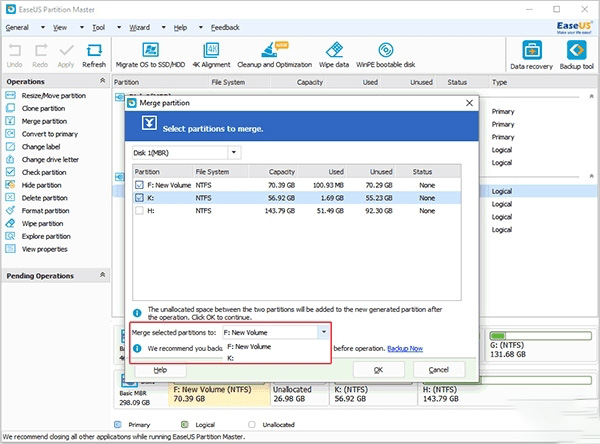
4.بعد از اینکه روی دکمه Apply کلیک کردی عملیات ترکیب و ادغام دو درایو با همدیگه انجام میشه.
برای دریافت راهنمایی بیشتر درباره نحوه ترکیب دو درایو در ویندوز با استفاده از برنامههای مدیریت پارتیشن میتونی با کارشناسان رایانه کمک با استفاده از تلفن های ثابت : 9099071540 و شماره: 0217129 برای ارتباط از طریق موبایل تماس بگیری تا به جواب سوالاتت برسی.
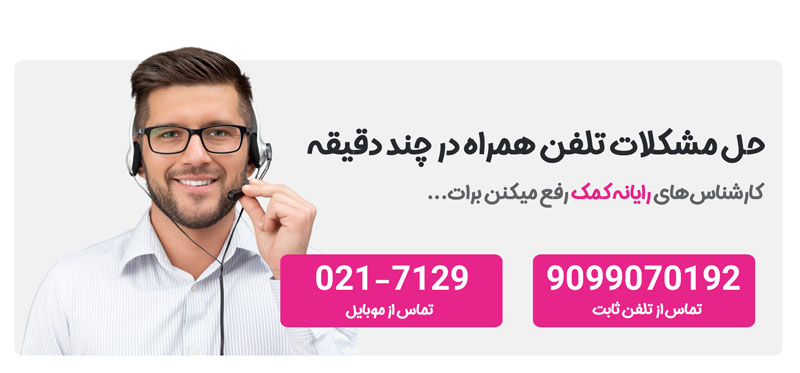
پیشنهاد مطلب: آموزش حذف و غیرفعال کردن هایپر v در ویندوز 11
جمع بندی
تو این مقاله سعی کردم روشهایی که میتونی ازشون برای ترکیب دو تا درایو تو ویندوز ۱۰ مورد استفاده قرار بدی رو بهت یاد بدم تا با استفاده از این روشها بتونی پارتیشنهای سیستمت رو مطابق سلیقت با همدیگه ادغام کنی و یک فضای یکدست و با حجم مناسب در اختیار داشته باشی. اگه تو هم راهکار و ترفند دیگهای رو برای ترکیب درایوها در ویندوز ۱۰ سراغ داری که توی این مقاله بهش اشارهای نشده، ممنون میشم اون راهکار رو در بخش کامنت به من و بقیه کاربران آموزش بدی. در آخر میخوام ازت تشکر کنم که تا آخر این مقاله با من همراه بودی و امیدوارم تونسته باشم بهت به خوبی ترفندهای ترکیب دو درایو در ویندوز ۱۰ رو آموزش بدم.
اگر سوالی درباره نحوه ترکیب دو درایو در ویندوز ۱۰ از طریق هر کدوم از روش های توضیح داده شده در متن مقاله داشتی، به راحتی میتونی با خدمات کامپیوتری رایانه کمک با استفاده از تلفن های ثابت : 9099071540 و شماره: 0217129 برای ارتباط از طریق موبایل تماس بگیری تا به جواب سوالاتت برسی و کارشناسان ما سوالاتت را در کمترین زمان پاسخ می دهند و ابهاماتت را برطرف می کنند.