❓انتقال بی سیم تصاویر از گوشی به کامپیوتر چگونه است؟
انتقال فایل از گوشی به کامپیوتر بدون کابل و اینترنت همیشه از مشکلات بسیاری از کاربران و حتی ما کارشناسان رایانه کمک بوده است، زیرا نمیتوان همیشه بر روی آن حساب کرد و در برخی موارد در هنگام متصل شدن گوشی به کامپیوتر ممکن است با مشکلات و ارور های مختلفی در کامپیوتر و گوشی روبرو شویم که رفع هر کدام زمان زیادی از ما را میگیرد.
اما در این مطلب قصد داریم به شما ترفندی را آموزش دهیم که با استفاد از نرم افزار انتقال فایل از گوشی به کامپیوتر بدون کابل به راحتی عکس های خود را از تلفن همراه به کامپیوتر ویندوزی خود منتقل کنید، پس با تیم کارشناسان فنی پاسخگویی به سوالات کامپیوتری و موبایلی همراه باشید.
✴️✴️ رفع مشکلات کامپیوتری با کارشناسان فنی رایانه کمک : ☎️از طریق تلفن ثابت 9099071540 و 📱 از طریق موبایل 0217129
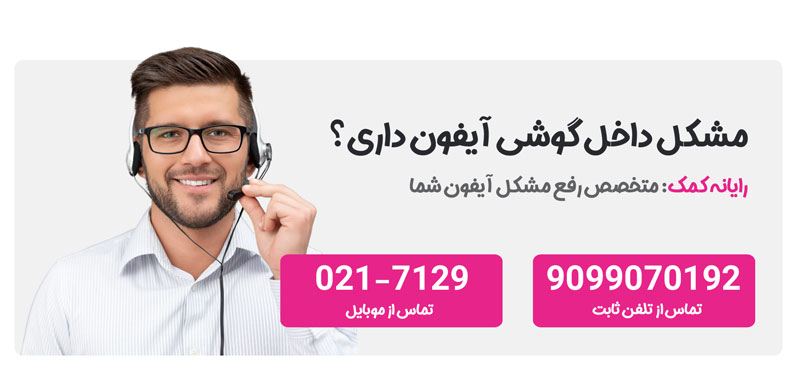
آنچه در این مقاله می خوانیم:
✅انتقال بی سیم تصاویر از گوشی به کامپیوتر با برنامه Your Phone Companion
✅قدم اول: آموزش انتقال تصاویر از گوشی به کامپیوتر به صورت بی سیم با برنامه Microsoft’s Your Phone
✅قدم دوم: انتقال بی سیم تصاویر از گوشی به کامپیوتر
✅قدم سوم: انتقال فایل از کامپیوتر به گوشی با Wi-Fi
✅قدم آخر برای انتقال تصاویر از گوشی به کامپیوتر و بالعکس
✅پاسخ به سوالات متداول کاربران در رابطه با انتقال بی سیم تصاویر از گوشی به کامپیوتر
✅سخن پایانی
انتقال بی سیم تصاویر از گوشی به کامپیوتر با برنامه Your Phone Companion
اگر از کاربران قدیمی مایکروسافت باشید میدانید که چند سال پیش این شرکت نرم افزار انتقال فایل از گوشی به کامپیوتر به نام Photos Companion را طراحی کرد که به کاربران آیفون و اندروید امکان انتقال عکس به کامپیوتر و لپ تاپ های ویندوزی را می داد، اما پس از مدتی با شکست روبرو شد و به طور کلی از روی ویندوز برداشته شد.
اما Microsoft پس از مدتی سرویس جدید معرفی کرد که به صورت پشفرض بر روی ویندوز ۱۰ وجود دارد و کاربران Android می توانند از برنامه جدید Microsoft’s Your Phone استفاده کنند. ولی متاسفانه بخش اتصال مرتبط به گوشی های apple را از این بخش حذف کرد. اما چگونه باید از برنامه Microsoft’s Your Phone برای انتقال بیسیم تصاویر از موبایل به کامپیوتر ویندوزی استفاده کرد؟ ، در ادامه به آن میپردازیم.
توجه داشته باشید که در تمام مراحلی که گفته میشود، باید هر دو دیوایس به اینترنت متصل باشند. همچنین برای یادگیری ترفند های کامپیوتری و تلفن همراه جدید پیج اینستاگرام رایانه کمک و اپارات رایانه کمک را دنبال کنید
قدم اول: آموزش انتقال تصاویر از گوشی به کامپیوتر به صورت بی سیم با برنامه Microsoft’s Your Phone
در اولین قدم نیاز است یک سری تنظیمات را بر روی کامپیوتر خود اعمال کنید.
- ابتدا وارد وارد settings شده و بخش phone را باز کنید.
- سپس گزینه Add a phone در Windows 10 انتخاب کنید.

پس از آن پنجره ای بر روی صفحه باز میشود و از شما میخواهد نوع تلفن خود را انتخاب کنید.
از این قسمت باید انتقال تصاویر بین کامپیوتر و گوشی سیستم عامل اندروید یا آیفون گوشی خود را انتخاب کنید.
در مرحله بعد باید user و pass اکانت مایکروسافت خود را وارد کنید تا بتوانید اطلاعات خود ر وارد کنید
و در آخرین مرحله از انتقال بی سیم تصاویر از گوشی به کامپیوتر از شما خواسته میشود، حساب Microsoft خود را تأیید کنید و بر روی continue کلیک کنید.

دیگه نیاز نیست که برای انتقال فایلهاتون از کابل usb یا اتصال بلوتوث استفاده کنین مقاله آموزش انتقال فایل با SHAREit رو از دست ندید.
قدم دوم: انتقال بی سیم تصاویر از گوشی به کامپیوتر
در مرحله دوم انتقال فایل از گوشی به کامپیوتر فعلاً کاری با کامپیوتر نداریم و باید ادامه کار را در گوشی پیش ببریم.
- ابتدا اپلیکیشن انتقال دهنده تصاویر بین کامپیوتر و گوشی Your Phone Companion را دانلود و نصب کنید.
- سپس بر روی گوشی خود حساب مایکرسافت خود را فعال کنید.
- توجه داشته باشید برای متصل شدن کامپیوتر به گوشی لازم است هر دو به یک حساب کاربردی Microsoft متصل باشند.
نکته: اگر هر قسمت با مشکل یا سوال خاصی روبرو شدید، از بخش نظرات با کارشناسان حل مشکلات کامپیوتری و موبایلی رایانه کمک در ارتباط باشید تا از خدمات ما بهرمند شوید

قدم سوم: انتقال فایل از کامپیوتر به گوشی با Wi-Fi
- در مرحله سوم دوباره به کامپیوتر خود توجه کنید و به بخش Your Phone بروید تا به شما اطلاعات دهد که یک گوشی جدید به این سیستم اضافه شده است.
- پس از آن تیک گزینه Yes, I finished installing Your Phone companion را انتخاب کرده و روی دکمه Open QR Code کلیک کنید تا یک کد QR جدید به شما نمایش دهد.

- حالا کد QR را با دوربین گوشی خود اسکن کنید تا نام و آیکن دیوایس شما در بخشmy device نمایش داده شود.

- حال وارد نرم افزار Your Phone Companion بر روی گوشی خود شوید و بر روی Continue ضربه بزنید و مجوزهای لازم برای دسترسی phone به مخاطبین ، تماس های تلفنی ، رسانه ها و پیام هایتان را تایید کنید.
- پس از این که تمام این فرایند ها را انجام دهید وارد محیط اصلی برنامه می شوید.

- حالا درون کامپیوتر خود روی دکمه Let’s Go ضربه بزنید. سپس باید تلفن پیوند داده شده خود را در فهرست برنامه تلفن خود مشاهده کنید.
- اگر تمام مراحل بالا را به درستی انجام داده باشید، همه فرایند ها را برای انتقال فایل از گوشی به کامپیوتر اماده شده است.

- حالا در نرم افزار Your Phone روی کامپیوتر وارد تنظیمات آن شده و از قسمت general ، گزینهAllow this app to show photos from my phone, را فعال کنید. تا دسترسی انتقال تصویر از موبایل به لپ تاپ یا کامپیوتر شما صادر شود.

پیشنهاد مطلب: انی دسک یک برنامه عالی ریموت و ارتباط به کامپیوتر از ره دوره دانلود انی دسک و از دست ندید.
قدم آخر برای انتقال تصاویر از گوشی به کامپیوتر و بالعکس
- در این مرحله به صورت خودکار پنجره ای روی صفحه مانیتور شما باز میشود تا بتوانید عکس های درون گوشی خود را مشاهده کنید.
نکته: اگر این پنجره را ندارید روی عکس گوشی کلیک کنید و دکمه See photos را انتخاب کنید.
- حالا با خیال راحت هر کدام از تصاویر را که میخواهید با ارتباط بی سیمی که بین کامپیوتر و گوشی شما ساخته شده است، جا به جا کنید.


پاسخ به سوالات متداول کاربران در رابطه با انتقال بی سیم تصاویر از گوشی به کامپیوتر
در این قسمت به تعدادی از سوالات کاربران در رابطه با انتقال بی سیم فایل بین گوشی و کامپیوتر پاسخ خواهیم داد. کارشناسان مجرب و متخصص رایانه کمک برای ارائه خدمات کامپیوتری خود از طریق تماس تلفنی و پاسخگویی آنلاین به صورت شبانه روزی آماده پاسخگویی به سوالات شما عزیزان هستند
شما می توانید برای دریافت پاسخ سوال های خود از طریق تلفن های ثابت با شماره 9099071540 و از طریق موبایل با شماره 0217129 با کارشناسان رایانه کمک در ارتباط باشید.
ساده ترین راه برای انتقال فایل بین گوشی و کامپیوتر چیست؟
-انتقال اطلاعات گوشی اندروید به کامپیوتر با کابل، ساده ترین روش انتقال فایل می باشد. اما در صورتی که کابل در دسترس نباشد لازم است با برنامه های مختص این کار یا با روش های انتقال فایل بدون کابل انجام شود.
آیا امکان انتقال فایل ها از گوشی به کامپیوتر از طری قوایرلس می باشد؟
- بله. یکی از روش های انتقال بی سیم فایل بین گوشی و کامپیوتر استفاد از شبکه وای فای می باشد. برای این کار می توانید از اپلیکیشن Software Data Cable استفاده کنید.
برای انتقال بیسیم فایل از کامپیوتر به گوشی چطوری میتونم از فضای ابری استفاده کنم؟
- یکی از بهترین سرویس دهنده های فضای ذخیره سازی ابری گوگل درایو است. می توانید با دانلود و نصب نسخه ی اندروید، آیفون و یا دسکتاپ Google Drive در این برنامه برای خود یک حساب کاربری ساخته و به صورت رایگان فایل های مورد نظرتان را در آن آپلود کنید. با استفاده از این سرویس از هر دستگاهی که وارد حساب کاربری خود شوید می توانید به صورت آنلاین به اطلاعاتتان دسترسی پیدا کرده و آن ها را دانلود کنید.

سخن پایانی
در این مقاله انتقال فایل به صورت بی سیم بین گوشی و کامپیوتر را بررسی کرده و چند اپلیکیشن برای انتقال بی سیم فایل از گوشی به کامپیوتر به شما عزیزان معرفی کنیم.
قابلیت Your Phone Companion در ویندوز امکانات متعدد دیگری هم دارد، مثلا این که میتوانید هر کدام از تصاویر را حذف، ویرایش، یا پاک کنید و دست شما را برای انجام هر کاری باز میگذارد.
امیدوارم اکنون که به انتهای مطلب ”انتقال بی سیم تصاویر از گوشی به کامپیوتر” رسیدید، توانسته باشید از پس این کار برآمده باشید، در صورتی که با هر گونه مشکل روبرو شدید، میتوانید از طریق شماره های ۹۰۹۹۰۷۱۵۴۰ یا ۰۲۱۷۱۲۹ در ارتباط باشید و از ما مشاوره تلفنی و اینترنتی دریافت کنید.