گاهی وقتا ممکنه پیش بیاد که بخاطر پایین بودن حجم هاردت سیستمت خیلی کند و ضعیف عمل کنه.🥴
در چنین مواقعی با تعویض هارد میتونی مشکل کمبود حافظه رو برطرف کنی و در کنار اون سرعت سرعت سیستمت رو هم بالا ببری.
در کل تعویض حافظه کامپیوتر و لپتاپ با دیسکهای با حجم بالاتر و یا حافظههای SSD به خاطر سرعت بالاتر میتونه عملکرد سیستمت رو خیلی بهبود ببخشه.
اما در چنین شرایطی نصب مجدد ویندوز همراه با برنامههایی که لازم داری میتونه ازت چند ساعت وقت هدر بده و خستت کنه.
به همین خاطر من لازم دونستم تا توی این مقاله بهت روشی را آموزش بدم تا بتونی از طریق اون تو تایم کمتر از یک ساعت، کل این عملیات رو به کمک برنامه ای به نام Macrium Reflect انجام بدی.
پس اگه تو هم میخوای روش انتقال ویندوز به هارد جدید رو یاد بگیری پیشنهاد میکنم با من در ادامه مقاله همراه باشی.😀

چگونه میتوان اقدام به انتقال ویندوز به هارد جدید نمود؟
زمانی که طول میکشه تا عملیات انتقال ویندوز و تمام برنامه از هاردی به هارد دیگر تکمیل بشه به میزان ظرفیت اشغال شده در درایو ویندوز بستگی داره. البته که حتماً باید ظرفیت هارد جدیدی که خریداری کردی حداقل با هارد قبلی یکی باشه تا بتونی کلیه فایلهای هارد قبلی رو به هارد جدید انتقال بدی. اگر میخوای راجع به هارد SSD همه چیزو بدونی از مطلب تفاوت هارد HDD و SSD در چیست استفاده کن.
پیشنهاد میکنم قبل از اینکه این کارو انجام بدی اول فایلهای غیر ضروری را از روی سیستمت پاک کنی و برنامههایی که دیگه ازشون استفاده نمیکنی رو هم Unistall کنی تا توی حافظه جدیدت فضای کمتری اشغال شه.
📌 اگه میخوای اطلاعات جدیدی روی هارد اکسترنالت بریزی ولی کپی نمیشن راه حلشو اینجا برات گذاشتیم : حل مشکل کپی نشدن فایل در هارد اکسترنال 😃
برای اینکه بتونیم ویندوز رو به هارد جدید منتقل کنی باید کارهای زیر رو انجام بدی:
1 ⏮️ در اولین قدم باید برنامه Macrium Reflect (این برنامه، نرم افزار انتقال ویندوز به هارد دیگر و نرم افزار انتقال ویندوز به ssd هست) رو دانلود و اون رو روی سیستمت نصب کنی. بهتره حتماً دانلود این برنامه رو از منابع معتبر انجام بدی تا بعداً برای سیستمت مشکلی پیش نیاد.
2 ⏮️ بعد از اینکه این برنامه روی سیستمت نصب شد ازت درخواست ساخت یه Rescue Media میکنه که برای انجام این کار میتونی روی گزینه Other Tasks که بر روی نوار ابزار قرار گرفته کلیک کنی.
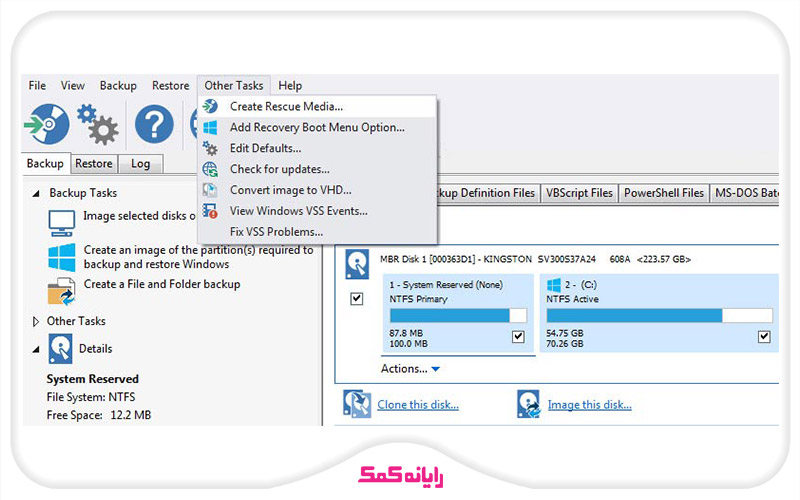
3 ⏮️ با انجام این کار میتونی یه ویندوز کم حجم با اسم Windows PE به تناسب نوع ویندوزی که در حال استفاده از اون هستی رو روی فلش یا دی وی دی به وجود بیاری که امکان بالا اومدن و اجرا از بوت سیستم رو داره. با استفاده از این فلش یا دی وی دی میتونی اقدام به انتقال ویندوز به هارد جدید کنی.
4 ⏮️ حالا باید روی گزینه Change PE Version کلیک کنی تا بتونیم این گزینه رو به تناسب ویندوزت انتخاب کنی.
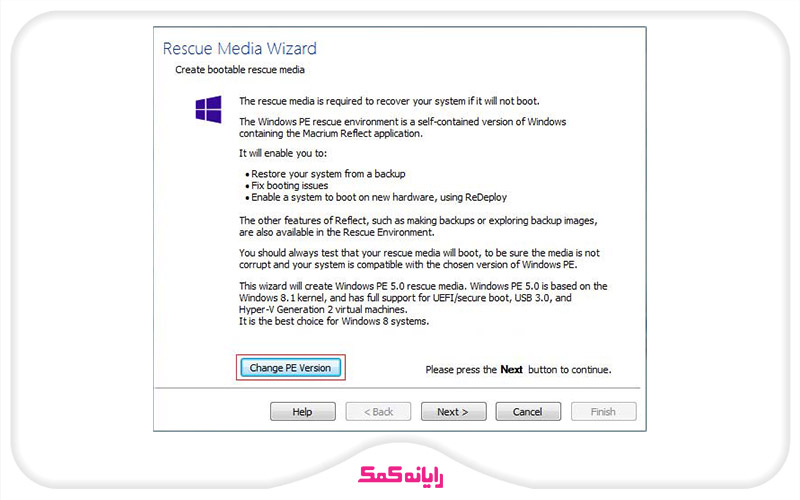
5 ⏮️ سپس روی گزینه Next کلیک کن.
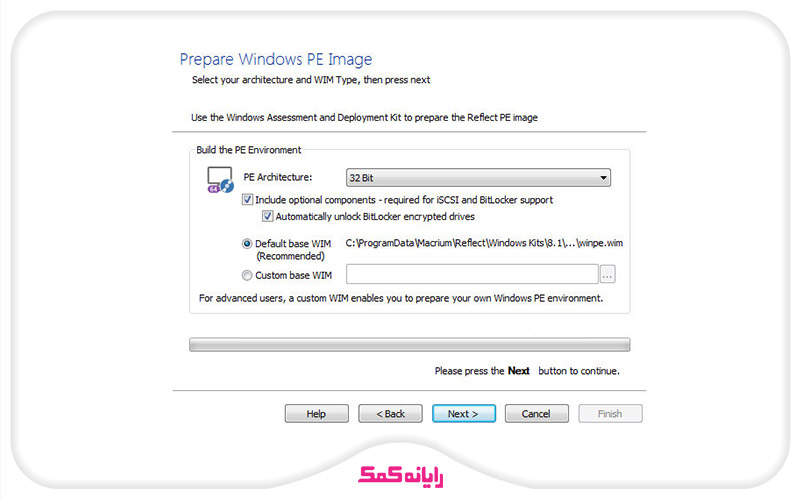
⏮️ 6 با انجام این کار سیستم ازت میخواد که ویندوز PE مورد نظرت رو دانلود کنی و یا اگه قبلاً دانلودش رو انجام دادی مسیر فایل دانلودی رو در این بخش مشخص کنی.
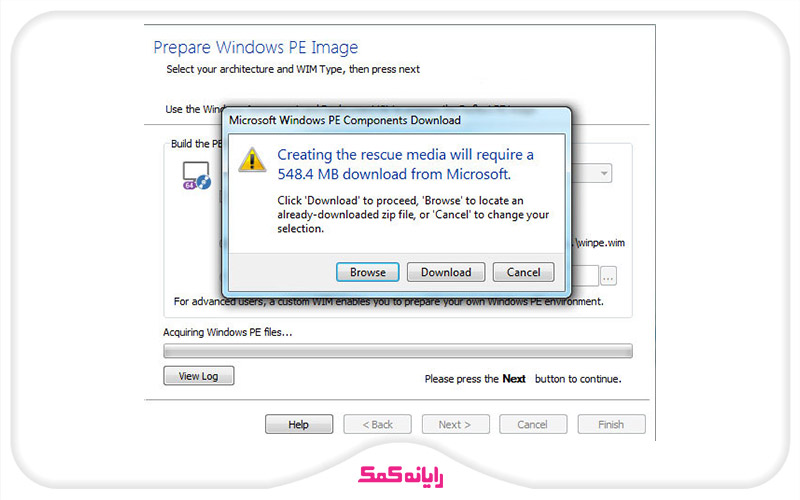
7 ⏮️ بعد از انجام این کار نیاز به تعیین مقصد ویندوز PE از روی فلش یا دی وی دی داری و بعد از اینکه این کار را انجام دادی باید روی دکمه Finish کلیک کنی.
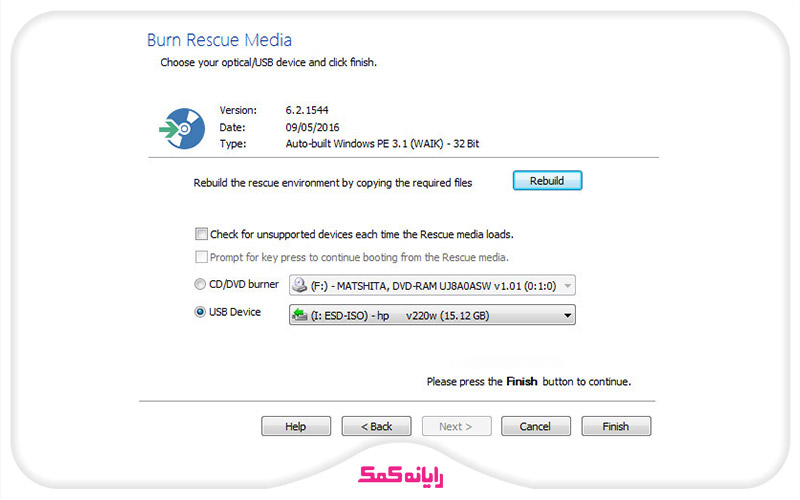
8 ⏮️ یکم طول میکشه تا ویندوز روی حافظه انتخابی تو نصب بشه.
9 ⏮️ حالا در بخش Create Backup، درایو ویندوزت را انتخاب کن و بعد از اون روی گزینه Image this disk کلیک کن.
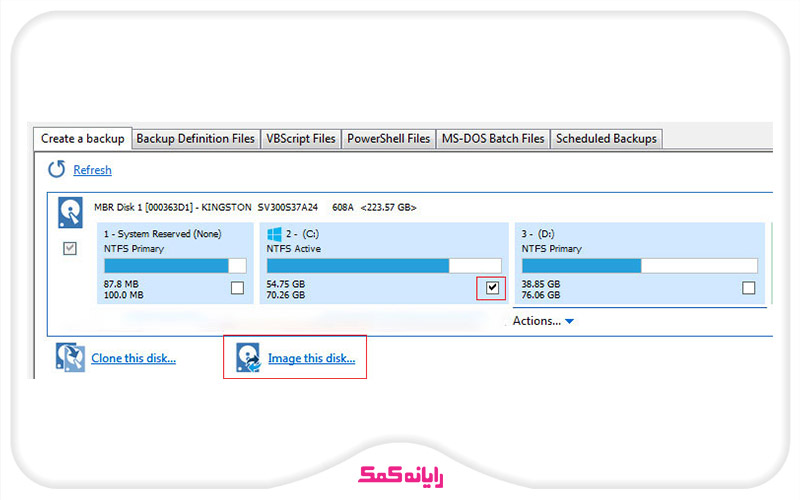
10⏮️ تو مرحله بعدی نیاز به مشخص کردن مسیر مقصد فایل بکاپ یا Image داری. این فضا میتونه یه بخش از هارد دیسک فعلیت و فضایی به غیر از درایو ویندوز و یا یه پوشه تو هارد اکسترنال باشه.
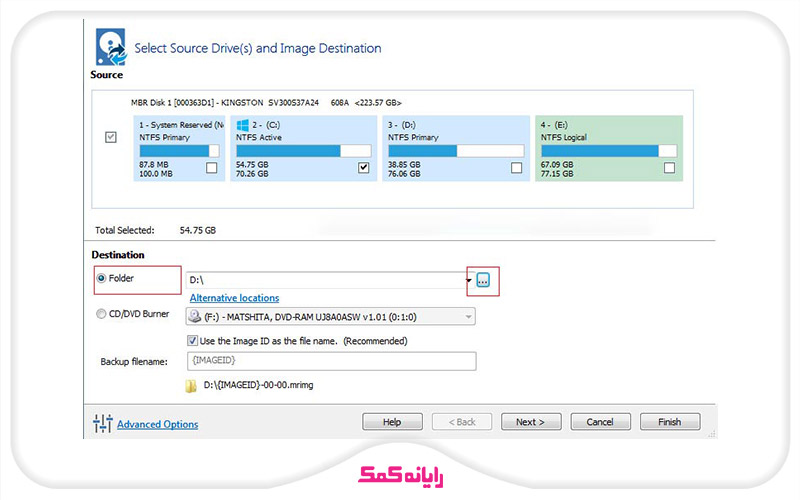
11 ⏮️ بعد از اینکه فرایند ساخت Image به اتمام رسید سیستمت رو خاموش کن و اقدام به جایگزینی هارد جدید با هارد قبلی روی سیستم کن.
12 ⏮️ حالا باید با استفاده از ویندوز PE که روی فلش نصب کردی، اقدام به بالا آوردن سیستم کنی. برای انجام این کار هم کافیه تنظیمات بوت سیستم را روی فلش usb انجام بدی.
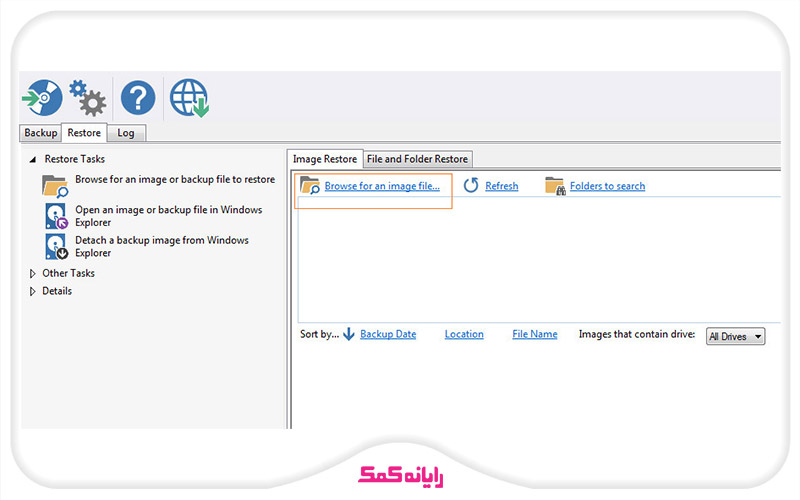
13 ⏮️ بعد از اینکه ویندوز PE بالا اومد، برنامه Macrium reflect بهت نشون داده میشه. حالا باید فایل Image که تو مرحله قبلی ایجاد کردی رو از روی هارد دیسک قبلی یا هارد اکسترنالی که به سیستمت وصله انتخاب کنی تا فرایند انتقال به هارد جدید شروع شه.
لازم به ذکره که تو این مرحله امکان افزایش میزان ظرفیت درایو مقصد ویندوز هم وجود داره.
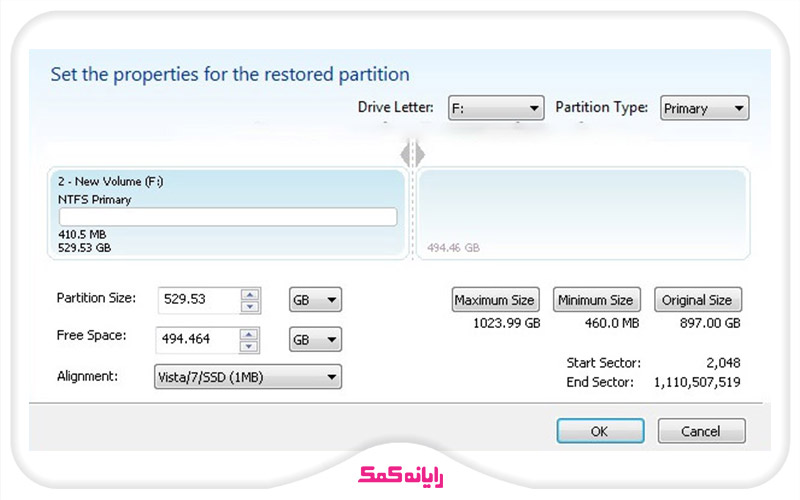
💾 بعد از اتمام عملیات میتونی سیستمت رو به شکل عادی از روی هارد جدید بوت کنی و با انجام این کار میبینی که همون ویندوز قبلی توی هارد جدید بالا میاد.
💾 نکته مهمی که این وسط وجود داره اینه که اگه هنوزم فضای خالی روی هارد دیسک داری باید اونها رو پارتیشن بندی کنی تا بتونی ازشون استفاده کنی. برای انجام این کار هم میتونی از از Disk management کمک بگیری.
💾 برای دریافت راهنمایی بیشتر درباره نحوه پارتیشن بندی درایو ها از طریق Disk management میتونی با کارشناسان رایانه کمک با استفاده از تلفن های ثابت : 9099070192 تماس بگیری تا به جواب سوالاتت برسی.

جمع بندی
تو این مقاله سعی کردم بهت روش انتقال ویندوز به هارد جدید رو به صورت قدم به قدم آموزش بدم تا دیگه برای انتقال ویندوزت به هارد جدید زمان زیادی رو صرف نکنی و این کار رو در کوتاهترین تایم ممکن انجام بدی.
اگر به جز روش آموزش داده شده در این مقاله برای انتقال ویندوز به هارد جدید تو روش دیگهای رو سراغ داری که برای انجام این کار به کار گرفته میشه، ممنون میشم اون رو در بخش کامنت به من و بقیه کاربران آموزش بدی.
در آخر میخوام ازت تشکر کنم که تا آخر این مقاله با من همراه بودی و امیدوارم تونسته باشم به خوبی بهت روش انتقال ویندوز به هارد جدید را آموزش بدم.
اگر سوالی درباره نحوه انتقال ویندوز به هارد جدید داشتی، به راحتی میتونی با شماره 9099071540 (از طریق تلفن ثابت) یا از طریق صفحه " تماس از موبایل" با کارشناسان متخصص ما تماس بگیرید.
همکاران ما در تمام طول هفته آماده اند تا پاسخگوی سوالات فنی شما باشند😃👌