در ویندوز برنامهها و ابزارهای در حال اجرا تو قسمتهای Taskbar و Notification Area به کاربر نشون داده میشن. اما ممکنه یه کاربر بنا به هر دلیلی دوست نداشته باشه که اپلیکیشنهای در حال اجرا رو در این قسمتها ببینه و تمایل به مخفی کردن اونها داشته باشه. مثلاً یه سری از افراد دوست ندارن که موقع کار تسکبار اونها زیاد شلوغ بشه و بخوان اون دسته از نرمافزارهای در حال اجرایی که نسبت به بقیه نرمافزارهای باز کمتر مورد استفاده قرار میگیرن رو مخفی کنن تا فضای تسکبار و بخش اعلان اونها بازتر بشه. من تو این مقاله قصد دارم روش مخفی کردن برنامههای در حال اجرا از تسکبار و ناحیه اعلان ویندوز رو بهت آموزش بد.م پس اگه تو هم دنبال راهکاری برای اجرای این کار هستی پیشنهاد میکنم خوندن ادامه این مقاله را از دست ندی.
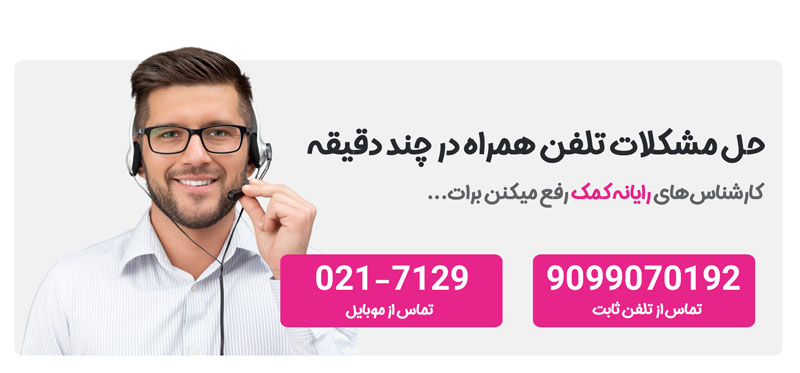
پیشنهاد مطلب: حل مشکل کار نکردن تسک بار (Taskbar) ویندوز 10
منظور از مخفی کردن برنامههای در حال اجرا از تسکبار و ناحیه اعلان ویندوز چیست؟
کسایی که مخفی کردن برنامههای در حال اجرا از تسکبار و ناحیه اعلان ویندوز رو یاد بگیرن میتونن در کوتاهترین زمان ممکن نرمافزارهای مد نظرشون رو به ناحیه اعلانهای ویندوز که در System Tray قرار گرفته هدایت کنن و دوباره در صورت تمایل از همین قسمت این نرمافزارها رو به تسکبار و دسکتاپشون برگردونن. حالا ممکنه این سوال برات به وجود بیاد که اصلاً System Tray چیه؟ در پاسخ به این سوال باید بهت بگم که System Tray که بهش سینی سیستم هم میگن یه بخش کوچیک در قسمت راست تسکبار ویندوزه که داخلش موارد مختلفی مثل آیکونهای شبکه و صدا تاریخ و ساعت، آیکون اپلیکیشنهای در حال اجرا در بک گراند ویندوز (Show hidden icons) و زبان نوشتاری ویندوز قرار گرفته. پس ما در طول این مقاله میخوایم یاد بگیریم چطوری یه برنامه رو از تسکبار ویندوز به بخش System Tray هدایت کنیم.
معرفی نرمافزارهای مورد استفاده جهت مخفی کردن برنامههای در حال اجرا از تسکبار و ناحیه اعلان ویندوز
یکی از سادهترین روشهایی که میتونی برای مخفی کردن برنامههای در حال اجرا از دستگاه و ناحیه اعلان ویندوز مورد استفاده قرار بدی، استفاده از نرمافزارهای کاربردی عرضه شده در این خصوص به بازار هست. خوشبختانه نرمافزارهای مختلفی در این زمینه به بازار عرضه شده که اغلبشون هیچ نیازی به نصب ندارن و خیلی راحت میتونی ازشون برای پنهان کردن برنامههای در حال اجرا از تسکبار و ناحیه اعلان ویندوز از دید کاربرا استفاده کنی. یه نکته بسیار مهم که این وسط وجود داره اینه که به صورت پیش فرض ویندوز این امکان رو به کاربرا میده که یه سری از بخشهای سیستم رو از دید کاربرا مخفی کنه.
برای انجام این کار کاربر باید وارد مسیر Control Panel \ All Control Panel Items \ Notification Area Icons بشه. ولی متاسفانه همانطور که عنوان شد فقط یک سری از بخشها رو میتونی از این قسمت نمایششون رو غیر فعال کنی و بخشهای دیگهای که توی این قسمت وجود نداره امکان مخفی کردنشون به این روش میسر نیست. دقت داشته باش که مخفی کردن آیکون برنامهها به منزله حذفشون از روی سیستم نیست. بلکه برنامههای مخفی شده همچنان در پس زمینه ویندوز مشغول اجرا هستن. در ادامه تعدادی از این برنامهها و اپلیکیشنهای کاربردی رو برای این منظور برات معرفی میکنم:
استفاده از OuttaSight برای مخفی کردن برنامههای در حال اجرا از تسکبار ویندوز
اپلیکیشن OuttaSight جزو بهترین نرمافزارهاییه که ازش برای مخفی کردن برنامههای در حال اجرا روی سیستم استفاده میشه. جالبه بدونی که یه سری از قسمتهای این نرمافزار تو سیستم عاملهای جدید مثل ویندوز ۱۰ عملکرد خوب و مناسبی نداره. اما خوشبختانه عملکرد بخش Hide Window اون تو این سیستم عاملها همچنان خوب و پرقدرته. یه ویژگی خیلی جالب این برنامه اینه که امکان مخفی کردن خودش از دید کاربران دیگه رو هم داره و حتی میتونی روش پسورد هم بزاری. کسایی که میخوان از OuttaSight برای مخفی کردن برنامههای مختلف از تسکبار ویندوز استفاده کنن تنها کافیه بعد از ورود به این برنامه تیک برنامه مد نظرشون رو از قسمت Hide Window بزنن و در انتها روی دکمه OK کلیک کنن. به همین راحتی برنامه انتخاب شده توسط کاربر در قسمت تسک بار به صورت مخفی در میاد.
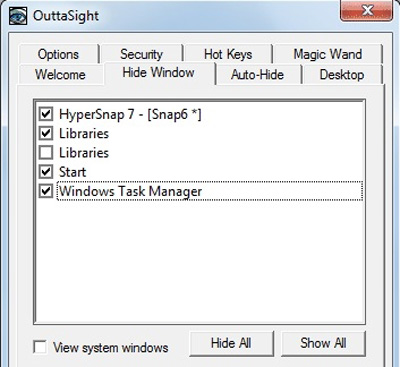
استفاده از WinRAP برای پنهان کردن برنامههای در حال اجرا از تسکبار ویندوز و ناحیه اعلان
یکی دیگه از نرمافزارهایی که میتونی ازش برای مخفی کردن آیکون نرمافزارها و پردازشهای در حال اجرا از تسکبار ازش استفاده کنی نرمافزار WinRAP هست که یه نرمافزار فوق العاده کم حجم و رایگانه. این برنامه نیاز به نصب نداره و به راحتی با استفاده از اون میتونی اقدام به مخفی کردن آیکون برنامههای در حال اجرا از تسکبار ویندوز کنی. برای انجام این کار هم کافیه از لیست صفحه اصلی، اون برنامه ای که قصد مخفی کردنش رو داری رو انتخاب کنی و در انتها روی دکمه Hide کلیک کنی تا برنامه مورد نظر به بخش Hidden Application منتقل بشه. در صورتی که قصد برگرداندن برنامه به حالت قبل را هم داری کافیه دوباره اسم نرمافزار را از لیست hidden Application انتخاب کنی و روی دکمه unhide کلیک کنی. نرمافزار فوق دارای قابلیتهای ویژه دیگهای هم هست که از اون جمله میتونم به گذاشتن قفل، مخفی کردن خود نرمافزار از ناحیه تسک بار، مخفی کردن کل تسکبار و حتی دکمه استارت ویندوز اشاره کنم.
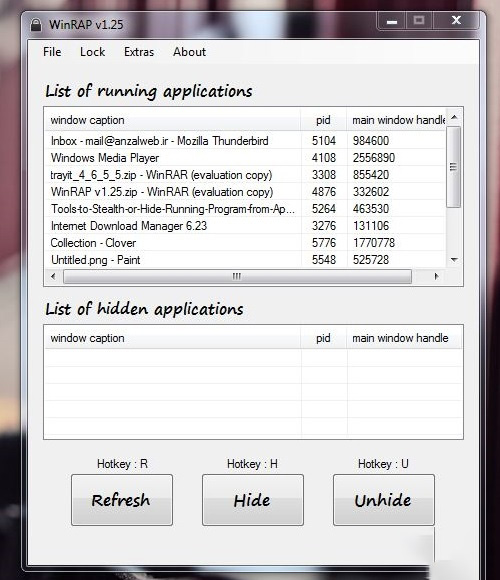
استفاده از Taskbar Hide برای پنهان کردن آیکون نرمافزارها و پردازشهای در حال اجرا در ناحیه اعلان و تسکبار ویندوز
نرمافزار بعدی که میتونی ازش برای مخفی کردن برنامههای در حال اجرا در قسمت تسکبار و نوتیفیکیشن بار ویندوز ازش استفاده کنی، نرمافزار Taskbar Hide هست. این نرمافزار میتونه روی ویندوزهای ۳۲ و ۶۴ بیتی به خوبی کار کنه. برنامه فوق توانایی پنهان کردن برنامههای در حال اجرا از تسکبار و بخش نوتیفیکیشن یا ناحیه اعلان ویندوز رو به بهترین شکل ممکن داره. با اجرای این برنامه مشاهده میکنی که دو تا تب برای تفکیک برنامههای مختلف در اون طراحی شده. مثلاً میتونی آیکون نرمافزار تلگرام رو از هر دو قسمت پنهان کنی. پنهان کردن و نمایش آیکونها به وسیله آیکون کامپیوتر که در قسمت منوی بالای صفحه قرار گرفته انجام میشه. از دیگر قابلیتهای این نرمافزار میتونم به قابلیت مخفی کردن خود برنامه و فراخوانی مجدد با استفاده از دکمه F6 اشاره کنم. این نرمافزار توانایی مخفی کردن کل تسکبار رو هم داره.
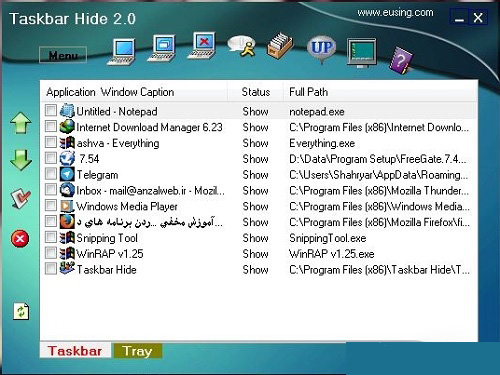
استفاده از Tray it برای پنهان کردن برنامههای تسک بار و ناحیه اعلان
نرمافزار بعدی که با استفاده از اون میتونی اقدام به پنهان کردن برنامههای تسکبار و ناحیه اعلان کنی نرمافزار Tray it هست که نسبت به سایر نرمافزارهای معرفی شده در این مقاله از امکانات کمتری برخورداره. ولی عملکرد اصلی مورد انتظار کاربر یعنی پنهان کردن نرمافزارهای بخش نوتیفیکیشن بار و تسکبار توسط این برنامه پوشش داده میشه.
پنهان کردن برنامههای ویندوز با Tray it یکی از امکانات پیچیده این نرم افزار هستش اگر زمان استفاده از آن با خطا یا ابهام روبرو شدی کافیه با کارشناسان رایانه کمک از تلفن ثابت با شماره 9099071540 و 0217129 برای ارتباط از طریق موبایل تماس بگیری. ما سعی میکنیم در کمترین زمان ممکن به سوال شما پاسخ بدیم.
اگه نمیتونی اندازه ی نوار وظیفه رو تغییر بدی واسه رفع مشکل تسک بار ویندوز 11 کافیه سری به مقاله ی "آموزش تغییر اندازه منوی taskbar ویندوز ۱۱" بزنی.
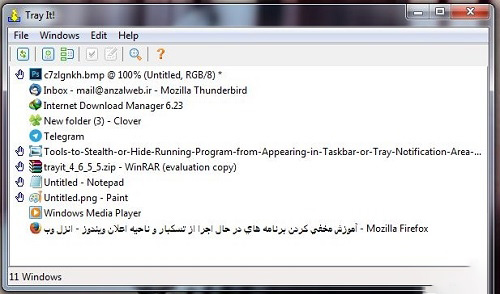
استفاده از Window Hide Tool برای مخفی کردن سریع برنامههای در حال اجرا در ویندوز
یکی از حرفهایترین و قدیمیترین ابزارهایی که ازش میتونی برای پنهان کردن برنامههای در حال اجرا ویندوز از نوتیفیکیشن بار و تسک بار مورد استفاده قرار بدی Window Hide Tool هست. نرمافزار فوق توانایی پنهان سازی برنامهها توسط به کمک کلید میانبر رو داره. علاوه بر این میتونی روی خود برنامه پسورد بذاری و با استفاده از اون اقدام به مخفی سازی پنجره برنامهها کنی.
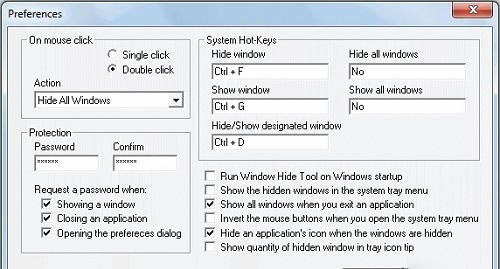
پنهان سازی نرمافزارهای ویندوز با استفاده از ابزار کوچک و سریع Hide
Hide یه ابزار کوچیک و قابل حمله که حجم بسیار پایینی در حدود ۱۰۰ کیلوبایت داره و به همین خاطر میتونه خیلی سریع و آسون برنامههای در حال اجرا رو از دید کاربران مخفی کنه. با وجود کم حجم بودن این برنامه امکاناتش بسیار خوب و مناسبه و با استفاده از اون میتونی اقدام به گذاشتن پسورد روی برنامه، مخفی کردن برنامه و فراخوانی دوبارش به کمک کلید میانبر و تغییر اسم پنجره نرمافزار در حال اجرای ویندوز کنی.
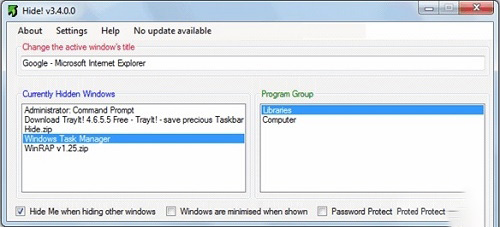
جمع بندی
تو این مقاله سعی کردم روش مخفی کردن برنامههای در حال اجرا از تسکبار و ناحیه اعلان ویندوز رو به کمک یک سری نرمافزارهای کاربردی که برای این منظور به بازار عرضه شدن بهت یاد بدم. همانطور که دیدی انجام این کار خیلی راحت و آسونه و تنها با گذاشتن چند دقیقه وقت میتونی این کار را انجام بدی و ناحیه اعلان ویندوز و تسک بارت رو از برنامههای زیاد خلوت کنی تا فضای بیشتری در اختیار داشته باشی. اگه تو هم به جز روشهای عنوان شده در این مقاله روش دیگهای رو برای پنهانسازی برنامههای در حال اجرا از نوتیفیکیشن بار و تسکبار سراغ داری ممنون میشم این روش رو در بخش کامنت به من و بقیه کاربران آموزش بدی. در آخر میخوام ازت تشکر کنم که تا آخر این مقاله با من همراه بودی و امیدوارم تونسته باشم بهت در مخفیسازی برنامههای در حال اجرا از ناحیه اعلان و تسکبار کمک کرده باشم.

اگر سوالی درباره نحوه استفاده از هر یک از نرم افزارهای معرفی شده دراین مقاله برای مخفی کردن برنامههای در حال اجرا از تسکبار و ناحیه اعلان ویندوز داشتی، به راحتی میتونی با خدمات کامپیوتری رایانه کمک با استفاده از تلفن های ثابت : 9099071540 و شماره: 0217129 برای ارتباط از طریق موبایل تماس بگیری تا به جواب سوالاتت برسی و کارشناسان ما سوالاتت را در کمترین زمان پاسخ می دهند و ابهاماتت را برطرف می کنند.