کاربرانی که قصد نصب ویندوز ۱۱ رو دارن نیازمند TPM 2.0 هستن که متاسفانه تو اغلب سیستمهای قدیمی وجود نداره و این موضوع باعث میشه تا کاربرانی که دارای سیستمهای قدیمی هستن در حین نصب ویندوز ۱۱ به مشکل بر بخورن.
اما این موضوع به این معنی نیست که این دسته از کاربران توانایی نصب ویندوز ۱۱ بر روی همون سیستم رو ندارن و خوشبختانه با به کارگیری یه سری ترفندها و راهکارها میشه خطای TPM 2.0 که در حین نصب ویندوز 11 به کاربر نشون داده میشه رو برطرف کرد.
من تو این مقاله قصد دارم بهت راهکارهایی که برای رفع خطای TPM 2.0 در هنگام نصب ویندوز ۱۱ به کار گرفته میشن رو آموزش بدم.
پس اگه تو هم میخوای روش های رفع این خطا رو یاد بگیری با من در ادامه مقاله همراه باش.
اگه در اجرای هر یک از این ترفندها برای رفع این خطا به سوالی بر خوردی، خدمات کامپیوتری از راه دور رایانه کمک اینجاست تا جواب سوالاتت رو بده.
فهرست مطالب
TPM 2.0✅ چیست؟
✅فعال سازی TPM 2.0 در ویندوز ۱۱
✅دور زدن بررسی TPM 2.0
✅جمع بندی

TPM 2.0 چیست؟
کاربرانی که قصد نصب ویندوز ۱۱ بر روی سیستمشون رو دارن حتماً باید تراشه TPM 2.0 روی سیستمشون وجود داشته باشه و این تراشه جزو پیش نیازهای نصب ویندوز ۱۱ بر روی سیستمه که برای رمزگذاری در سطح سختافزار ازش استفاده میشه و باعث افزایش امنیت کاربران هم میشه.
پردازندههای اینتل و AMD که تو در طول ۵ تا ۷ سال اخیر ساخته شدن از تراشه فوق پشتیبانی میکنن و کسایی هم که pc دارن میتونن این تراشه رو به صورت مجزا بخرن و اون رو روی سیستمشون قرار بدن.

فعال سازی TPM 2.0 در ویندوز ۱۱
اگر میدونی که کامپیوتر یا لپتاپت حداقل مشخصات سختافزاری که برای نصب ویندوز ۱۱ بهش احتیاج داری رو داره ولی بازم خطای TPM 2.0 بهت نشون داده میشه، باید اقدام به فعال کردن این قابلیت به صورت دستی از طریق منوی بایوس کنی.
برای این منظور باید به صورت زیر وارد عمل بشی:
1.سیستمت رو خاموش یا ریستارت کن.
2.وقتی که دستگاه دوباره روشن شد اید کلید مربوط به منوی بایوس رو فشار بده. برای اینکه بفهمی که این کلید رو دستگاه تو چیه میتونی اسم سازنده دستگاهت رو از در اینترنت سرچ کنی و کلید مربوطه رو پیدا کنی. توی اغلب سیستمها کلیدهای F10 و F12برای ورود به بایوس مورد استفاده قرار میگیرن.
3.بعد از اینکه منوی بایوس بهت نشون داده شد اولین کاری که میکنی اینه که به قسمت Boot Options بری و اگه گزینه Secure Boot در اون غیر فعال بود، اقدام به فعال کردن اون کنی.
4.نکته مهمی که این وسط وجود داره اینه که کسایی که قصد نصب ویندوز ۱۱ از فلش رو دارن نیازی به فعال کردن این گزینه ندارن.
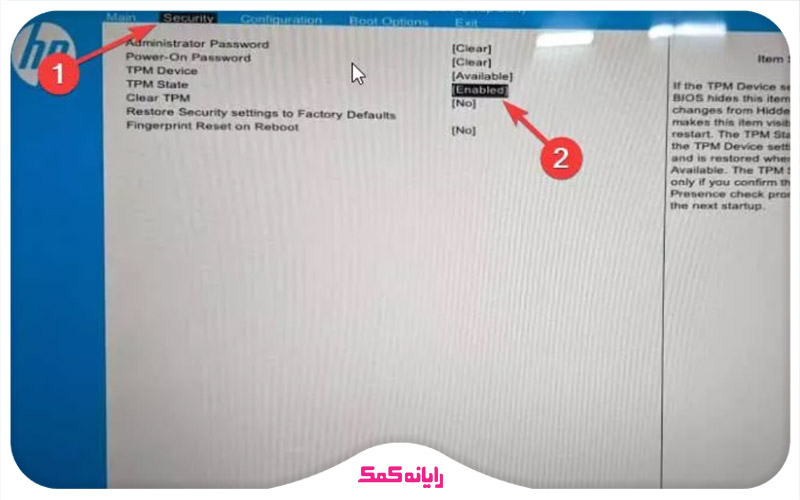
5.حالا وارد قسمت Security شو و گزینه دارای عبارت TPM یا Security Chip رو فعال کن.
6.تو این مرحله برای ذخیره تغییراتی که اعمال کردی کلید F10 رو فشار بده و سپس روی گزینه Yes کلیک کن. کسایی که پردازنده AMD روی سیستمشون هست برای فعال کردن TPM باید به بخش Peripherals برن.
🟣 پیشنهاد مطلب : در مقاله معرفی مجموعه نرم افزارهای ضروری برای شروع کار با ویندوز✅ سعی کردم بهت برنامه های پیش نیازی که بعد از نصب ویندوز باید روی سیستم نصب کنی رو معرفی کنم تا تو هم بتونی با نصب این برنامهها بر روی سیستم، راحت تر از قدرت و توانایی سیستمت برای انجام کارهای خودت استفاده کنی.
دور زدن بررسی TPM 2.0
اگه روی کامپیوتر یا لپتاپت تراشه TPM 2.0 وجود نداره، میتونی با غیر فعال کردن بررسی وجود این تراشه برای رفع این مشکل در حین نصب ویندوز ۱۱ اقدام کنی.
برای این منظور میتونی از یکی از دو راهکاری که در ادامه بهت آموزش میدم کمک بگیری:
جایگزین کردن فایل appraiserres.dll
برای دریافت فایل appraiserres.dll روی این لینک کلیک کن تا بتونی این فایل رو دانلود کنی.
1.از اونجایی که در حین نصب ویندوز ۱۰ تراشه TPM 2.0 چک نمیشه، در نتیجه میتونی از فایلهاش در حین نصب ویندوز ۱۱ استفاده کنی.
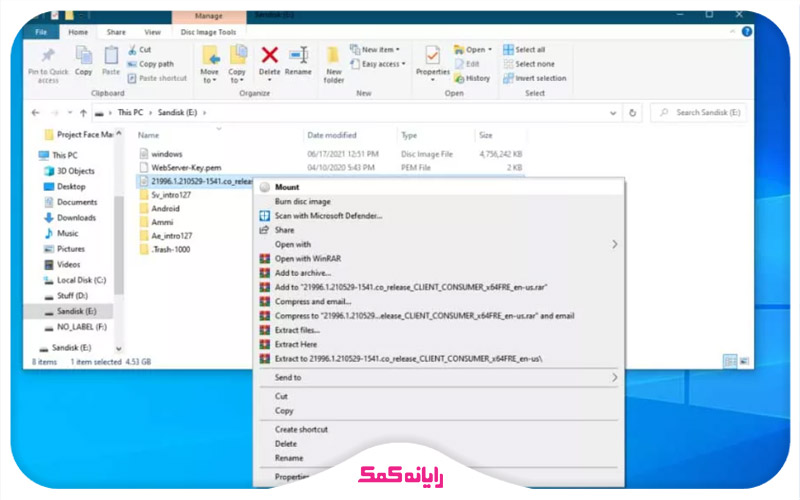
2.فایل ISO نصب ویندوز ۱۱ رو باز کن. برای انجام این کار باید روی فایل راست کلیک کنی و گزینه و سپس گزینه روی گزینه Mount کلیک کنی. در لینوکس کاربر باید از ابزار Archive Manager برای باز کردن این فایل استفاده کنه.
3.بعد از اینکه محتویات فایل ISO رو استخراج کردی، وارد پوشه Sources در محل استخراج فایل شو.
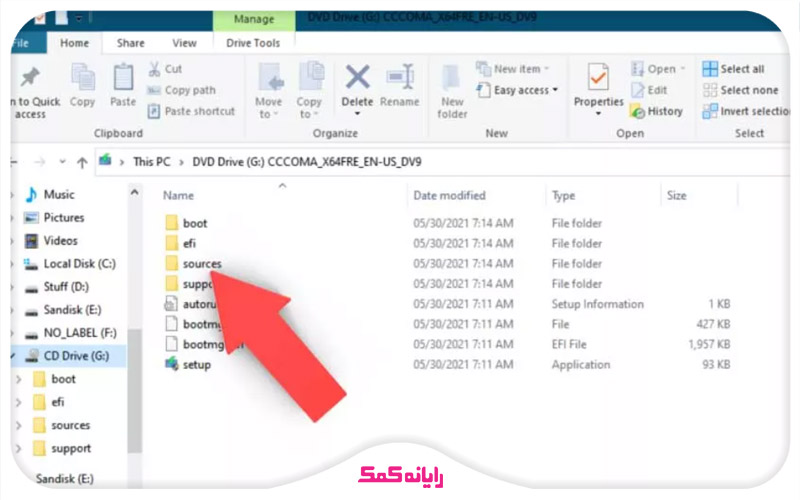
4.حالا باید در این قسمت فایل appraiserres.dll رو پیدا کنی و اقدام به پاک کردن اون کنی.
5.بعد از انجام این کار فایل مربوط به ویندوز ۱۰ که دانلود کردی رو تو این قسمت جایگزین کن.
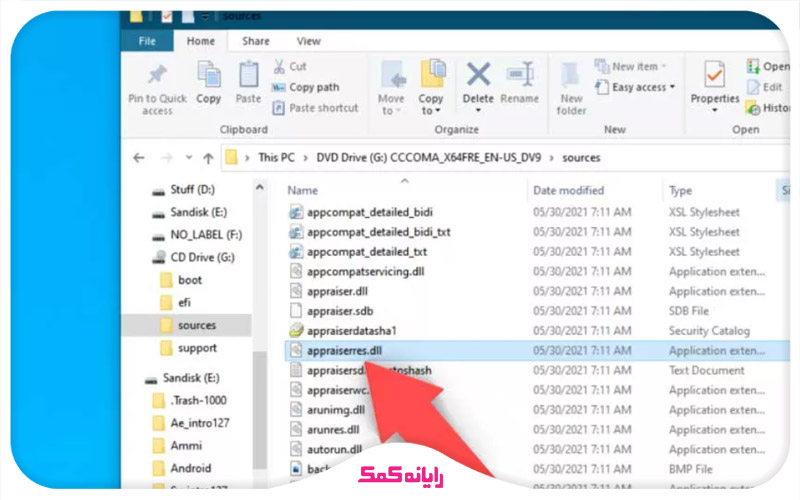
6.واسه اینکه بتونی دوباره محتویات رو به فایل ISO در لینوکس تبدیل کنی، باید ترمینال رو باز کنی و اقدام به تایپ دستور پایین در اون کنی و در انتها کلید اینتر رو فشار بدی:
genisoimage -o "what you want to name your iso"iso "Directory of the file"
7.در نهایت بعد از انجام این کار کاربر میتونه از فایل ایزو جدیدی که ایجاد کرده واسه رفع مشکل TPM 2.0 در حین نصب ویندوز ۱۱ استفاده کنه.
🟣 پیشنهاد مطلب : برای آشنایی با روشهای حل مشکل لاگین نشدن یوزر در ویندوز تا انتهای این مطلب همراه ما باشید.
ویرایش رجیستری
ترفند بعدی که برای رفع خطای TPM 2.0 در حین نصب ویندوز ۱۱ به کار گرفته میشه ویرایشه رجیستریه.
برای انجام این کار باید به صورت زیر وارد عمل شی:
1.وقتی که در حال نصب ویندوز ۱۱ بر روی سیستم هستی و تراشه TPM 2.0هم روی سیستمت وجود نداره یه صفحه درست مثل شکل زیر بهت نشون داده میشه.
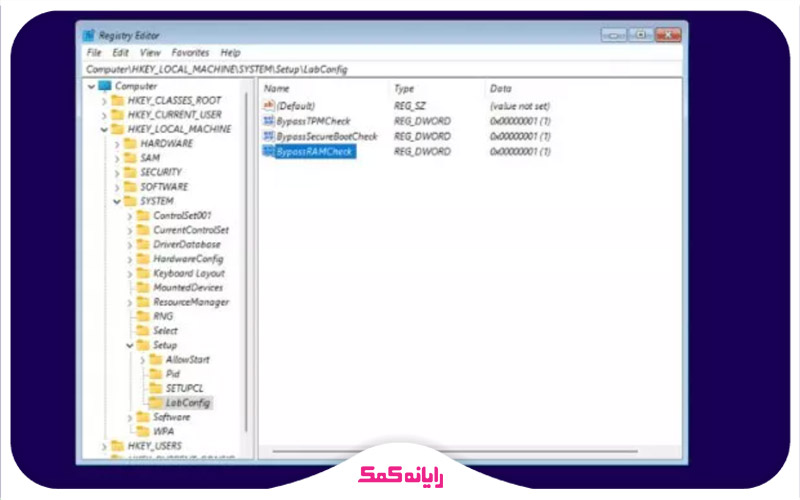
2.بعد از اینکه این صفحه بهت نشون داده شد باید کلیدهای ترکیبی Shift + F10 رو به صورت همزمان فشار بدی تا بتونی پنجره command promptرو باز کنی.
3.توی این پنجره عبارت regedit رو تایپ کن و در انتها کلید اینتر رو فشار بده تا بتونی اقدام به باز کردن بخش ویرایشگر رجیستری کنی.
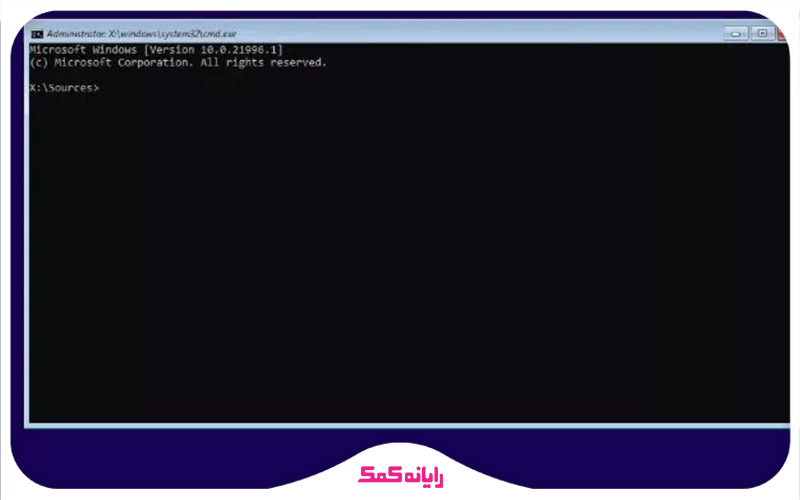
4.با ورود به ویرایشگر رجیستری به آدرس HKEY_LOCAL_MACHINE\SYSTEM\Setup برو و روی فایل Setup Key راست کلیک کن و اقدام به طی کردن مسیر New و Key کن.
5.حالا باید عبارت LabConfig رو تو پنجرهای که برات به نمایش در اومده تایپ کنی و مجدد کلید اینتر رو فشار بدی.
6.حالا روی LabConfig راست کلیک کن و از منوی New گزینه DWORD (32-bit) valueرو انتخاب کن.
7.حالا باید اقدام به ساخت یه متغیر جدید به اسم BypassTPMCheckکنی و مقدارش رو معادل با عدد 1 قرار بدی.
8.همین عملیات رو مجدد واسه متغیر BypassRAMCheck و BypassSecureBootCheckهم انجام بده و مقادیر این دو رو هم معادل با 1 بزار.
9.با انجام این کار مواردی درست مثل تصویر زیر در اختیار خواهی داشت.
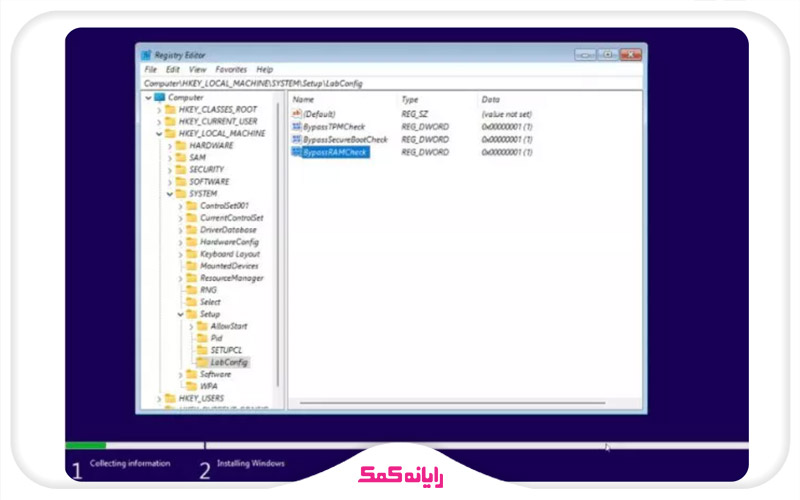
10. در انتها باید بخش ویرایشگر رجیستری رو ببندی و اقدام به تایپ عبارت exit در command prompt کنی و سپس کلید اینتر رو فشار بدی.
11. حالا تو اون صفحهای که پیغام خطای TPM 2.0 بهت نشون داده شده بود، کلید بازگشت به عقب رو بزن و مجدد بعد از اینکه نسخه ویندوز ۱۱ رو انتخاب کردی روی گزینه Next کلیک کن.
با انجام این کار دیگه خطای TPM 2.0 بهت نشون داده نمیشه و میتونی پروسه نصب ویندوز ۱۱ را تکمیل کنی. البته باید به این نکته مهم هم اشاره کنم که در صورت استفاده از این روش پایداری و عملکرد ویندوزت در آینده تحت تاثیر قرار خواهد گرفت.
برای دریافت راهنمایی بیشتر درباره نحوه ویرایش رجیستری برای رفع خطای TPM 2.0 در حین نصب ویندوز ۱۱ میتونی با خدمات آنلاین کامپیوتر رایانه کمک با استفاده از تلفن های ثابت : 909071540 و شماره: 0217129 برای ارتباط از طریق موبایل تماس بگیری تا به جواب سوالاتت برسی.

جمع بندی
تو این مقاله سعی کردم راهکارهایی که برای رفع خطای TPM 2.0 در حین نصب ویندوز ۱۱ به کار گرفته میشن رو بهت آموزش بدم تا این ارور رو برطرف کنی و بتونی با موفقیت ویندوز ۱۱ رو روی سیستمت نصب کنی.
اگه تو هم به جز راهکارها و ترفندهای عنوان شده در این مقاله ترفند دیگهای رو سراغ داری که برای رفع این مشکل به کار گرفته میشه، ممنون میشم اون رو در بخش کامنت به من و سایر کاربران آموزش بدی.
در آخر میخوام ازت تشکر کنم که تا آخر این مقاله با من همراه بودی و امیدوارم تونسته باشم راهکارهای مفید و موثری رو برای رفع خطای TPM 2.0 در حین نصب ویندوز ۱۱ بهت آموزش بدم.
برای رفع هرگونه ابهام یا سوال در خصوص نحوه رفع خطای TPM 2.0 در حین نصب ویندوز ۱۱ از طریق هر یک از ترفندهای عنوان شده در این مقاله، میتوانید با شماره 9099071540 (از طریق تلفن ثابت) یا از طریق "صفحه تماس از موبایل" با کارشناسان متخصص ما تماس حاصل فرمایید. همکاران ما در تمام طول هفته آماده اند تا پاسخگوی سوالات فنی شما باشند.