وقتی که دیگه به فایل احتیاج نداریم، با پاک کردن اون از روی حافظه می تونیم فضای ذخیره سازیمون رو از فایل های اضافی پاکسازی کنیم.
این کار باعث بهبود عملکرد سیستم می شه و سرعت سیستم رو بالا می بره.
ولی متاسفانه گاهاً پیش میاد که موقع حذف یه سری از فایل ها و پوشه ها در ویندوز با مشکل مواجه می شیم و امکان حذف اون فایل یا پوشه رو نداریم.
دلایل مختلفی می تونه باعث به وجود آمدن این مشکل در سیستم بشه و با به کار بردن یک سری ترفند ها می تونی برای پاکسازی این فایل ها اقدام کنی.
از جمله این راهکار ها می تونم به حذف این فایل ها از طریق Command Prompt و حذف از طریق نرمافزار های جانبی مثل برنامه Unlocker اشاره کنم.
من تو این مقاله می خوام بهت روش های حل مشکل پاک نشدن فایل ها در ویندوز ۱۱ رو بهت آموزش بدم تا اگه تو هم یه روزی با این مشکل مواجه شدی روش رفع این مشکل رو بلد باشی!
پس اگه تو هم دوست داری این راهکار ها و ترفند ها رو آموزش ببینی با من در ادامه مقاله همراه باش.
فهرست مطالب
در ویندوز ۱۱ چطور می توان اقدام به حذف فایل هایی که حذف نمی شوند نمود؟
🟣روش اول: حل مشکل پاک نشدن فایلها در ویندوز ۱۱ با ریست کردن کامپیوتر
🟣روش دوم: حذف فایلهای سیستمی ویندوز ۱۱ به کمک Command Prompt
🟣روش سوم: حذف پوشه و موارد موجود در آن با کمک Command Prompt
🟣روش چهارم: حل مشکل پاک نشدن فایلها در ویندوز ۱۱ با کمک دستورات Windows PowerShell
🟣روش پنجم: پاک کردن فایلهایی که حذف نمی شوند در ویندوز ۱۱ با بستن کامل برنامه پیش از حذف آن
🟣روش ششم: ورود به حالت Safe Mode برای حل مشکل حذف نشدن فایلها در ویندوز ۱۱
🟣روش هفتم: تغییر Ownership فولدر برای حذف پوشههایی که در ویندوز ۱۱ پاک نمی شوند.
🟣روش هشتم: استفاده از برنامه Unlocker برای حذف فایلهایی که پاک نمی شوند.
🟣روش نهم: حذف فایلهایی که در ویندوز ۱۱ پاک نمی شوند با تبدیل آن به فایل زیپ.
در ویندوز ۱۱ چطور می توان اقدام به حذف فایل هایی که حذف نمی شوند نمود؟
یکی از اتفاقات رایجی که ممکنه تو سیستم عامل ویندوز ۱۱ رخ بده، مشکل حذف نشدن فایل هاست.
علت حذف نشدن برنامه در ویندوز 11 می تونه از موارد مختلفی نشات بگیره و به تناسب عامل به وجود آورنده مشکل راهکارها و ترفندهای مختلفی را می تونی برای رفع مشکل به کار بگیری.
در ادامه می خوام بهت چند تا از ترفندهایی که برای رفع مشکل عدم حذف رفع مشکل پاک نشدن فایلها در ویندوز ۱۱ مورد استفاده قرار می گیرن رو بهت آموزش بدم.
این روشها شامل موارد زیر می شن:
روش اول: حل مشکل پاک نشدن فایلها در ویندوز ۱۱ با ریست کردن کامپیوتر
یکی از آسانترین و راحتترین ترفندهایی که می تونی برای رفع مشکل پاک نشدن فایلها در ویندوز ۱۱ مورد استفاده قرار بدی اینه که کامپیوترت رو یه دور ریست کنی.
خیلی وقتا با انجام یه سری ترفندهای آسون و راحت مثل همین ریست کردن کامپیوتر می تونی خیلی از خطاهایی که منجر به مختل کردن عملکرد سیستم شدن رو برطرف کنی.
پس قبل از اینکه سراغ راهکارهای پیچیده و سخت برای رفع این مشکل بری بهتره یه دور سیستمت رو ریست کنی و مجدد برای حذف اون فایل از روی سیستم اقدام کنی تا ببینی مشکل برطرف شده یا نه!
در صورتی که مشکل برطرف نشده بود از راهکارهای بعدی برای رفع مشکل کمک بگیر.
روش دوم: حذف فایلهای سیستمی ویندوز ۱۱ به کمک Command Prompt
با استفاده از دستورات Command Prompt در ویندوز می تونی کارهای مختلفی رو انجام بدی و این دستورات در حل بسیاری از مشکلات در ویندوز می تونن بهت کمک کنن.
مثلاً در مواقعی که قصد حذف یه سری از فایلهای غیر ضروری روی سیستمت رو داری ولی این فایلها رو نمی تونی حذف کنی می تونی از دستورات Command Prompt برای رفع این مشکل کمک بگیری. برای انجام این کار باید به ترتیب زیر وارد عمل شی:
1. کلیدهای ترکیبی Windows + R رو به صورت همزمان فشار بده تا بتونی پنجره Run رو باز کنی.
2. توی این پنجره باید عبارت cmd رو تو کادر مربوطه تایپ کنی و سپس کلیدهای ترکیبی Ctrl + Shift + Enter رو به صورت همزمان فشار بدی تا بتونی پنجره Command Prompt رو باز کنی.
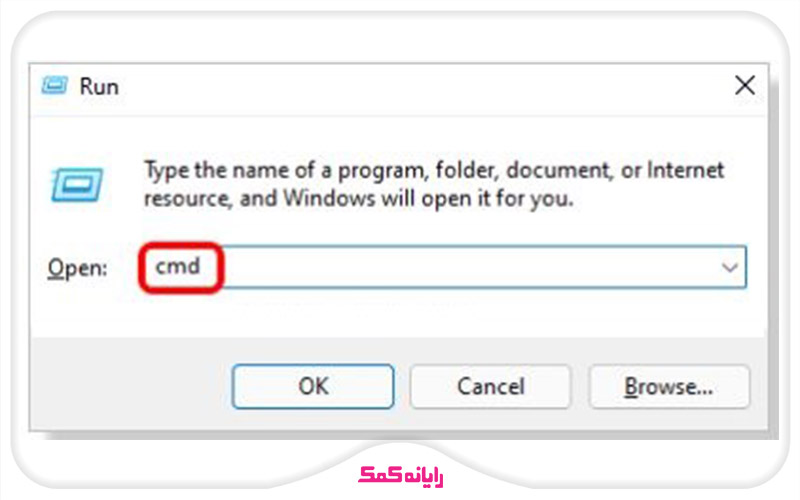
3. حالا روی اون فایلی که قصد پاک کردن اون رو داری راست کلیک کن و از بین گزینههایی که بهت نشون داده می شه گزینه Properties رو انتخاب کن.
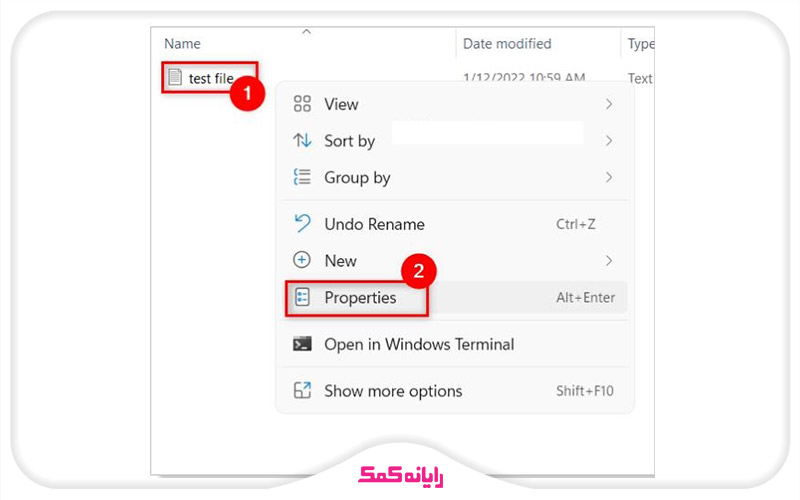
4. با انتخاب این گزینه کادر جدیدی برات به نمایش در میاد که باید آدرس محل ذخیره سازی فایل رو مطابق با اونچه که در تصویر زیر بهت نشون دادم کپی کنی. این آدرس دقیقاً روبروی گزینه Location نوشته شده.
5.بعد از اینکه این آدرس رو کپی کردی می تونی کادر Properties رو ببندی.
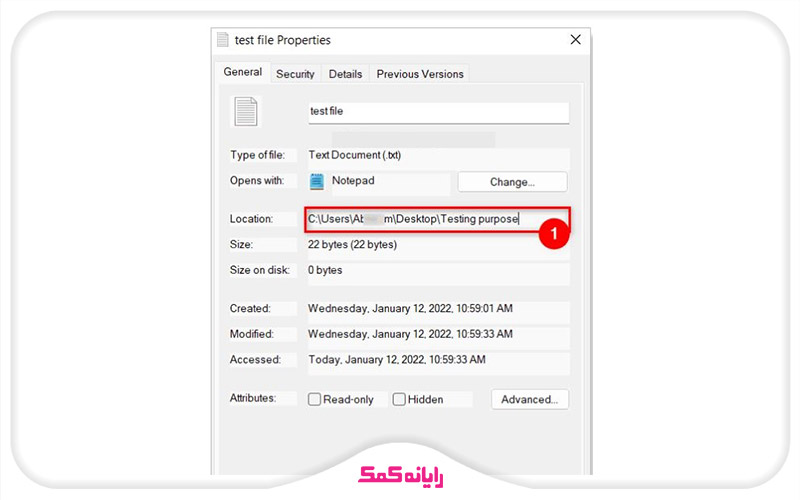
6.حالا تو پنجره Command Prompt باید دستور “DEL /F /Q /A “ّC:\Users\%username%\Desktop\Testing purpose\test file.txt رو وارد کنی و به جای عبارت \C:\Users\%username%\Desktop\Testing purpose باید اون مسیری رو که تو مرحله قبلی کپی کرده بودی رو جایگزین کنی. علاوه بر این باید به جای پسوند test file.txt ، پسوندی که متناسب با فایل خودت هست رو وارد کنی و در انتها کلید اینتر رو برای اجرا کردن دستور فشار بدی.
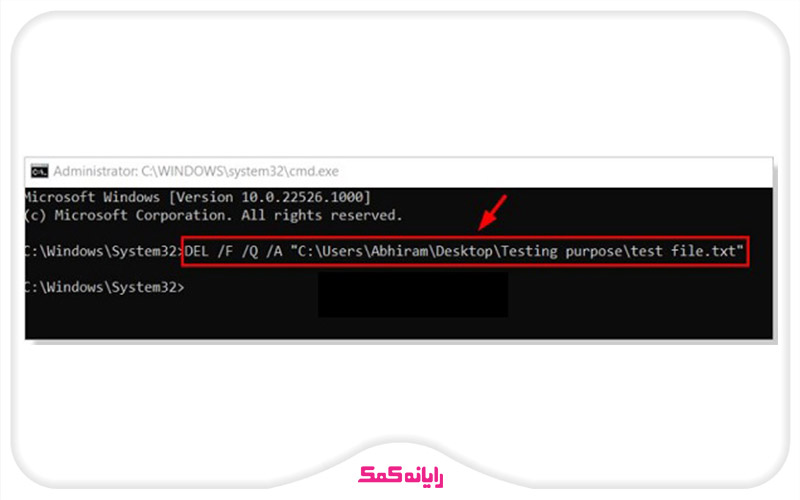
برای دریافت راهنمایی بیشتر درباره نحوه حذف فایلهای سیستمی ویندوز ۱۱ به کمک Command Prompt می تونی با کارشناسان رایانه کمک با استفاده از تلفن های ثابت : 9099070192 و شماره: 0217129 برای ارتباط از طریق موبایل تماس بگیری تا به جواب سوالاتت برسی.
روش سوم: حذف پوشه و موارد موجود در آن با کمک Command Prompt
برای اینکه بتونی از طریق Command Prompt اقدام به حذف پوشه و محتویات موجود در اون کنی باید به ترتیب زیر وارد عمل شی:
1.مثل روشی که تو قسمت قبلی بهت آموزش دادم پنجره Command Prompt رو باز کن و در این پنجره عبارت CMD رو تایپ کن و با فشار دادن کلیدهای Ctrl + Shift + Enter پنجره Command Prompt رو باز کن.
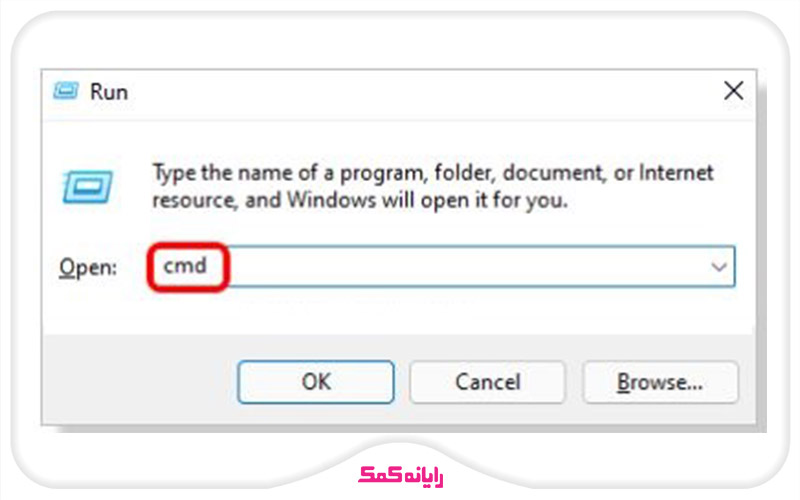
2.اون فولدری که قصد پاک کردن اون از روی سیستم رو داری انتخاب کن و روش راست کلیک کن و از منویی که برات به نمایش در میاد، روی گزینه Properties کلیک کن.
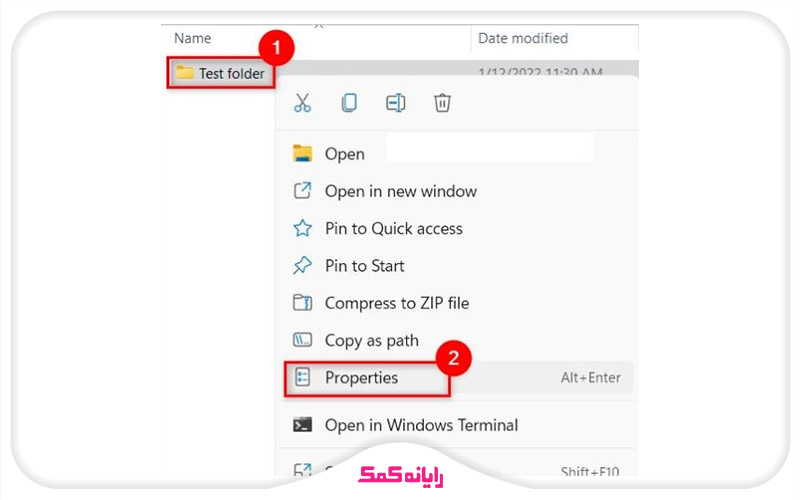
3.حالا باید آدرسی که مقابل گزینه Location قرار گرفته رو کپی کنی و اقدام به بستن پنجره Properties کنی.
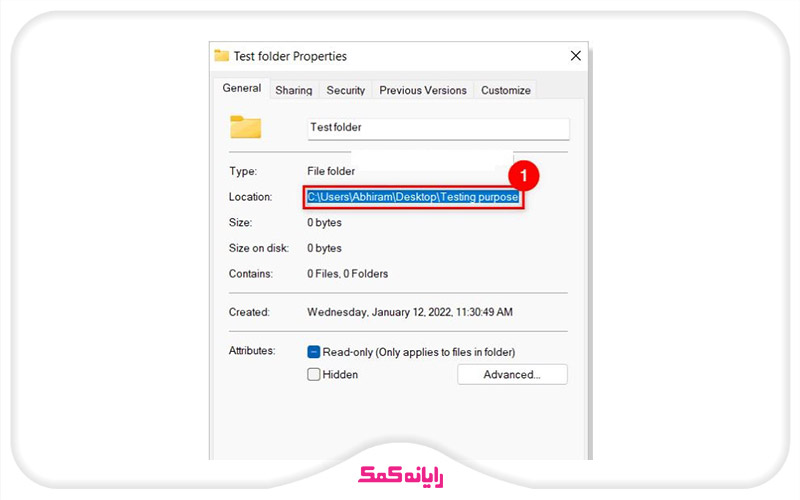
4.حالا در Command Prompt دستور “DEL /F /Q /A “ّC:\Users\%username%\Desktop\Testing purpose\test file.txt رو وارد کن و آدرسی که کپی کرده بودی رو جایگزین آدرس \C:\Users\%username%\Desktop\Testing purpose در این دستور کن.
5.حالا برای اینکه بتونی از طریق این روش فایلهای غیر قابل حذف رو از روی ویندوز حذف کنی باید کلید اینتر رو فشار بدی تا دستور اجرا بشه.
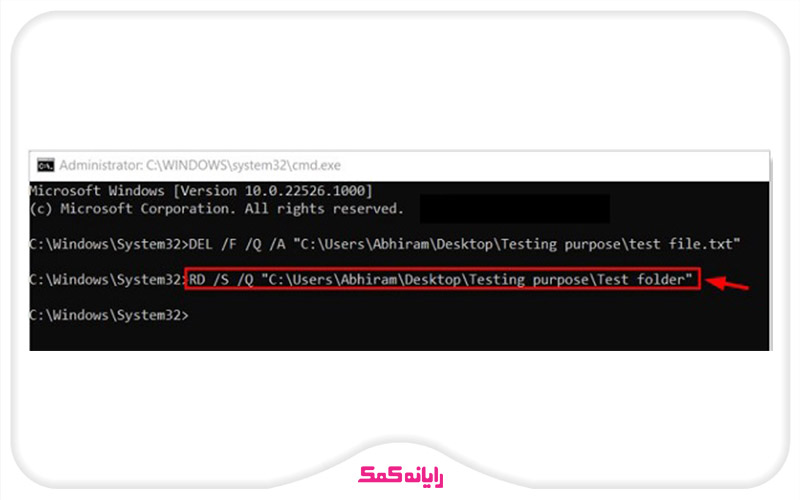
روش چهارم: حل مشکل پاک نشدن فایلها در ویندوز ۱۱ با کمک دستورات Windows PowerShell
راهکار بعدی که می تونی به کمک اون اقدام به حل مشکل پاک نشدن فایلها در ویندوز ۱۱ کنی اینه که از دستورات Windows PowerShell برای این منظور کمک بگیری.
Windows PowerShell جزو سیستمهای داخل ویندوزه که عملکرد و قدرتش شبیه به CMD هست و می تونی ازش برای دادن فرامین مختلف به ویندوز استفاده کنی.
در صورتی که قصد استفاده از این دستورات برای حذف فایلهای ویندوز رو داری باید به ترتیب زیر عمل کنی:
1.در اولین قدم فایلی که قصد حذف اون از روی سیستم را داری به کمک File Explorer پیدا کن.
2.حالا روی فایل راست کلیک کن و گزینه Copy as Path رو انتخاب کن.
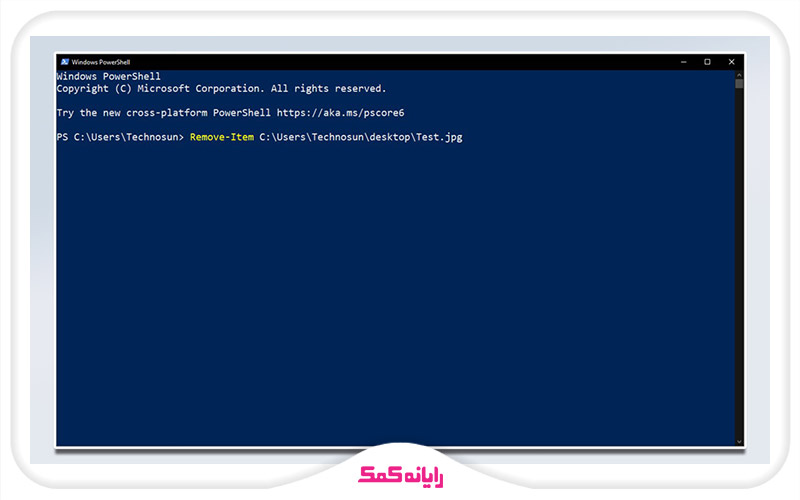
3.حالا باید روی منوی استارت راست کلیک کنی و گزینه Windows Terminal (Admin) یا Windows PowerShell (Admin) را انتخاب کنی.
4.تو این مرحله اول دستور del رو وارد کن و سپس به کمک کلیدهای ترکیبی Ctrl + V آدرس اون فایلی که میخواستی حذفش کنی رو توی این بخش وارد کن و در انتها کلید اینتر رو فشار بده.
5.با اجرای این دستور Windows PowerShell اقدام به صدور فرمان حذف این فایل به ویندوز می کنه.
Remove-Item C:\Users\Technosun\desktop\Test.jpg
روش پنجم: پاک کردن فایلهایی که حذف نمی شوند در ویندوز ۱۱ با بستن کامل برنامه پیش از حذف آن
یه نکته مهم موقع حذف برنامه وجود داره و اون هم اینه که اگه موقعی که داری برای حذف اون برنامه اقدام می کنی برنامه باز باشه، امکان حذف اون وجود نداره.
در نتیجه قبل از اینکه واسه حذف کردن فایل یا برنامه یا یه فولدر اقدام کنی باید اول اون رو ببندی.
برای این منظور:
1.برای اینکه مطمئن بشی که اون برنامه به صورت کامل بسته شده می تونی کلیدهای ترکیبی Ctrl+ Shift+ Esc رو به صورت همزمان فشار بدی تا بتونی پنجره Task Manager رو باز کنی.
2.البته روش دیگهای هم برای باز کردن این پنجره وجود داره و با راست کلیک روی منوی پایین دسکتاپ و انتخاب گزینه Task Manager هم می تونی این پنجره رو باز کنی.
3.بعد از باز شدن این پنجره با استفاده از منوی موجود در بالای کادر، وارد تب Processes شو.
4.حالا باید روی برنامهای که قصد حذف اون رو داری راست کلیک کنی و سپس گزینه End task رو انتخاب کنی.
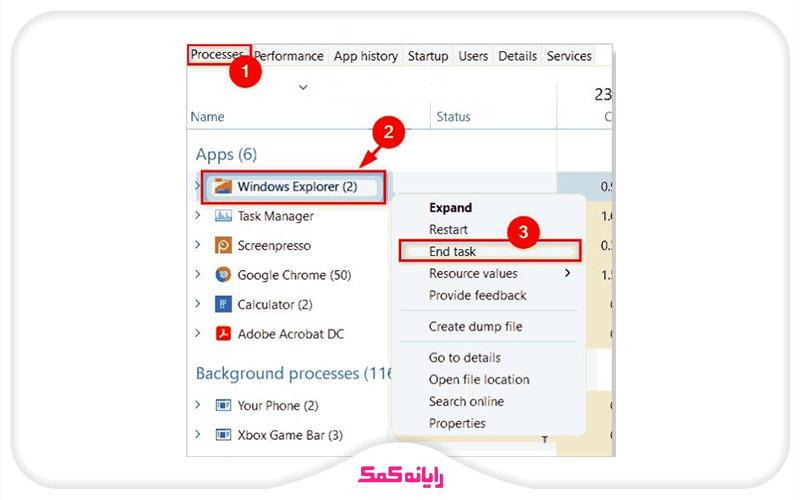
5.بعد از اینکه این کار را انجام دادی Task Manager رو ببند و اون فایل یا فولدری که قصد حذف اون به صورت کامل از روی سیستم رو داری رو انتخاب کن و کلیدهای ترکیبی Shift + Delete رو به صورت همزمان فشار بده.
6.با انجام این کار یه پنجره درست مثل شکل زیر بهت نشون داده می شه که ازت تاییدیه حذف اون فایل رو می خواد و در صورتی که گزینه Yes رو انتخاب کنی، اون فایل به صورت کامل از روی سیستمت پاک خواهد شد.
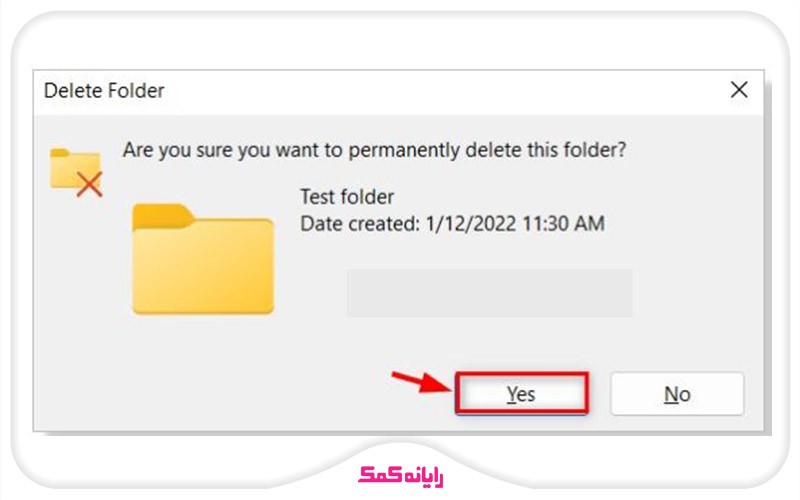
روش ششم: ورود به حالت Safe Mode برای حل مشکل حذف نشدن فایلها در ویندوز ۱۱
یه راهکار کاربردی دیگه برای حل مشکل حذف نشدن فایلها در ویندوز ۱۱ اینه که با ورود به حالت Safe Mode برای رفع این مشکل اقدام کنی.
برای این منظور باید به ترتیب زیر عمل کنی:
1.اگه می خوای ویندوزت رو در حالت Safe Mode بالا بیاری باید به همون صورت که قبلاً بهت یاد دادم اقدام به باز کردن پنجره Run کنی و عبارت Msconfig رو تو کادرش تایپ کنی و روی دکمه OK کلیک کنی.
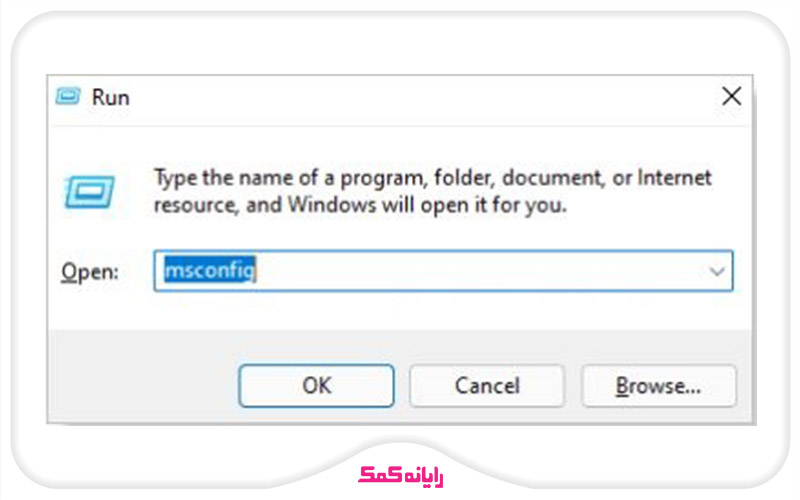
2.با انجام این کار صفحهای به اسم System Configuration برات به نمایش در میاد که توی این صفحه باید وارد تب Boot بشی.
3.حالا تیک گزینه های Safe boot و Minimal که در بخش Boot options قرار گرفتن رو بزن.
4.حالا برای اینکه تغییراتی که اعمال کردی ذخیره بشه ابتدا روی دکمه Apply و سپس روی دکمه Ok کلیک کن.
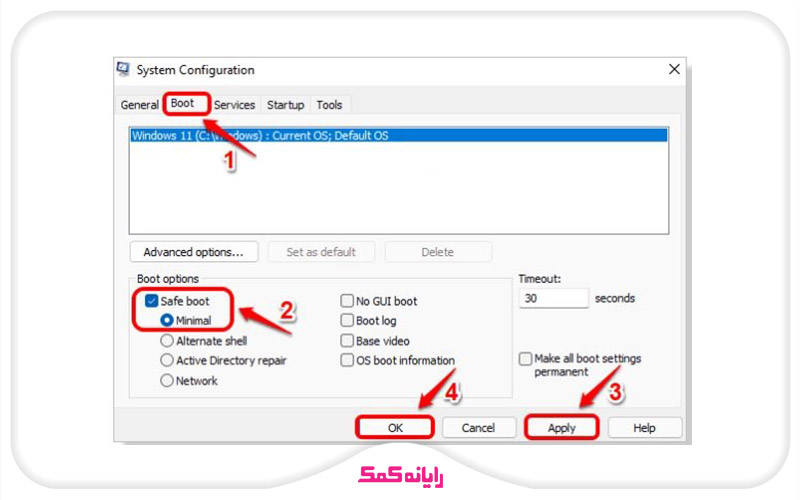
5.حالا یک کادر جدید برات به نمایش در میاد که توی این کار باید روی دکمه Restart کلیک کنی.
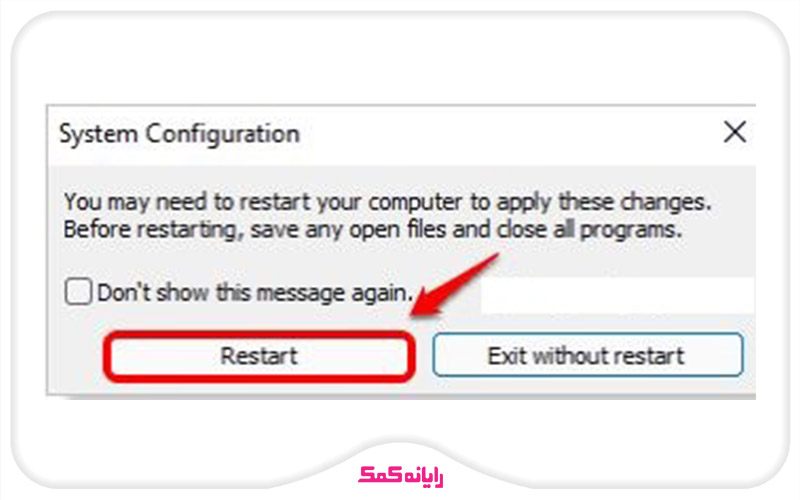
بعد از اینکه سیستمت وارد حالت Safe Mode شد خیلی راحت و به صورت کاملاً عادی میتونی اقدام به حذف فایل مد نظرت کنی و بعد از حذف کردن اون فایل، ویندوز رو از حالت Safe Mode خارج کنی و به صورت عادی از سیستمت استفاده کنی.
روش هفتم: تغییر Ownership فولدر برای حذف پوشههایی که در ویندوز ۱۱ پاک نمی شوند.
ترفند و راهکار دیگهای که برای پاک کردن پوشههایی که در ویندوز ۱۱ دچار مشکل عدم پاک شدن هستن می تونی به کار بگیری اینه که مالکیت یا Ownership اونها رو تغییر بدی.
برای این منظور باید به ترتیب زیر عمل کنی:
1.روی پوشه مورد نظرت راست کلیک کن و گزینه Properties رو انتخاب کن.
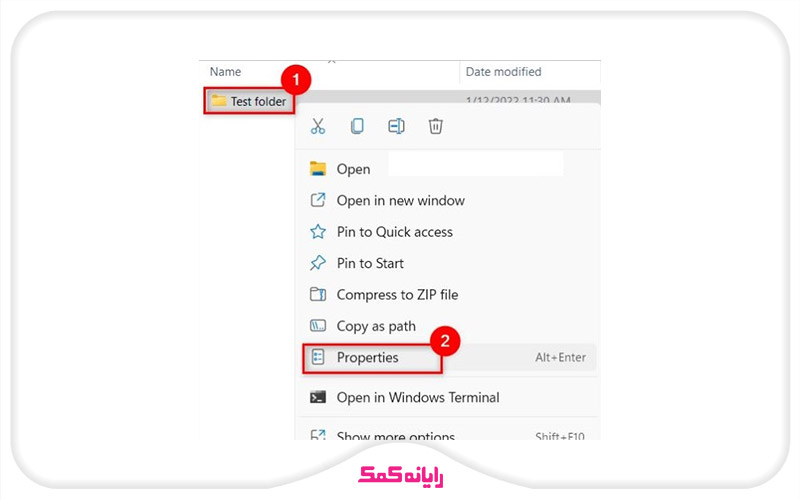
2.حالا وارد مسیر Security> Advanced شو.
3.بخش Owner رو پیدا کن و گزینه Change که روبروش قرار گرفته رو انتخاب کن.
4.حالا تو بخش Enter the object names to select اقدام به تایپ عبارت Administrator کرده و سپس روی دکمه Check Names و سپس OK کلیک کن.
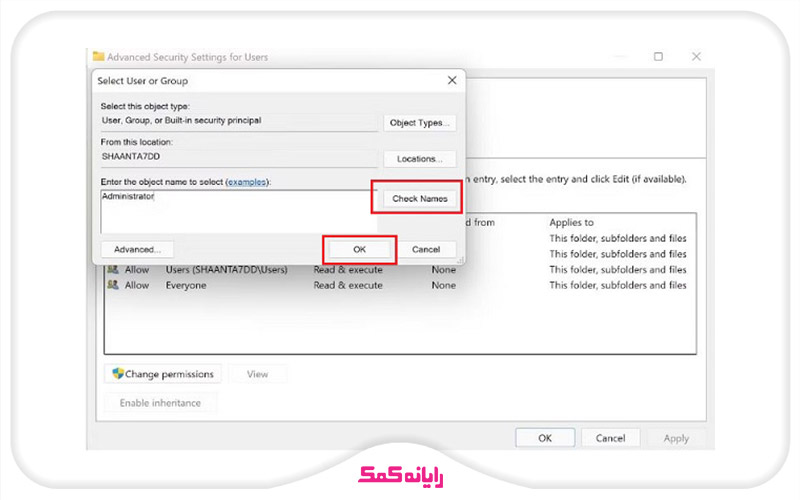
5.حالا باید تیک گزینه Replace owner on subcontainers and objects رو بزنی و برای اعمال تغییراتی که انجام دادی گزینه Apply و سپس OK رو انتخاب کنی.
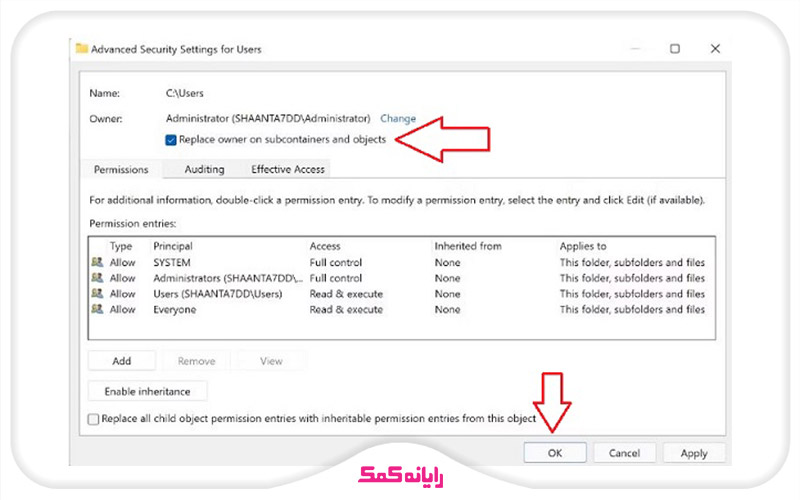
به همین راحتی می تونی اقدام به حذف فایل یا پوشه مورد نظرت به صورت عادی کنی.
روش هشتم: استفاده از برنامه Unlocker برای حذف فایلهایی که پاک نمی شوند.
یه سری نرمافزارهای کاربردی وجود دارن که می تونی ازشون برای حذف فایلهایی که در ویندوز ۱۱ پاک نمی شن استفاده کنی.
از جمله این نرمافزارها می تونم به نرمافزار Unlocker اشاره کنم.
برای اینکه بتونی با استفاده از این نرمافزار قدام به حذف فایلهای خودت از روی ویندوز کنی باید به ترتیب زیر وارد عمل شی:
1.در اولین قدم باید اقدام به دانلود و نصب این برنامه از روی منابع معتبر بر روی سیستم کنی.
2.بعد از اینکه این پروسه به اتمام رسید با دبل کلیک روی آیکون برنامه اون رو باز کن.
3.حالا تو صفحه اصلی این برنامه اون فولدر یا برنامهای که قصد پاک کردن اون از روی سیستم رو داری رو انتخاب کن و سپس روی دکمه OK کلیک کن.
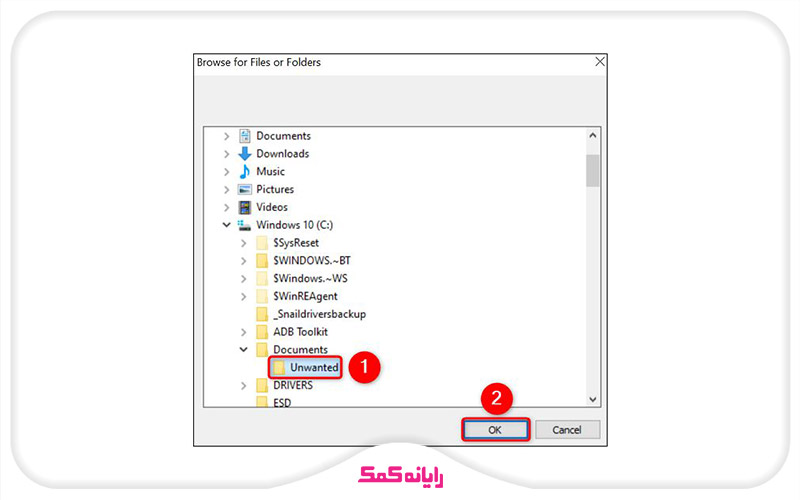
4.حالا برات یه کادر جدید به نمایش در میاد و باید از منوی کشویی اون گزینه Delete رو انتخاب کنی و سپس روی گزینه OK کلیک کنی.
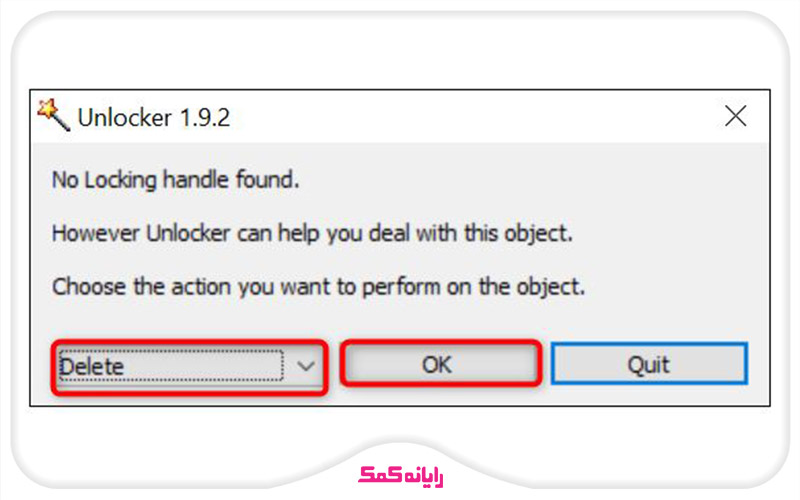
به همین راحتی اون فایلی که قصد پاک کردنش از روی سیستم رو داری پاک می شه و مشکلت برطرف می شه.
برای دریافت راهنمایی بیشتر درباره نحوه استفاده از برنامه Unlocker برای حذف فایل می تونی با کارشناسان رایانه کمک با استفاده از تلفن های ثابت : 9099070192 و شماره: 0217129 برای ارتباط از طریق موبایل تماس بگیری تا به جواب سوالاتت برسی.
🟠 پیشنهاد مطلب : اگر شماهم با ویندوز 11 سیستمتون مشکل دارید و قصد آشنایی با راه حل های مشکل رو دارید توصیه می کنم مطلب 7 راهکارهای خلاص شدن از آزارهای ویندوز 11 را تا انتها مطالعه کنید.
روش نهم: حذف فایلهایی که در ویندوز ۱۱ پاک نمی شوند با تبدیل آن به فایل زیپ.
راهکار دیگهای که می تونی برای حل مشکل حذف نشدن فایلها در ویندوز ۱۱ مورد استفاده قرار بدی اینه که اون فایل رو به فایل زیپ تبدیل کنی.
اگه می خوای از این ترفند برای رفع مشکل کمک بگیری در اولین قدم باید برنامه WinRAR رو دانلود و اون رو روی سیستمت نصب کنی.
برای دانلود این فایل کافیه روی لینک "دانلود WinRAR " کلیک کنی.
حالا کارهایی که در ادامه بهت می گم رو برای رفع مشکل انجام بده:
1.روی فولدر مورد نظرت که قصد حذف اون رو داری راست کلیک کن و گزینه Add to Archive رو انتخاب کن.
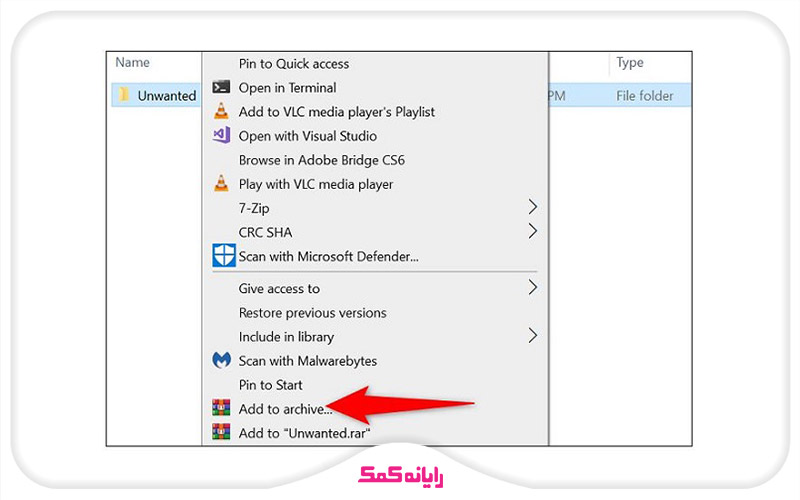
2.با این کار پنجره Archive Name and Parameters برات به نمایش در میاد که شامل قسمتهای مختلفیه. حالا باید وارد بخش Archiving Options در این پنجره بشی و تیک گزینه Delete Files After Archiving رو بزنی.
3.حالا روی گزینه OK کلیک کن.
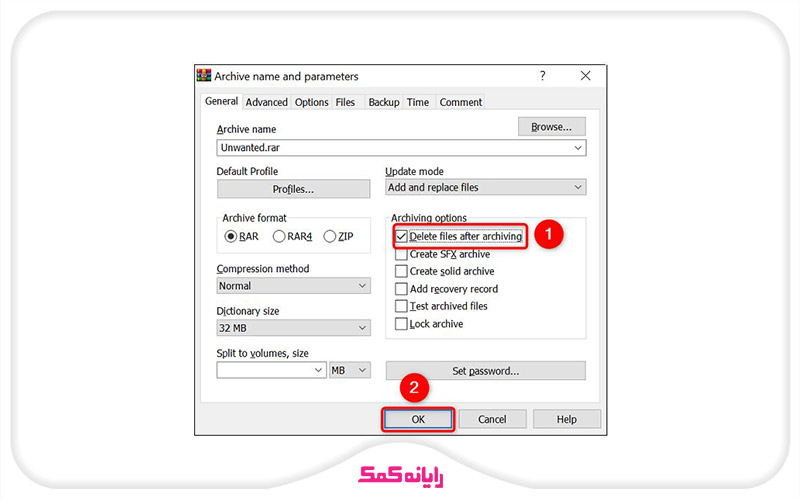
با انجام این کار اون فایلی که انتخاب کرده بودی به حالت زیپ در میاد و خیلی راحت می تونی اقدام به حذف اون از روی سیستم کنی.
جمع بندی
تو این مقاله سعی کردم ترفندها و راهکارهایی که برای رفع مشکل پاک نشدن فایلها در ویندوز ۱۱ به کار گرفته می شن رو بهت آموزش بدم تا با به کار بردن این ترفندها بتونی این مشکل را برطرف کنی و فایلهای اضافی موجود روی سیستمت رو حذف کنی.
در نظر داشته باش که در صورت انباشته شدن فایلهای اضافی بر روی فضای ذخیره سازی، عملکرد سیستم کند می شه و این موضوع می تونه مشکلات مختلفی رو برای تو به وجود بیاره.
پس اگه نتونستی یه فایل رو از روی سیستمت حذف کنی با به کار بردن یکی از ترفندهای عنوان شده در این مقاله جهت حذف اون اقدام کن تا فضای سیستمت از فایلهای به درد نخور پر نشه.
راستی اگه تو هم به جز ترفندها و راهکارهای عنوان شده در این مقاله، ترفند دیگهای رو سراغ داری که برای حل مشکل پاک نشدن فایلها در ویندوز ۱۱ می تونه به کار گرفته بشه، ممنون می شم اون رو در بخش کامنت به من و بقیه کاربران آموزش بدی.
در آخر می خوام ازت تشکر کنم که تا آخر این مقاله با من همراه بودی و امیدوارم تونسته باشم در حل مشکل پاک نشدن فایلها در ویندوز ۱۱ بهت کمک کرده باشم.
اگر سوالی درباره نحوه رفع مشکل پاک نشدن فایلها در ویندوز ۱۱از طریق هر یک از ترفندهای آموزش داده شده در این مقاله داشتی، به راحتی می تونی با خدمات کامپیوتری رایانه کمک با استفاده از تلفن های ثابت : 9099070192 و شماره: 0217129 برای ارتباط از طریق موبایل تماس بگیری تا به جواب سوالاتت برسی و کارشناسان ما سوالاتت را در کمترین زمان پاسخ می دهند و ابهاماتت را برطرف می کنند.