حل مشکل عدم اتصال به پرینتر تحت شبکه بعد از بروزرسانی ویندوز ۱۰
برخی کاربران ویندوز ۱۰، هنگام استفاده از چابگر خود با خطا x0000011b در پرینتر روبرو میشوند، در این مطلب قصد داریم به علت رخ دادن این مشکل آشنا شده و سپس روشهای برای رفع شکل چاپگر بپردازیم. پس با تیم فنی رایانه کمک همراه باشید.
به تازگی آپدیت جدید برای ویندوز ۱۰ عرضه شده است که کاربران پس از دریافت و نصب آن با مشکلات مختلفی در ارتباط با پرینتر های در شبکه روبرو میشوند. در بهروزرسانی ویندوز که در تاریخ ۱۴ سپتامبر معرفی شد، برخی از LCU هایی که مسئول ارتباطی بین ویندوز و دستگاه های پرینتر هستند با مشکل روبرو میشوند. به همین دلیل کاربران زمان ارسال دستور چاپ با خطا روبرو میشوند. معمولاً این خطا با نوشتن متن “Windows cannot connect to printer” یا “خطا prenter error x0000011b“ نمایش داده میشود.
اما نگران نباشید زیرا در این مطلب قصد داریم به شما 6 روش برای رفع این مشکل در پرینتر بپردازیم که میتوانید از آنها استفاده کنید.
اولین روش برای افرادی که با این مشکل روبرو شده این است که آپدیت جدید با اسم کد KB5005565 ویندوز ۱۰ را حذف کنید. با این کار windows به یک نسخه قبلی خود برگشته و میتوانید مانند روز اول از پرینتر خود استفاده کنید.
آنچه در این مقاله مطالعه میکنید:
✅1 . دانگرید کردن ویندوز ۱۰ برای رفع مشکل 0x0000011b KB5005565 پرینتر
✅2 .تغییر IP استاتیک برای رفع مشکل 0x0000011b KB5005565 پرینتر در ویندوز ۱۰
✅3 . روش رفع خطا 0x0000011b KB5005565 error با troubleshooter ویندوز
✅4 . رفع پیغام خطای Windows cannot connect to the printer با خاموش کردن قابلیت CVE-2021-1678 ویندوز
✅5 . درایور پرینتر را بروزرسانی کنید
✅6 . غیرفعال کردن آنتیویروس نصب شده روی کامپیوتر
✅نکاتی دیگر برای عیب یابی پرینتر تحت شبکه
✅معروف ترین خطا های پرینتر خانگی
✅پاسخ به سوالات کاربران در رابطه با رفع خطا ۰x0000011b printer access پرینتر در ویندوز ۱۰
✅سخن پایانی
۱ . دانگرید کردن ویندوز ۱۰ برای رفع مشکل 0x0000011b KB5005565 پرینتر
برای انجام این فرایند دو روش وجود دارد که در ادامه به آنها می پردازیم. اما نکتهای که باید به آن توجه داشته باشید این است که اگر تسلط کافی به تنظیمات ویندوز ندارید، بهتر است این کار توسط کارشناسان فنی کامپیوتر انجام شود تا به اشتباه ویندوز کامپیوتر خود را دچار مشکل نکنید؛ بنابراین اگر در هر بخش از این مطلب با مشکل یا سؤال خاصی روبرو شدید، بهتر است با کارشناسان شبانهروزی خدمات کامپیوتری تلفنی رایانه کمک در ارتباط باشید.
روش اول: حذف آپدیت ویندوز از بخش تنظیمات
- ابتدا کلید های ترکیبی (windows + I) بر روی صفحه کلید خود را با یکدیگر فشار دهید تا پنجره تنظیمات ویندوز به ما نمایش داده شود.
- سپس از گزینههای درون تصویر بر روی Windows & security کلیک کنید.
- حال از سمت راست پنجره باز شده، بر روی Update history کلیک کنید.
- حالا بر روی گزینه Uninstall updates کلیک کنید.
- در مرحله بعد پنجره مخصوص بهروزرسانی ویندوز به ما نمایش داده میشود که میتوانید تمام اطلاعات بهروزرسانی جدید ویندوز را مشاهده کنید.
 توجه داشته باشید که گاهی مواقع ممکن است حافطه پرینتر پُر شده باشد و به همین دلیل در زمان چاپ با مشکل روبرو میشود، در مطلب “۳ روش پاک کردن حافظه پرینتر” با چند ترفند آشنا میشویم که میتوانید حافظه کش چابگر را پاک کنید.
توجه داشته باشید که گاهی مواقع ممکن است حافطه پرینتر پُر شده باشد و به همین دلیل در زمان چاپ با مشکل روبرو میشود، در مطلب “۳ روش پاک کردن حافظه پرینتر” با چند ترفند آشنا میشویم که میتوانید حافظه کش چابگر را پاک کنید.
- اکنون بر روی آپدیت KB5005565 ویندوز ۱۰ کلیک راست کرده و از منوی کشویی باز شده Uninstall را انتخاب کنید.
- پس از این کار از پیغامی بر روی صفحه به شما نمایش داده میشود که آیا از انجام این کار مطمئن هستید؟ کافی است بر روی گزینه yes کلیک کنید.
- اکنون منتظر بمانید تا بهروزرسانی ویندوز حذف شود، پس از آن دستگاه خود را restart کنید تا مجدداً راهاندازی شود.
- پس از بالا آمدن ویندوز مجدد مراحل اتصال پرینتر تحت شبکه به کامپیوتر را بررسی کنید که مشکل رفع شده باشد. درصورتیکه رفع نشده است روش دوم را بررسی کنید اما اگر توانستید از چاپگر خود بدون مشکل استفاده کنید تبریک میگویم شما به رفع مشکل 0x0000011b KB5005565 پرینتر در ویندوز ۱۰ موفق بودهاید.

روش دوم: پاک کردن بهروزرسانی ویندوز از CMD ویندوز
ساده ترین روش برای حذف آپدیت woindows استفاده از بخش CMD ویندوز است که با واردکردن برخی دستورات در ترمینال این کار انجام میشود.
- برای این کار ابتدا کلید windows بر روس صفحهکلید خود را بفشارید و سپس عبارت exe را در آن تایپ کنید.
- بر روی این گزینه کلیک راست کرده و گزینه run as administrator را بزنید.
- اگر که یک پیام مربوط به UAC باز شد، گزینه Yes را انتخاب کنید.
- در مرحله بعدی دستور ” wusa /uninstall /kb5005565″ را تایپ کنید.
- در مرحله بعدی به شما تایید دستور حذف نمایش داده می شود که کافی است enter را بزنید و بر روی yes کلیک کنید.
- پس از اتمام فرایند دستگاه را restart کنید تا دوباره کامپیوتر بازنشانی شود.
اگر پرینتر شما هم سفید پرینت میگیره پیشنهاد میکنم مطلب راهنما رفع سفید چاپ کردن در پرینتر را مطالعه کنید
۲ . تغییر IP استاتیک برای رفع مشکل 0x0000011b KB5005565 پرینتر در ویندوز ۱۰
روش دیگر برای اینکه مشکل پرینتر را رفع کنید این است که تنظیمات IP آن را تغییر دهید.گاهی مواقع ممکن است تنظیمات ارتباط پرینتر و کامپیوتر با خطا روبرو شده باشد به همین دلیل لازم است شبکه بین این دو را بررسی کرده و در صورت لزوم به تغییر دستی IP اقدام کنیم.
- برای این کار ابتدا روی Start کلیک کنید.
- سپس عبارت settings را تایپ کرده و دکمه enter را انتخاب کنید.
- از منوی باز شده بر روی دستهبندی Devices کلیک کنید تا وارد آن شوید.
- حال از منوی باز شده گزینه Printers & scanners انتخاب کنید.
- اکنون از سمت راست پنجره بر روی Add a printer کلیک کنید تا بتوانیم چاپگر خود را به دستگاه بهصورت دستی معرفی کنیم.
- پس از اسکن، صفحه تنظیمات را به ما نمایش نشان میدهد، درصورتیکه نام پرینتر در لیست نبود و با پیام The printer I want isn’t listed روبرو شدید، لازم است مراحل زیر را انجام دهید.
- بر روی لینک The printer I want isn’t listed که درون تصویر به شما نمایشداده شده است کلیک کنید.
 دقت کردید بعضی مواقع که میخواهید پرینتر را به کامپیوتر متصل کنید، پیغام خطا میده یا کلا وصل نمیشه! اگر میخوای دلیلش رو بدونی با مطلب “متصل نشدن پرینتر وایرلس به وایفای” همراه ما باش
دقت کردید بعضی مواقع که میخواهید پرینتر را به کامپیوتر متصل کنید، پیغام خطا میده یا کلا وصل نمیشه! اگر میخوای دلیلش رو بدونی با مطلب “متصل نشدن پرینتر وایرلس به وایفای” همراه ما باش
- بر روی گزینه Add a printer در صفحه باز شده کلیک کنید.
- تیک کنار گزینه Add a printer using a TCP/IP or hostname را فعال کنید
- سپس بر روی گزینه next کلیک کنید.
- حال بر در بخش wizard ، کادر Hostname یا IP address پرینتر خود را وارد کنید و بر روی next کلیک کنید.
- درصورتیکه گزینههای بالا را صحیح وارد کرده باشید و دستگاه به کامپیوتر شما متصل باشد، نام آن را به ما نشان میدهد.
- در صورت تمایل میتوانید نام دیوایس خود را تغییر دهید و بر روی next کلیک کنید.
- نکته: درصورتیکه سایر افراد از این پرینتر استفاده میکنند، گزینه ” Share this printer” علامت بزنید تا دیگران در شبکه شما بتوانند آن را پیدا کرده و از آن استفاده کنند، البته در یک مطلب دیگر بهصورت کامل به راهنمای شیر کردن پرینتر پرداختیم که میتوانید آن را مطالعه کنید.
- در غیر این صورت گزینه Do not share this printer را انتخاب کنید تا فرد دیگری نتواند به آن متصل شود، بر روی next کلیک کنید.
- اکنون، می توانید دستگاه خود را با کلیک روی چاپ صفحه آزمایشی بررسی کنید.
- در آخر بر روی Finish کلیک کنید.
۳ . روش رفع خطا 0x0000011b KB5005565 error با troubleshooter ویندوز
روش دیگر برای رفع خطا پرینتر در ویندوز ۱۰ ،این است که از troubleshooter استفاده کنید. ا troubleshooter یک قابلیت در ویندوز است که با استفاده از آن میتوانید برخی مشکلات را بهصورت خودکار رفع کنید؛ بنابراین اگر دو روش بالا نتوانست مشکل شما را رفع کند، بهعنوان روش سوم از این قابلیت استفاده کنید.
- ابتدا بر روی منوی start کامپیوتر کلیک کرده و وارد تنظیمات ویندوز شوید.
- از سمت راست صفحه تا انتها اسکرول کنید
- در این مرحله بر روی Troubleshooter کلیک کرده و سپس Other troubleshooters را انتخاب کنید
- در مرحله بعد، در قسمت Printer روی Run کلیک کنید. تا بتوانیم عیبیاب ویندوز را برای پرینتر فعال کنیم.
- این ابزار با بررسی سرویس print spooler و بخش های دیگر مرتبط با پرینتر هرگونه ارور مربوط به این بخش ها را به صورت خودکار برطرف می کند.
-
بیشتر بدانید: کارتریج پرینتر لیزری
4. رفع پیغام خطای Windows cannot connect to the printer با خاموش کردن قابلیت CVE-2021-1678 ویندوز
CVE-2021-1678 ویندوز مربوط به بخشی است که دسترسی اتصالات پرینتر به ویندوز را بررسی میکند. گاهی مواقع ممکن است این بخش ویندوز با مشکل روبرو شده و زمانی که بخواهید با پرینتر خود دسترسی داشته باشید با خطا Windows cannot connect to the printer روبرو میشوید بنابراین خواندن مطلب رایج ترین مشکلات ویندوز را فراموش نکنید.
بنابراین برای انجام ترفند آخر هم که شده قابلیت CVE-2021-1678 ویندوز را غیرفعال کنید.
- ابتد کلید های ترکیبی (windwos+R) را فشار دهید تا منوی RUN باز شود.
- پس از آن عبارت regedit را در منوی RUN نوشته و کلید اینترنت را بفشارید.
- در پنجره باز شده مسیر زیر را دنبال کنید
- HKEY_LOCAL_MACHINE\System\CurrentControlSet\Control\Print
- پس از آن بر روی گزینه print کلیک راست کرده و گزینه new را انتخاب کرده و سپس گزینه DWORD (32-bit) Value انتخاب کنید.
- حالا بر روی کلید جدید RpcAuthnLevelPrivacyEnabled کلیک کنید تا اجرا شود.
- در آخر در کادر value data عدد 0 را تایپ کرده و بر روی Ok کلیک کنید.
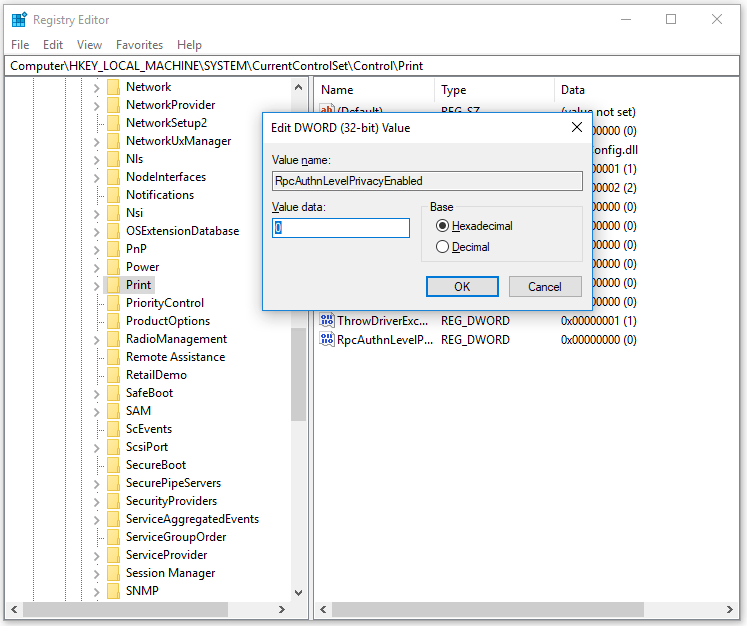
به همین سادگی بخش CVE-2021-1678 غیر فعال شده و امتحان کنید. به احتمال زیاد ارور 0x0000011b ویندوز برطرف شده است.
5 . درایور پرینتر را بروزرسانی کنید
پرینتر را به هر دستگاهی که وصل می کنید، باید درایور مناسب برای سیستم عامل همان دستگاه را دانلود و روی کامپیوتر نصب کنید.
گاهی خطاهای عدم اتصال ویندوز به پرینتر، به دلیل بهروز نبودن و یا سازگار نبودن درایور نصب شده روی ویندوز رخ میدهد.
بنابراین پیشنهاد میکنم وارد سایت دانلود رایانه کمک شده و از بخش دانلود درایور پرینتر، جدیدترین driver درایور چاپگر را دریافت و نصب کنید.
در صورتی که نتوانستید درایور دستگاه پرینتر خود را بیابید کافی است با شماره 9099071540 و 0217129 تماس بگیرد تا کارشناسان فنی رایانه کمک مشکل شما را رفع کنند.
6 . غیرفعال کردن آنتیویروس نصب شده روی کامپیوتر
اگر روی کامپیوتر آنتی ویروسی نصب است که اتصال پرینتر به کامپیوتر را مسدود می کند، آن را غیرفعال کنید. ابتدا آنتی ویروس را غیرفعال کرده و سپس دوباره برای اتصال اقدام کنید
برای خاموش کردن آنتی ویروس کامپیوتر پیشنهاد میکنم نگاهی به مقاله اموزش غیرفعال کردن آنتی ویروس داشته باشید.
نکاتی دیگر برای عیب یابی پرینتر تحت شبکه
برای عیب یابی پرینتر تحت شبکه اگر پرینتراز طریق وایرلس و یا اتصال LAN به شبکه متصل است، مراحل زیر را برای رفع پیغام خطای Windows cannot connect to the printer پی بگیرید.
۱- در پنجره Add Printer گزینه Local printer attached to this computer را انتخاب کنید و سپس بعد از انتخاب Create a new port، از لیست کشویی باید گزینه Standard TCP or IP Port را انتخاب کنید.
۲-حال آدرس IP پرینتر را وارد کنید. اگر آدرس را ندارید، می توانید آن را از طریق یک خروجی از منوی پرینتر بگیرید.
اگر فایروال ویندوز مانع از اتصال به پرینتر شود، شما قادر نخواهید بود اتصال را برقرار کنید. مطمئن شوید تیک گزینه File and Print Sharing در تب Exeption در پنجره Windows Firewall زده شده باشد. در ادامه مراحل دست یابی به این قسمت را بیان می کنیم.
۱- کنترل پنل را در ویندوز باز کنید.
۲- گزینه Windows Firewall را انتخاب کرده و تب Exeption را انتخاب کنید.
۳- در زیر مجموعه Name، تیک File and Print Sharing را فعال کنید.
می دونستی خالی کردن حافظه پرینتر خیلی از مشکلات چاپگر شما رو حل می کنه مقاله حذف حافظه پرینتر رو از دست ندهید.
معروف ترین خطا های پرینتر خانگی
در ادامه سعی میکنیم به صورت خلاصه به اصلیترین خطاهای پرینتر در زمان چاپ اشاره کرده و روش رفع آن را به صورت خلاصه بیان کنیم.
توجه داشته باشید که اگر با خطای خاصی روبرو شده اید از بخش نظرات با ما در ارتباط باشید و یا با شماره های 9099071540 و 0217129 تماس حاصل فرمایید.
|
معروف ترین ارورهای پرینتر
|
|
خطا x00000b0 پرینتر
|
ویندوز را آپدیت کنید.
درایور دستگاه را به آخرین نسخه آپدیت کنید (حتما از سایت سازنده بروز شود)
|
|
ارور x0000011b پرینتر
|
آپدیت ویندوز را به نسخه قدیمی تغییر دهید.
ای پی دستگاه خود را تغییر دهید
حالت troubleshooter ویندوز را فعال کنید تا مشکل را پیدا کند.
|
|
ارور 0*000011b پرینتر
|
آپدیت ویندوز را به نسخه قدیمی تغییر دهید.
ای پی دستگاه خود را تغییر دهید
حالت troubleshooter ویندوز را فعال کنید تا مشکل را پیدا کند.
|
|
خطا 000000011b پرینتر متصل به ویندوز
|
حتما آپدیت ویندوز را انجام دهید.
|
|
ارور 0x00011b در پرینتر
|
مطمئن شوید که پرینتر به دستگاه کامل متصل شده است (چه کابلی چه وای فای)
درایور دستگاه را پاک کرده و دوباره نصب کنید.
پرینتر را یک بار خاموش و دوباره روشن کنید.
وضعیت سلامت پرینتر را بررسی کنید (تعمیرات پرینتر تخصصی)
|
|
خطا 0x11111b در پرینتر
|
ای پی دستگاه پرینتر با کامپیوتر را بررسی کنید.
مطمئن شوید که بر روی کامپیوتر VPN فعال نشده باشد.
در حد امکان IP دستگاه خود را بررسی کنید و آن را تغییر دهید.
|
|
ارور 00000011 پرینتر
|
اتصال کامپیوتر به پرینتر را بررسی کنید.
درایور دستگاه را بررسی کنید.
|
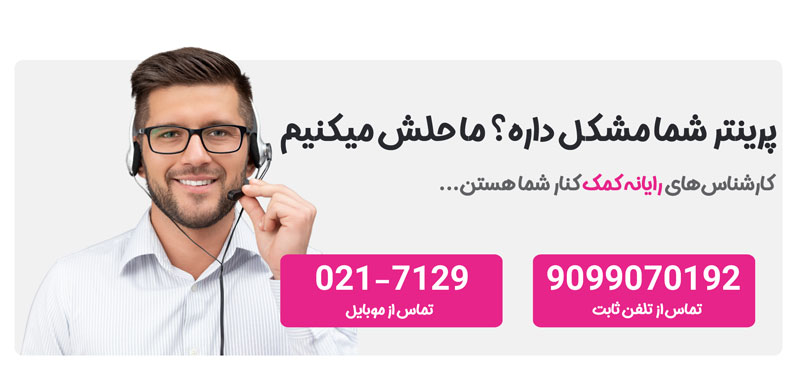
پاسخ به سوالات کاربران در رابطه با رفع خطا ۰x0000011b printer access پرینتر در ویندوز ۱۰
در این قسمت به تعدادی از سوالات کاربران در رابطه با رفع خطا ۰x0000011b printer access پرینتر در ویندوز ۱۰پاسخ خواهیم داد.
پیغام Access is Denied در ویندوز هنگام کار با پرینتر چیه؟
-خطای Windows cannot connect to the printer برای پرینترهای تحت شبکه رخ می ده. در برخی مواقع این ارور با عبارت هایی مثل Access is Denied نیز ظاهر شود.
چگونه اشتراک گذاری پرینتر در شبکه را عیب یابی کنیم؟
-اگر دستگاه از طریق کابل LAN به یک کامپیوتر وصل شده باشد و از روی آن کامپیوتر از طریق شبکه با دستگاههای دیگر به اشتراک گذاشته شده است می توان با اعمال تنظیماتی اشتراک گذاری پرینتر در شبکه را عیب یابی کرد که جهت تنظیمان می توانید از کارشناسان ما در رایانه کمک بهره مند شوید تا به خوبی راهنمایی کنند.
سرویس Print Spooler را نمیتونم پیدا کنم از ویندوز چکار کنم؟
- برای وارد شدن به سرویس های ویندوز، کافیست عبارت Services را در قسمت جستجوی ویندوز تایپ کنید. البته روش سریع تر این است که در قسمت RUN ویندوز عبارت Services.msc را تایپ و OK کنید.
سخن پایانی
در آخر از شما ممنونم که تا انتهای مطلب “۳ روش رفع خطا x0000011b printer access0 پرینتر در ویندوز ۱۰” همراه ما هستید، امیدوارم با استفاده از ترفند های گفته شده توانسته باشید مشکل پرینتر خود را رفع کنید. اما اگر با سوال یا مشکل خاصی روبرو شدید، میتوانید از طریق شمارهتلفنهای 9099071540 و 0217129 با پشتیبانی کامپیوتری آنلاین رایانه کمک در ارتباط باشید و از کارشناسان ما مشاوره تلفنی و اینترنتی دریافت کنید.