بعضی وقتا ممکنه وقتی نشانگر موس رو تو ویندوز در قسمت Notification area روی آیکون Sound یا Volume میبریم پیغام Audio Output Device Is Installed بهمون نشون داده میشه. عوامل مختلفی میتونه باعث بروز این خطا در سیستم بشه که از اون جمله میتونم به خراب شدن درایورهای صوتی یا بروز خرابی در فایلهای ویندوز اشاره کنم. البته عوامل دیگری مثل بدافزارها و ویروسها هم میتونن عامل به وجود آمدن این مشکل در سیستم باشن. پس وقتی که این مشکل توی سیستم به وجود بیاد نمیشه به صورت دقیق گفت که دقیقاً این مشکل به چه خاطر به وجود اومده. من تو این مقاله قصد دارم روش هایی که میتونی واسه رفع خطای No Audio Output Device Is Installed در ویندوز به کار بگیری رو به صورت کامل بهت یاد بدم. پس اگه تو هم با این مشکل روبرو شدی ولی روش رفع اون رو بلد نیستی، پیشنهاد میکنم خوندن ادامه این مقاله رو از دست ندی.
فهرست
✅بررسی روشهای رفع خطای No Audio Output Device Is Installed در ویندوز
✅روش اول: به روز رسانی درایورهای صدا
✅روش دوم: استفاده از عیب یاب صدا
✅روش سوم: استفاده از Add legacy
✅روش چهارم: حذف نصب درایور صوتی Realtek با کیفیت بالا
✅روش پنجم: برگرداندن سیستم به آخرین Restore point
✅جمع بندی
بررسی روشهای رفع خطای No Audio Output Device Is Installed در ویندوز
همون طورکه قبلاً هم بهش اشاره کردم، روشهای مختلفی واسه رفع خطای No Audio Output Device Is Installed در ویندوز میتونه به کار گرفته بشه. تو این قسمت از مطلب من قصد دارم این روشها را بهت یاد بدم. این روشها شامل موارد زیر میشن:

روش اول: به روز رسانی درایورهای صدا برای رفع ارور No Audio Output Device Is Installed در ویندوز
یکی از روشهایی که برای رفع ارور No Audio Output Device Is Installed در ویندوز به کار گرفته میشه اینه که درایورهای صدای رو به روز رسانی کنی. برای انجام این کار باید:
1. وارد کنسول Device Manager در سیستم شو.
2. و حالا به قسمت Sound, video and game controller برو و روی کارت صدای سیستمت راست کلیک کن و گزینه Enable رو انتخاب کن.
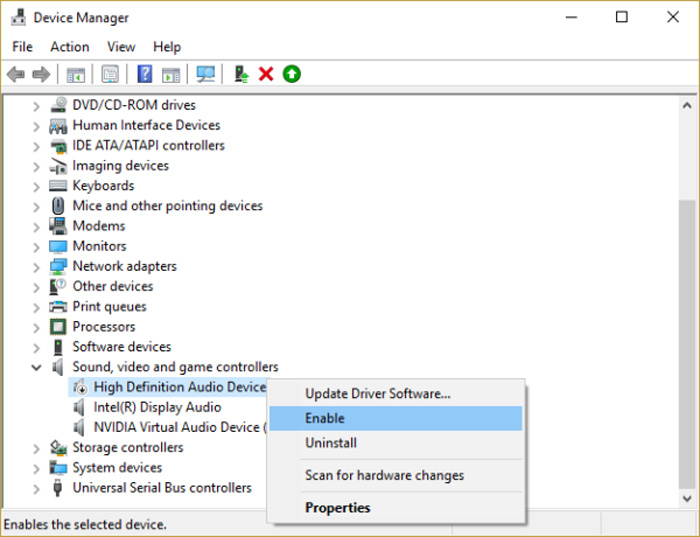
3. اگه کارت صدای سیستمت Enable بود این مرحله رو انجام نده و ادامه مراحل رو دنبال کن. اما در صورت غیر فعال بودن، اول اون رو Enable کن و چک کن ببین که آیا مشکل برطرف شده یا نه.
4. در صورت عدم برطرف شدن مشکل باید روی کارت صدا راست کلیک کنی و گزینه Update Driver Software رو انتخاب کنی.
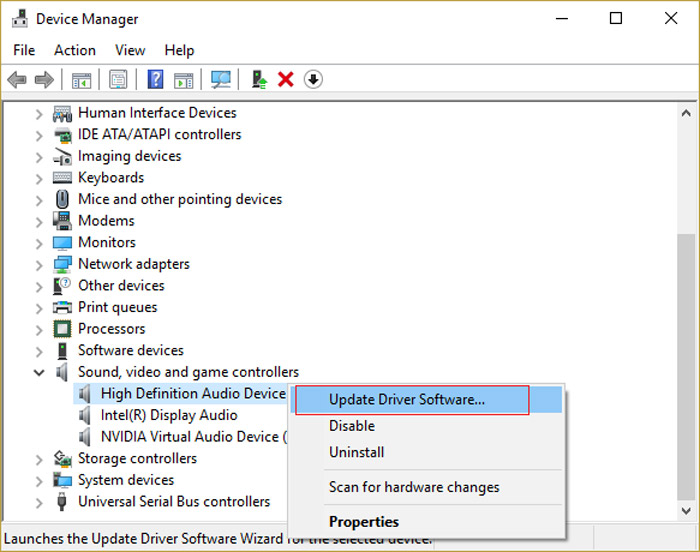
5. حالا از صفحهای که بهت نمایش پیدا میکنه، گزینه Search automatically for updated driver software رو انتخاب کن.
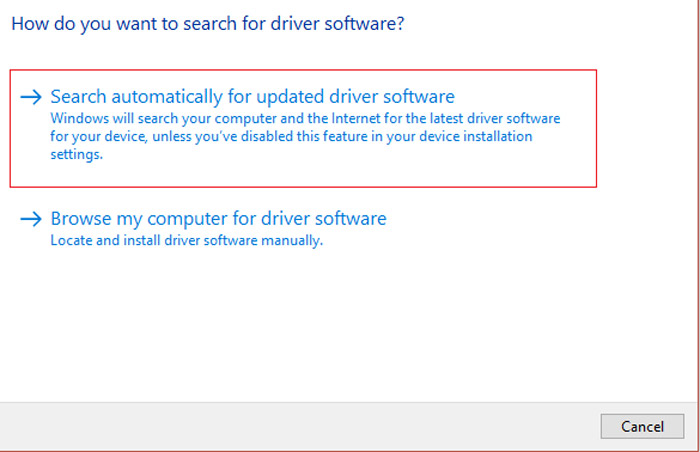
6. با انجام این کار سیستم شروع به آپدیت خودکار کارت صدا میکنه و برای اینکه این فرایند به اتمام برسه باید کمی منتظر بمونی. اگه بنا به هر دلیلی سیستم نتونست به صورت خودکار کارت صدات رو آپدیت کنه، باید همه مراحل بالا رو دوباره انجام بدی و در پنجره بالا به جای گزینه اول، گزینه دوم که Browse my computer for driver software هست رو انتخاب کنی.
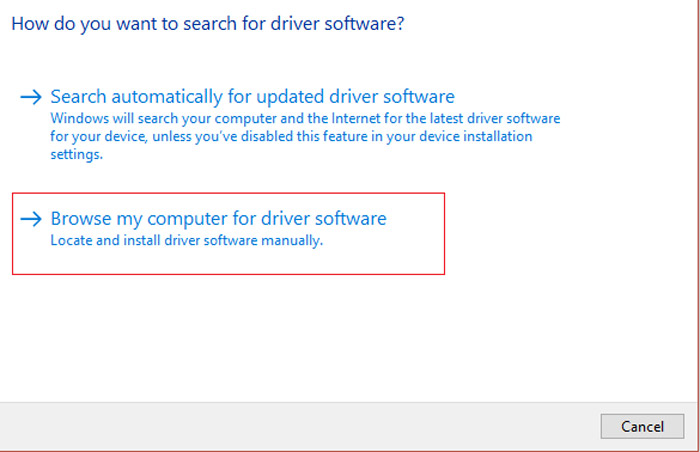
7. تو این مرحله گزینه Let me pick from a list of device drivers on my computer رو انتخاب کن.
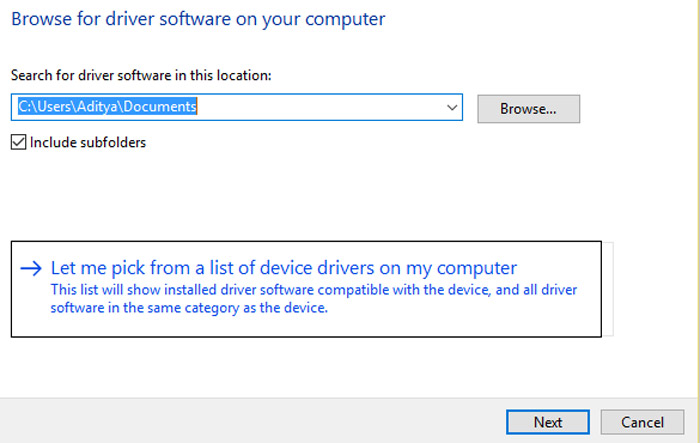
8. حالا یه فرم بهت نمایش پیدا میکنه که باید از لیست موجود در اون، درایوری که با کارت صدای سیستمت تناسب داره رو انتخاب کنی و سپس روی دکمه Next کلیک کنی و کمی صبر کنی تا عملیات به روز رسانی به اتمام برسه.
راستی خیلی راحت میتونی از سایت رسمی سازنده کارت صدای سیستمت هم اقدام به دانلود درایور مربوط به کارت صدات کنی و اون رو روی سیستمت نصب کنی. برا آموزش نحوه نصب دریوارهای صدا در ویندوز روی همین لینک کلیک کن.
روش دوم: استفاده از عیب یاب صدا برای رفع خطای No Audio Output Device Is Installed ویندوز
روش بعدی که برای رفع مشکل No Audio Output Device Is Installed ویندوز میتونی به کار بگیری، استفاده از یه عیب یاب صداست. عیب یابهای صدا توانایی رفع مشکلات مختلف به وجود برای صدا در سیستم مثل ارور No Audio Output Device Is Installed رو دارند. برای انجام این کار باید مراحل زیر را به ترتیب طی کنی:
❇️ در اولین قدم تو نوار جستجوی ویندوز، عبارت Troubleshooting رو جستجو کن.
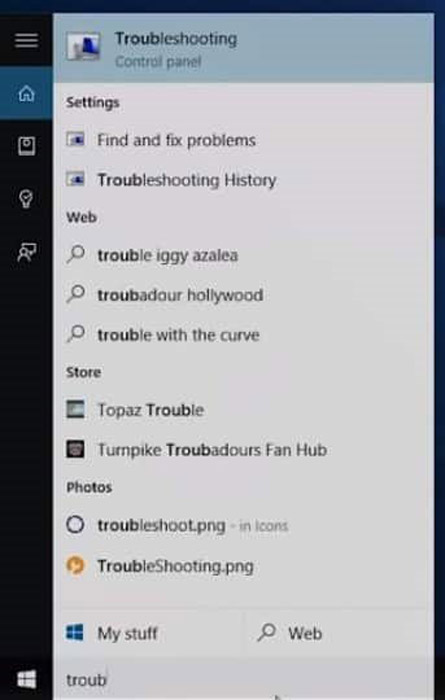
❇️ حالا تو پنجره Troubleshooter گزینه Troubleshoot audio playback رو انتخاب کن.
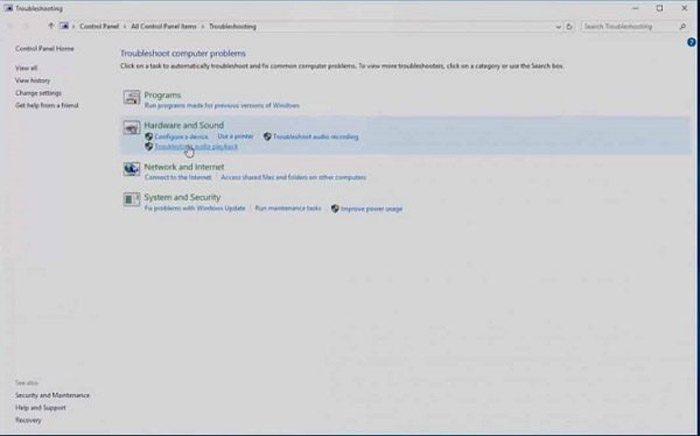
❇️ با انجام این کار یه پنجره جدید بهت نمایش داده میشه که تو این پنجره به احتمال زیاد مشکلاتی که برای اجرای صدا توی سیستم به وجود اومده برطرف میشن.
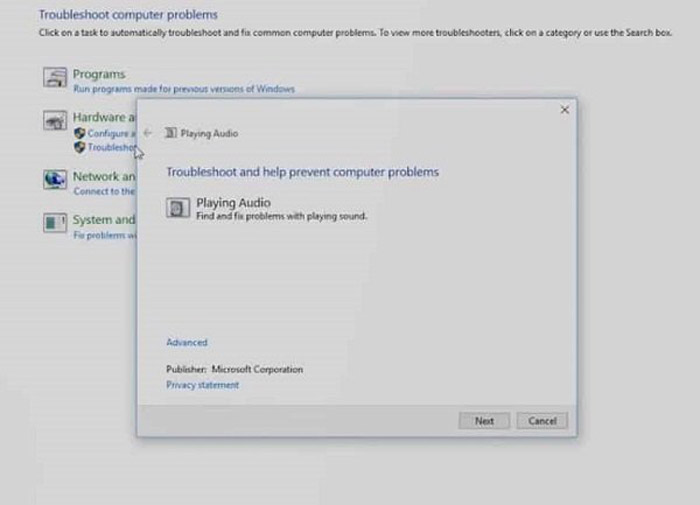
❇️ حالا باید روی گزینه Next در این صفحه کلیک کنی.
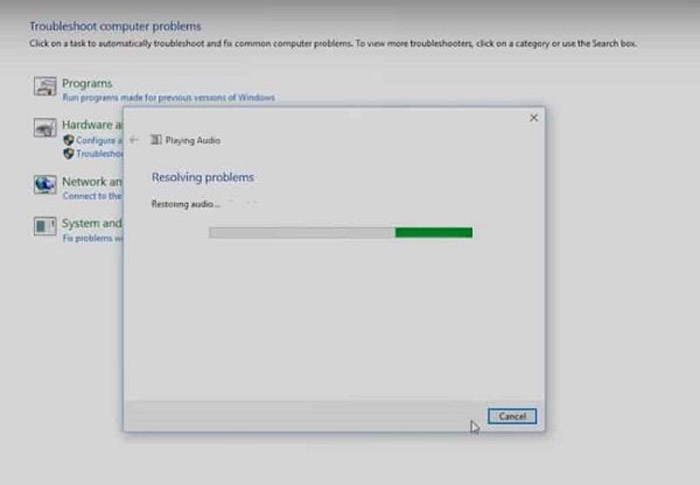
❇️ تو این مرحله عیب یاب صدا شروع به اسکن سیستم میکنه تا بتونه مشکلات مربوط به صدا رو برطرف کنه. این پروسه ممکنه یه چند ثانیهای طول بکشهو بعد از انجام این کار باید سیستم رو ریست کنی و با بالا آمدن مجدد سیستم بررسی کنی ببینی که آیا مشکل ارور No Audio Output Device Is Installedدر سیستم برطرف شده یا نه.
روش سوم: استفاده از Add legacy برای رفع ارور No Audio Output Device Is Installed در ویندوز
راه حل بعدی که برای وارد رفع ارور No Audio Output Device Is Installed در ویندوز به کار گرفته میشه، استفاده از Add legacy برای نصب درایورها برای پشتیبانی از کارت صدای قدیمی هست. برای انجام این کار:
1. وارد کنسول Device Manager شو و روی گزینه Sound, video and game controllers کلیک کن.
2. حالا وارد منوی Action شو و روی گزینه Add legacy hardware کلیک کن.
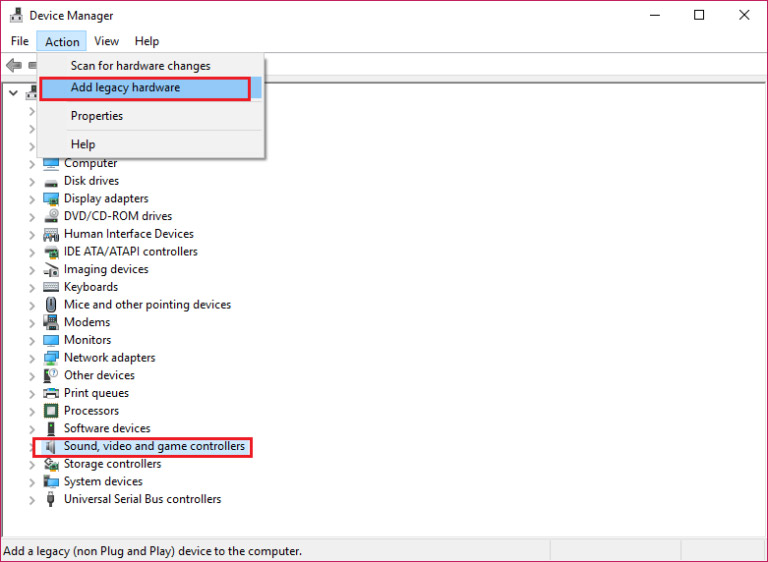
3. با انجام این کار ویزارد Welcome to Add Hardware Wizard واسه نصب سختافزار باز میشه. تو این مرحله باید روی گزینه Next کلیک کنی.
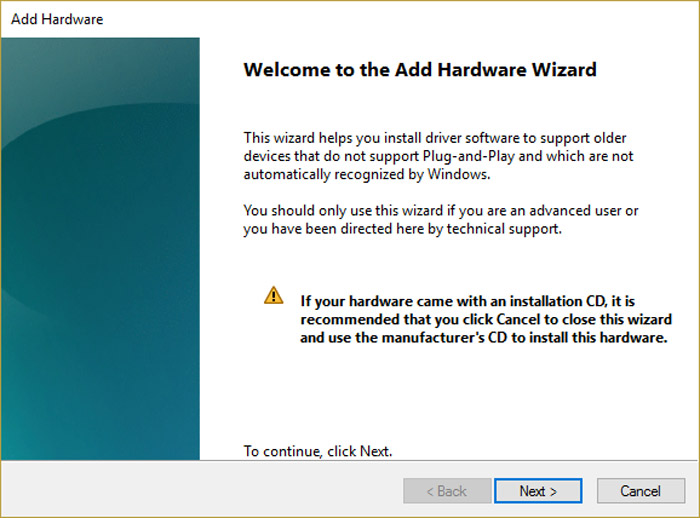
4. تو پنجره جدیدی که برات به نمایش در میاد، باید گزینه (Search for and install the hardware automatically (Recommended رو انتخاب کرده و سپس روی گزینه Next کلیک کنی.
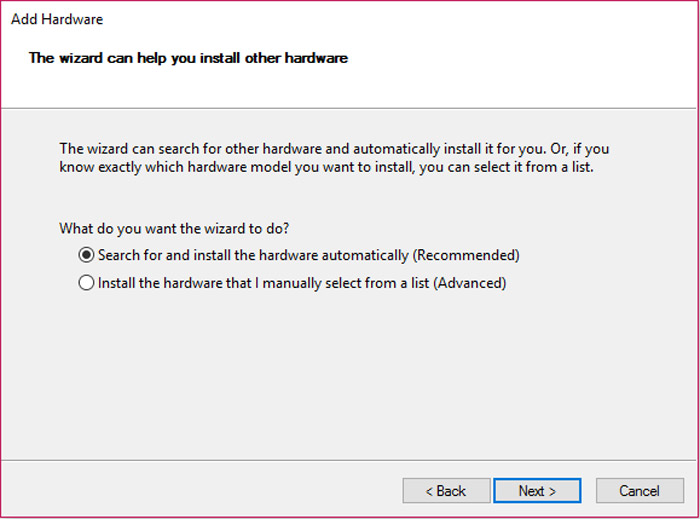
5. ممکنه ویزارد نتونه هیچ سختافزاری رو شناسایی کنه. پس در این صورت باید روی دکمه Next کلیک کنی.
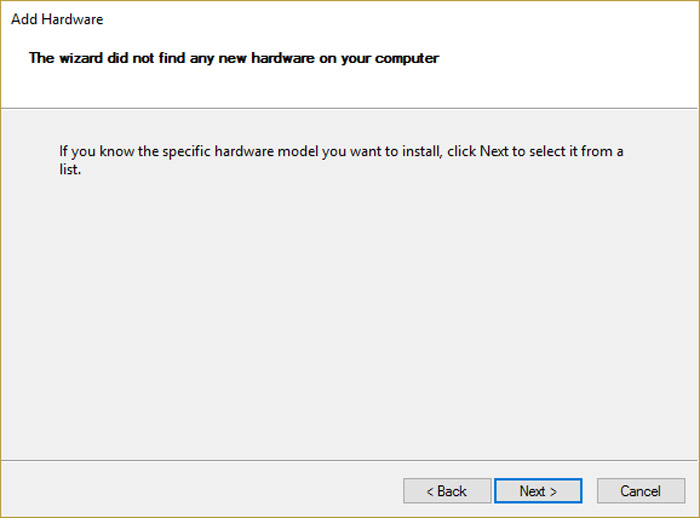
6. با انجام این کار یه پنجره مطابق شکل زیر بهت نمایش داده میشه که تو اون یه لیست از hardware types ها و انواع سختافزارهای سیستم بهت نمایش داده میشه. تو این قسمت باید گزینه Sound, video and game controllers رو انتخاب کنی و روی دکمه next کلیک کنی.
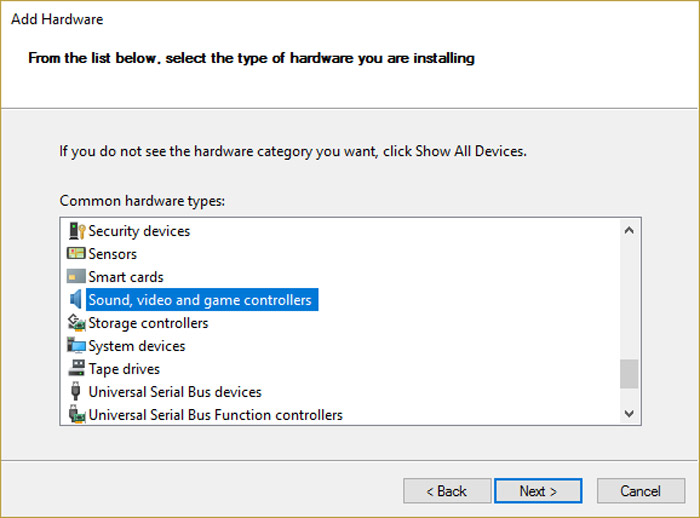
7.تو این پنجره باید از لیست قرار گرفته در سمت چپ پنجره گزینه Manufacturer رو انتخاب کن و تو لیست سمت راستی هم اقدام به انتخاب مدل اون کن.
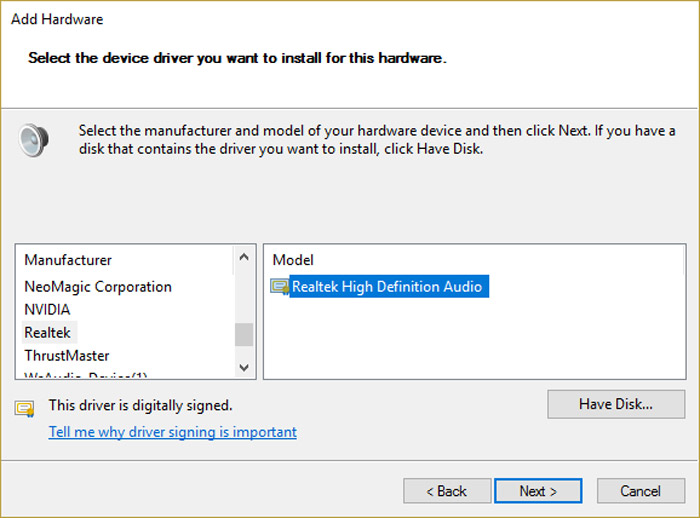
8. حالا روی دکمه Next کلیک کن تا عملیات نصب دیوایس شروع بشه و در انتها بعد از اینکه این عملیات به اتمام رسید، روی دکمه Finish کلیک کن.
حالا میتونی بررسی کنی ببینی که آیا مشکل صدای سیستمت برطرف شده یا نه.
روش چهارم: حذف نصب درایور صوتی Realtek با کیفیت بالا برای رفع ارور No Audio Output Device Is Installed در ویندوز
راهکار بعدی که برای رفع خطای No Audio Output Device Is Installed از روی سیستم میتونی به کار بگیری اینه که درایور صوتی Realtek با کیفیت بالا رو از روی سیستم حذف نصب کنی. برای انجام این کار باید:
🟣 وارد بخش کنترل پنل سیستم شو.
🟣 حالا اپلت مربوط به Programs and Features رو انتخاب کن.
🟣 در این مرحله باید از لیست نرمافزارهای نصب شده، درایور کارت صدای سیستمت رو پیدا کنی و سپس روی دکمه uninstall کلیک کنی.
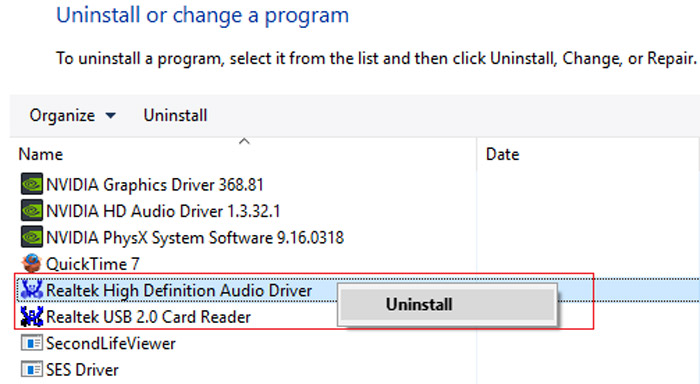
🟣 بعد از انجام این کار باید سیستم رو ریست کنی و بعد از بالا اومدن دوباره سیستم وارد کنسول Device Manager بشی.
🟣 تو این مرحله وارد منوی Action شو و سپس گزینه Scan for hardware changes رو انتخاب کن.
🟣 با انجام این کار سیستم به صورت خودکار درایور مرتبط با کارت صدا رو روی سیستم نصب میکنه و با انجام این کار به احتمال زیاد مشکل برطرف میشه.
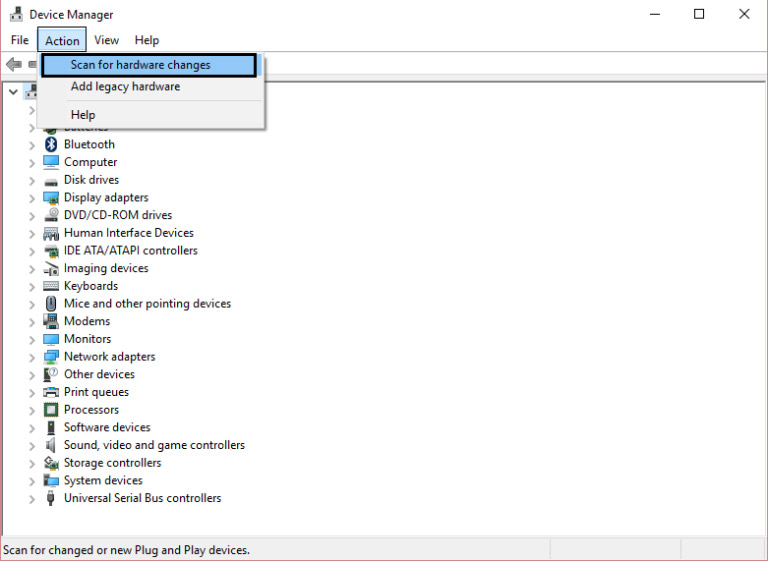
روش پنجم: برگرداندن سیستم به آخرین Restore point برای رفع ارور No Audio Output Device Is Installed در ویندوز
اگه در حالتی که صدای سیستمت هیچ مشکلی نداشت یه Restore point از سیستم تهیه کرده باشی، میتونی با برگردوندن سیستم به آخرین Restore point مشکل به وجود اومده تو سیستمت رو برطرف کنی. برای دریافت راهنمایی بیشتر درباره نحوه رفع ارور No Audio Output Device Is Installed در ویندوز از این طریق میتونی با کارشناسان رایانه کمک با استفاده از تلفن های ثابت : 9099071540 و شماره: 0217129 برای ارتباط از طریق موبایل تماس بگیری تا به جواب سوالاتت برسی.

جمع بندی
تو این مقاله سعی کردم روشهایی که میتونی برای رفع خطای No Audio Output Device Is Installed تو ویندوز به کار بگیری رو بهت آموزش بدم تا با به کار بردن این راه حلها مشکل صدای سیستمت رو برطرف کنی و مثل گذشته از اون استفاده کنی. به جز راهکارهای عنوان شده تو این مقاله، احتمالاً راهکارهای دیگهای هم هستند که برای رفع این مشکل میتونن کارآمد باشندو اگه تو این راهکارها را بلدی ممنون میشم اونا رو تو بخش کامنت برای من و بقیه کاربرا توضیح بدی. در آخر میخوام ازت تشکر کنم که تا آخر این مقاله با من همراه بودی و امیدوارم تونسته باشم بهت کمک کنم تا روش رفع خطای No Audio Output Device Is Installed در ویندوز رو به خوبی یاد بگیری.
اگر سوالی درباره نحوه رفع خطای No Audio Output Device Is Installed از طریق هر کدوم از راهکارهای عنوان شده در این مقاله داشتی، به راحتی میتونی با خدمات کامپیوتری رایانه کمک با استفاده از تلفن های ثابت : 9099071540 و شماره: 0217129 برای ارتباط از طریق موبایل تماس بگیری تا به جواب سوالاتت برسی و کارشناسان ما سوالاتت را در کمترین زمان پاسخ می دهند و ابهاماتت را برطرف می کنند.