قابلیت Hyper-v در ویندوز 11 بهت کمک میکنه تا با ایجاد محیط مجازی بتونی چند سیستم عامل رو روی سیستمت نصب کنی اما فعال بودن هایپر V باعث میشه نتونی از برنامه های مجازی سازی شخص ثالث استفاده کرده و واسه همین هم حتما باید نحوه حذف و غیرفعال کردن هایپر v ویندوز 11 رو یاد بگیری و من میخوام در این مقاله ی آموزشی غیرفعال سازی این قابلیت رو به طور کامل بهت یاد بدم پس اگه آماده ای بزن بریم... 😉
📍 راستی تا یادم نرفته اینم بهت بگم که میتونی مقاله های آموزشی بیشتر در حوزه ی گوشیهای هوشمند و سیستمهای کامپیوتری رو در سایت آموزش کامپیوتر و موبایل رایانه کمک پیدا کنی؛ بزن روی لینک و کلیییی مقاله ی جذاب و کاربردی بخون... 😍
فهرست مطالب
✅Hyper-V چیست و چه کاربردی دارد؟
✅از کجا بفهمم Hyper-V در ویندوز 11 فعال است؟
✅چگونه hyper v را غیر فعال کنیم؟
✅غیرفعال سازی هایپر وی در ویندوز 11 با BCDEDIT
✅آموزش غیرفعال کردن هایپروایزر از طریق Command Prompt
✅نحوه ی غیرفعالسازی Hypervisor با PowerShell
✅فعال سازی virtualization در ویندوز 10
✅و اما کلام آخر:
Hyper-V چیست و چه کاربردی دارد؟
قطعا با هایپر وی در ویندوز 11 آشنا هستی اما میخوام یک توضیح مختصر در خصوص این قابلیت بهت ارائه بدم؛ هایپر وی یک نرم افزار مجازی سازی است که بهت امکان میده تا محیط های مجازی رو واسه اجرای چند سیستم عامل روی سخت افزار ایجاد کنی، در واقع این ماشین مجازی درست مثل یک سیستم کامپیوتری میمونه و میتونی با استفاده ازش برنامه و سیستم عاملهای مختلف رو نصب و اجرا کنی.
اصلیترین کاربرد هایپر وی یا همون ماشین مجازی ویندوز 11 تست و اجرای نرم افزار واسه نسخه های قدیمی ویندوز یا سیستم عاملهایی به غیر از ویندوز و تست نرم افزار روی چند سیستم عامل با چند ماشین مجازی در یک سیستم میزبان است.

برای دریافت آموزش نصب ویندوز 11 حتما مطلب آموزش نصب ویندوز 11 (راهنما کامل و قدم به قدم) را مطالعه نمایید.
از کجا بفهمم Hyper-V در ویندوز 11 فعال است؟
همونطور که بهت گفتم اگه Hyper-V فعال باشه دیگه نمیتونی از برنامه های مجازی سازی (virtualization) مثل VMware WorkStationو Virtual Box استفاده کرده و این موقع است که باید نسبت به غیرفعال کردن Hypervisor اقدام کنی.
فرقی نداره از کدوم نسخه ی ویندوز استفاده میکنی به هر حال اگه هایپروایزر روی سیستمت فعال باشه باید برای نصب برنامه های مجازی سازی دیگه آن رو غیرفعال کنی روشهای غیر فعال سازی hyper-v در ویندوز 10 و غیر فعال سازی hyper-v در ویندوز 7 مثل ویندوز 11 است و خییییییلی آسونه.
حالا اگه میخوای متوجه بشی که هایپروایزر در سیستمت فعاله یا نه باید طبق مراحل زیر پیش بری:
✔ اول از همه دکمه های ویندوز و R رو از روی کیبورد فشرده تا RUN باز بشه.
✔ در کادر مربوطه عبارت msinfo32.exe رو تایپ کن و روی OK کلیک کن.
✔ اگه دیدی عبارت “A hypervisor has been detected. Features required for Hyper-V will not be displayed.” نمایش داده میشه پس Hypervisor شناسایی شده و در دستگاه اجرا میشه.
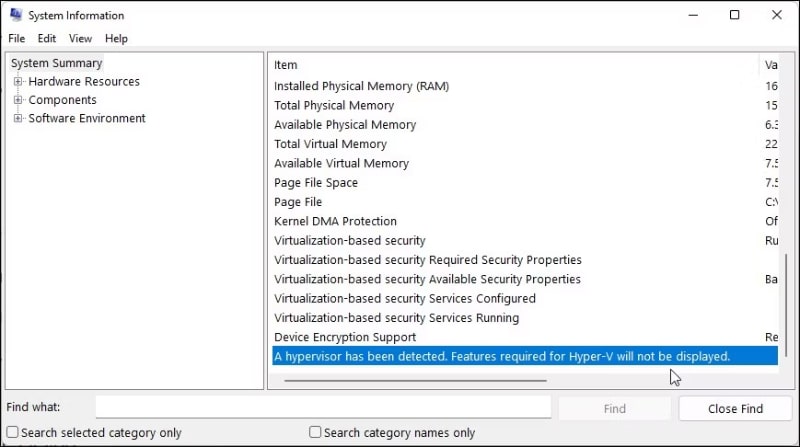
چگونه hyper v را غیر فعال کنیم؟
حالا که از فعالسازی hyper-v در ویندوز 11 مطمئن شدی واسه غیرفعال کردنش میتونی از روشهای زیر استفاده کنی.
غیرفعال کردن hyper-v در ویندوز 11 از طریق کنترل پنل
واسه غیرفعال کردن هایپر وی به این روش باید طبق مراحل زیر پیش بری:
☑ اول از همه وارد Control Panelشو.
☑ حالا Programs رو انتخاب کن.
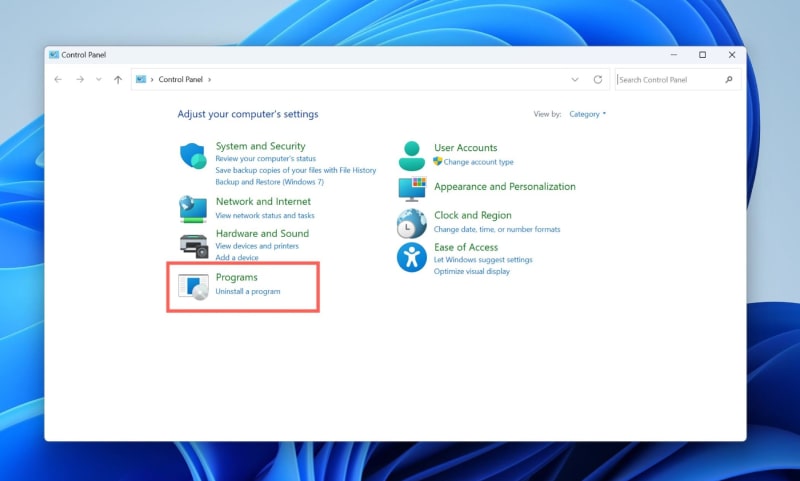
☑ در این مرحله گزینه ی Programs and Features رو انتخاب کن.
☑ از سمت چپ بر روی گزینه ی Turn Windows features on or off کلیک کن.
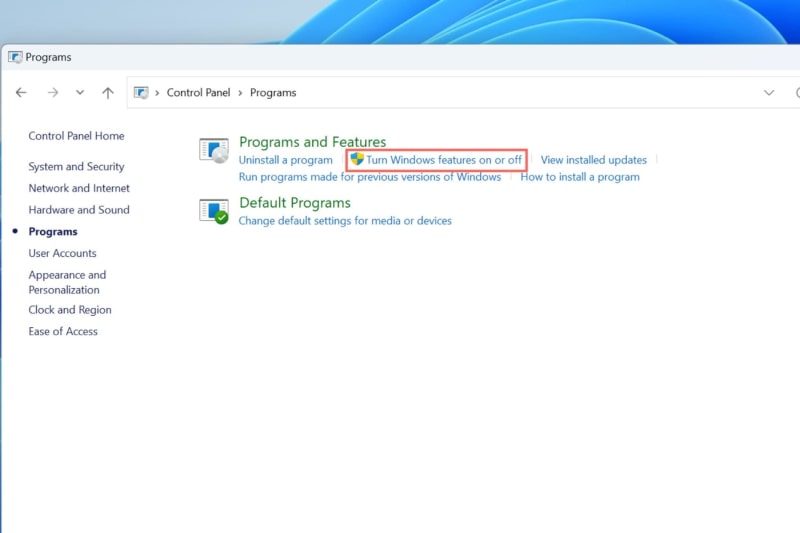
☑ در صفحه ی جدید Hyper-V رو پیدا کرده و با برداشتن تیک، غیرفعالش کن.
☑ حالا به سمت پایین اسکرول کرده و گزینه های Virtual Machine Platform و Windows Hypervisor Platform رو هم پیدا و تیکشون رو بردار و در آخر OK رو انتخاب کن.
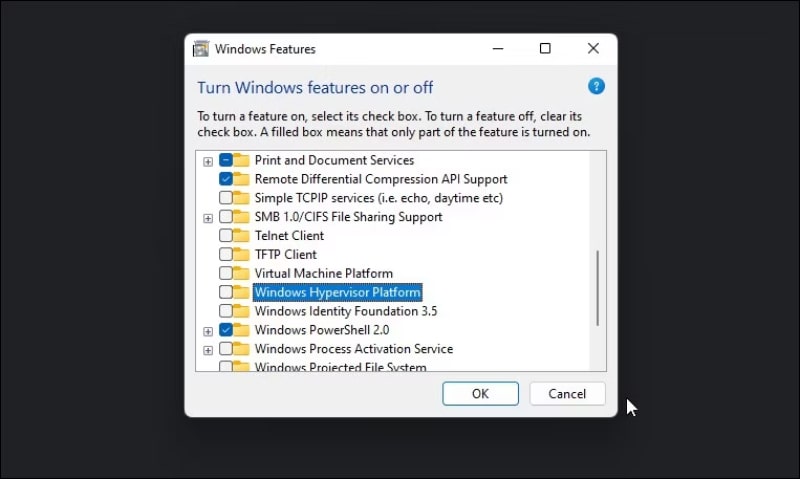
☑ حالا هایپر وی در ویندوز 11 حذف و با راه اندازی مجدد سیستم تغییرات اعمال میشه به همین راحتی! 😍
پیشنهاد مطلب: سوال مای کامپیوتر در ویندوز 11 کجاست؟ قطعا یکی از سوالات شما بعد از نصب ویندوز 11 می باشد بنابراین ما تصمیم گرفتیم تا در مطلب اضافه کردن مای کامپیوتر در ویندوز 11 به طور کامل شما را راهنمایی کنیم پس خواندن این مطلب را فراموش نکنید
غیرفعال سازی هایپر وی در ویندوز 11 با BCDEDIT
یک روش دیگه واسه غیرفعال کردن این قابلیت در ویندوز 11 استفاده از ابزار BCDEdit در تنظیمات بوت است البته باید این رو هم بهت بگم که این روش فقط واسه وقتایی است که میخوای این قابلیت رو غیرفعال کنی و با این ابزار امکان حذف hyper v وجود نداره.
☑ یک بار دیگه کلیدهای Win و R کیبورد رو فشرده و در پنجره ی باز شده عبارت cmd رو تایپ کن.
☑ در صفحه ی جدید روی Command Prompt راست کلیک کرده و Run as administrator رو انتخاب کن.
☑ حالا باید در پنجره ی Command Prompt دستور زیر رو تایپ کنی.
Enter:bcdedit /set hypervisorlaunchtype off
☑ وقتی مرحله ی قبل را با موفقیت به پایان رسوندی سیستم رو مجددا راه اندازی کن، حالا میبینی که هایپر وی در ویندوز یازده غیرفعال شده است.
⚠ راستی یادت باشه واسه فعال سازی virtualization در ویندوز 11 باید طبق همین مسیری که بهت یاد دادم پیش بری و دستور زیر رو وارد کنی.
bcdedit /set hypervisorlaunchtype auto
آموزش غیرفعال کردن هایپروایزر از طریق Command Prompt
یک روش دیگه واسه غیرفعال کردن این قابلیت وجود داره و آن هم استفاده از Command Prompt است؛ برای حذف هایپروایزر به این روش کافیه طبق مراحل زیر پیش بری:
☑ Command Prompt رو اجرا کن.
☑ در پنجره ی Command Prompt دستور زیر رو تایپ کن.
dism /online /disable-feature /featurename:Microsoft-hyper-v-all
☑ حالا ابزار Hyper-V غیرفعال خواهد شد.
☑ در آخر exit رو تایپ و کلید Enter رو از روی کیبورد انتخاب کن تا Command Prompt بسته بشه بعد از راه اندازی مجدد سیستم کار تموووومه و هایپروی غیرفعال شده است.
متأسفانه ممکن است که زمان نصب، راهاندازی و استفاده از ویندوز 11 با ارور و خطاهای مختلفی روبرو شوید پس مطلب حل تمام مشکلات و ارور های ویندوز 11 (تضمینی!) خیلی میتونه برات کمک کننده باشه پیشنهاد می کنم از خوندنش غافل نشی.
نحوه ی غیرفعالسازی Hypervisor با PowerShell
اگه میخوای از طریق PowerShell این قابلیت رو غیرفعال کنی تمامی مراحل زیر رو به ترتیب انجام بده:
☑ باز هم کلید win و R رو فشرده و در پنجره ی باز شده عبارت powershell رو تایپ کن.
☑ حالا روی powershell راست کلیک کرده و از منوی باز شده گزینه ی Run as administrator رو انتخاب کن.
☑ روی گزینه ی Yes کلیک کن.
☑ در پنجره ی PowerShell دستور زیر رو وارد کن.
Disable-WindowsOptionalFeature -Online -FeatureName Microsoft-Hyper-V-All
☑ در آخر هم برای اعمال تغییرات دکمه ی Enter کیبورد رو بزن.

فعال سازی virtualization در ویندوز 10
اگه کاربر ویندوز 10 هستی و میخوای این قابلیت رو در ویندوزت فعال کنی کافیه سری به مقاله ی "آموزش فعال کردن مجازی سازی (virtualization) ویندوز ۱۰" بزنی همه ی مراحل فعالسازی رو بهت یاد دادم.
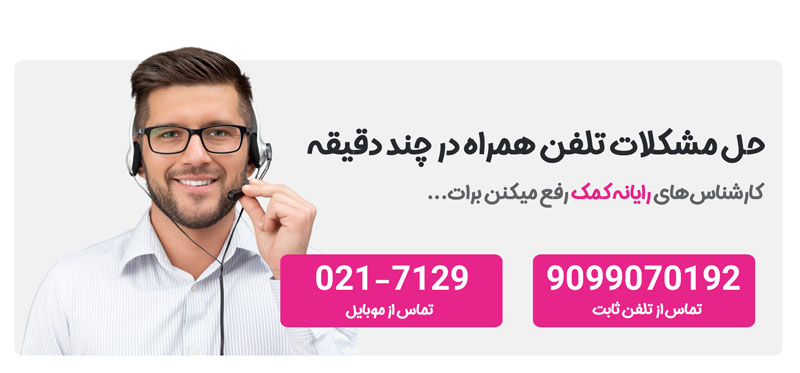
و اما کلام آخر:
ازت ممنونم که تا آخر این مقاله با من همراه شدی و امیدوارم این مطالب برات مفید بوده باشه، اگه در هر یک از این مراحل با سوال یا مشکلی مواجه شدی میتونی از طریق تلفن ثابت با شماره 9099071540 و از طریق موبایل با 0217129 با کارشناسان رایانه کمک تماس بگیری؛ متخصصین این مجموعه میتونن به صورت تلفنی و اینترنتی راهنماییت کنند پس اصلاااااا نگران نباش... 😉