دیگه حتما پاورپوینت (PowerPoint) رو به عنوان یکی از نرم افزارهای پرکاربرد مایکروسافت آفیس میشناسی و بارها ازش واسه ارائه در کلاسهای درس یا کنفرانسها استفاده کردی، حالا میدونی با اضافه کردن نمودارهای زیبا در پاورپوینت تاثیر و کیفیت ارائه چقدرررر بهتر میشه و مخاطب منظورت رو بهتر درک میکنه 👌؛ واسه همین بهت پیشنهاد میکنم اگه با پاورپوینت سر و کار داری حتما برای ارائه ی مطلبت از نمودارها استفاده کنی اگه هم بلد نیستی خُب اصلا عیبی نداره این مقاله واسه همین آماده شده که بتونی نحوه ایجاد و ویرایش نمودارها در پاورپوینت رو بصورت کامل یاد بگیری و در این زمینه استاد بشی حالا اگه آماده ای شروع کنیم 😊.
📍 راستی قبلش میخوام بهت سایت آپارات رایانه کمک رو معرفی کنم که کلییییی ویدئوی آموزشی 🎬 کوتاه اما کاربردی و جذاب داره پس اگه آموزشهای ویدئویی رو بیشتر دوست داری سایت آپارات رایانه کمک رو یادت باشه.
انواع نمودار در پاورپوینت
نمودارها 📈 بهترین ابزار گرافیکی هستند که از آنها میتونی واسه انتقال بهتر و قابل فهم تر داده ها استفاده کنی، بطور کلی جدول و نمودار در پاورپوینت به درک بهتر موضوع کمک میکنه اما چون استفاده از جدول در پاورپوینت برای داده های زیاد ممکنه گیج کننده باشه در این جور مواقع بهت پیشنهاد میکنم با رسم یک نمودار شکیل و زیبا مطلب رو به مخاطب برسونی.
خوشبختانه پاورپوینت هوای کاربرانش رو داشته و با آماده کردن کلی نمودار کار رو آسون کرده فقط کافیه کار کردن باهاشون رو بلد باشی، که البته اصلا سخت نیست. اول بریم سراغ معرفی انواع نمودار در PowerPoint.

👈 نمودار ستونی (Column): این نمودار کلاسیک به جهت مقایسه ی مجموعه ای از داده ها مورد استفاده قرار میگیره.
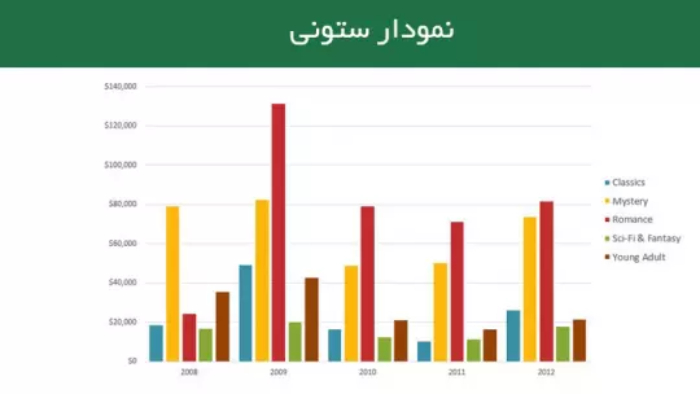
👈 نمودار میله ای (Bar): این نمودار خطوطی موازی از سمت چپ به راست بوده و برای نشون دادن مدت زمان، تغییرات اندازه و حجم و... استفاده میشه و این نمودار بصورت افقی یا عمودی است.
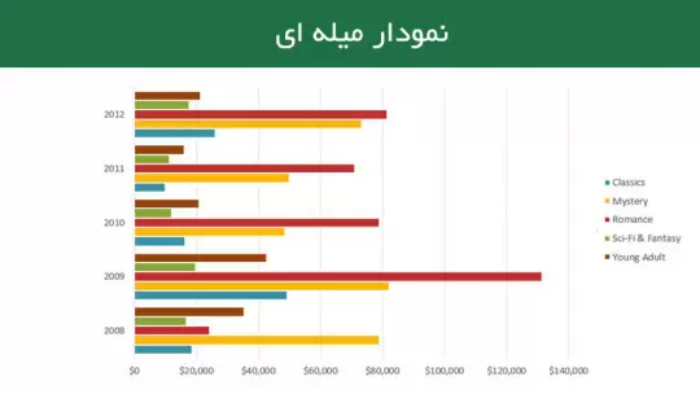
👈 نمودار دایره ای یا کلوچه ای (Pie): در این نمودار هر بخش از دایره در واقع قسمتی از کل یا درصد را تشکیل میده.
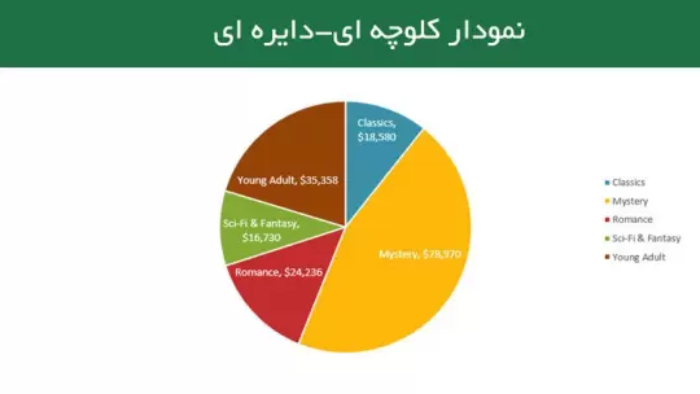
👈 نمودار خطی (Line): بهترین نوع نمودار برای نمایش تغییرات در یک بازه ی زمانی مدل خطی است.
اگر داخل شرکت یا کارخونه باشی لازمه چارت سازمانی بلد باشی! دوست داری چارت سازمانی با پاورپوینت بسازی
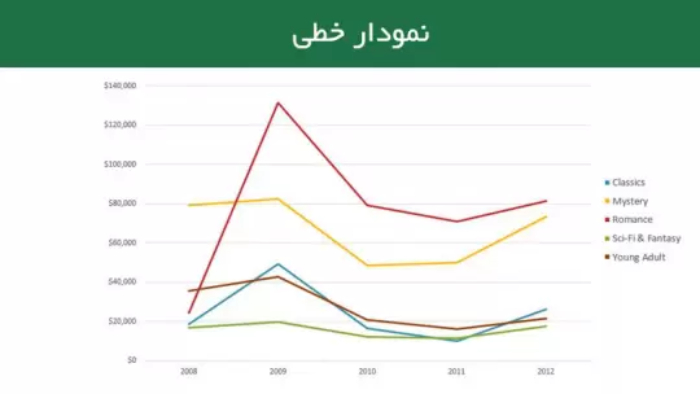
👈 نمودار سطحی یا ناحیه ای (Area): این نمودار شباهت زیادی به نمودار خطی داشته و تنها تفاوت این نمودار اینه که اندازه ی قسمتها را بصورت رنگی نشون میده.
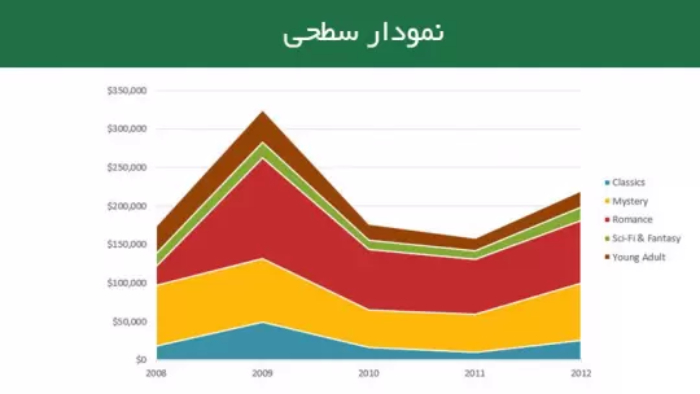
آموزش رسم نمودار در پاورپوینت
برای اضافه کردن یک نمودار کامل و شکیل در پاورپوینت باید طبق مراحل زیر پیش بری:
🟢 اول از همه روی سربرگ Insert کلیک کن.
🟢 حالا از قسمت illustrations گزینه ی chart رو انتخاب کن.
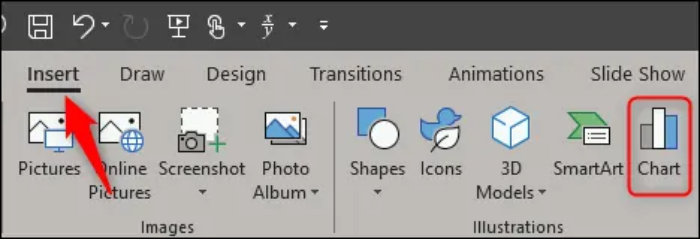
🟢 در این مرحله یک پنجره بهت نشون داده میشه که 2 بخش اصلی داره.
🟢 یک لیست در سمت چپ پنجره قرار داره که دسته بندی انواع نمودارها در پاورپوینت رو میتونی ببینی، نمودارهای ستونی، خطی، دایره ای و ...
🟢 در سمت راست صفحه هم پیش نمایش نمودارهای انتخاب شده بهت نشون داده میشه در واقع هر نموداری انتخاب کنی میتونی پیش نمایشش رو در سمت راست صفحه ببینی.
🟢 بعد از انتخاب نمودار مورد نظر باید گزینه ی ok رو انتخاب کنی.
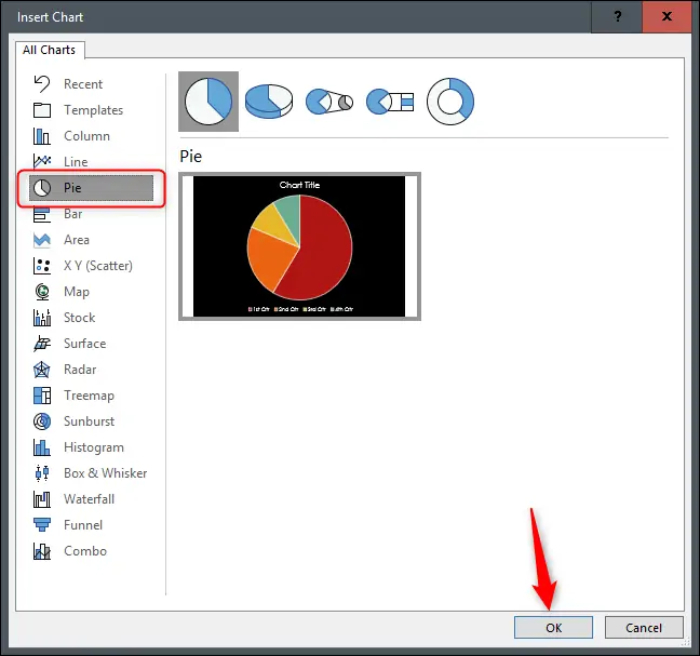
🟢 با اینکار نموداری که انتخاب کردی در پاورپوینت ایجاد شده و بلافاصله یک صفحه ی اکسل هم برات باز میشه.
🟢 این صفحه ی اکسل واسه اینه که داده های مورد نظرت رو داخل آن وارد کنی.
🟢 داده های مورد نظرت رو داخل فایل اکسل وارد کن و اگه نیاز بود با جابه جایی کادرهای رنگی اکسل، سطر و ستونها رو برای اضافه کردن داده ها کم و زیاد کن.
🟢 بعد از بستن فایل اکسل میتونی ببینی که نمودار با داده های مورد نظرت ساخته شده است.
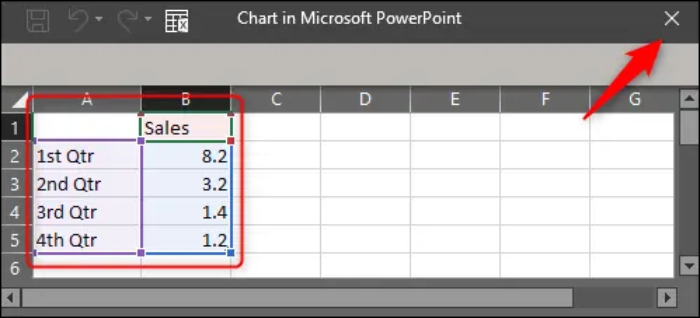
نمودار درختی در پاورپوینت
برای رسم نمودار درختی در پاورپوینت باید طبق مراحل زیر پیش بری:
🟣 اول از همه وارد تب Insert شو.
🟣 در بخش Illustrations بر روی گزینه ی SmartArt کلیک کن.
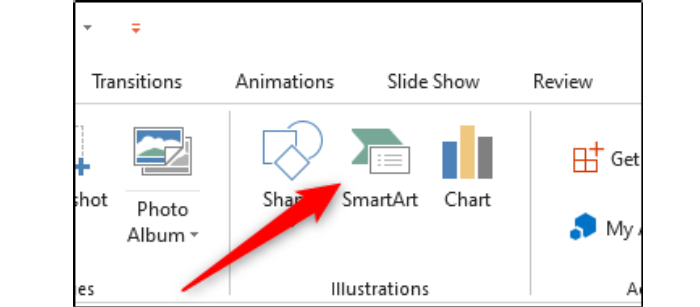
🟣 حالا پنجره ی Choose a SmartArt Graphic بهت نشون داده میشه و باید در پنل سمت چپ گزینه ی Hierarchy رو انتخاب کنی.
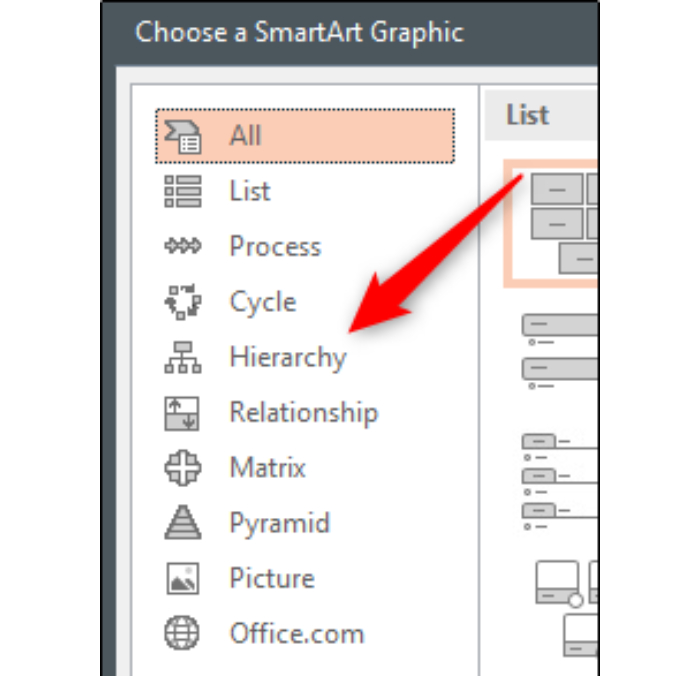
🟣 میتونی از بین گرافیکهای نمودار درختی یکی رو انتخاب کنی؛ گزینه ی Organizational Chart انتخاب خوبیه.
🟣 حالا روی نمودار مورد نظرت کلیک کره و بعدش OKرو انتخاب کن.
🟣 بعد از اضافه شدن نمودار میتونی با کلیک روی جعبه ها نام مورد نظر خودت رو وارد کنی.
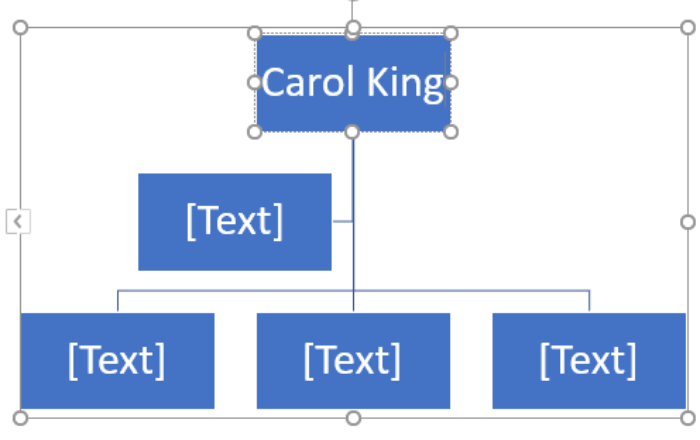
🟣 برای ویرایش نمودار درختی میتونی با کلیک روی هر کادر و انتخاب Delete، یکی از جعبه ها رو حذف کنی، امکان اضافه کردن جعبه ها با انتخاب گزینه ی Add Shape در گروه Create Graphic هم وجود خواهد داشت.
🟣 اگه دوست داری رنگ نمودار رو تغییر بدی کافیه روی نمودار کلیک کنی و از برگه ی Design گزینه ی Change Colors رو انتخاب کنی.
میدونی چطور داخل تمام اسلایدر ها پاور پوینت لوگو بزاریم؟ قرار دادن لوگو در تمام اسلایدرها پاورپوینت
آموزش ایجاد انیمیشن برای نمودار دایره ای در پاورپوینت
امیدوارم که تا اینجای مطلب از خواندن آن لذت برده باشی و برات مفید بوده باشه و همونطور که همراه من بودی درباره نحوه ایجاد نمودار در پاورپوینت صحبت کردیم. اما حالا قصد دارم تا نحوه ایجاد انیمیشن برای نمودار دایره ای را به شما کاربران عزیز آموزش بدم پس اگر تمایل داری که با این روش آشنا بشی پیشنهاد میکنم با من همراه باشی.
1. ابتدا به نرم افزار powerpoint برو و اسلاید مد نظرت رو که قصد قرار دادن انیمیشن در آن داری رو باز کنی.
2. و سپس از طریق زبانه insert گزینه chart را انتخاب کن.
3. به پنجره insert chart وارد شو و در این پنجره باید بر روی گزینه pie کلیک کن.
4. حالا در این قسمت بعد از انتخاب کردن نمودار مورد نظر گزینه ok رو بزن.
5. در این مرحله شما یک جدول اکسل را مشاهده می کنی که باید برچسب ها و مقادیر اون رو تغییر بدی تا داده های شما نمایش داده شوند و پس از تمام شدن این فرآیند جدول اکسل را ببند.
6. سپس نمودار دایره ای خودت ر انتخاب کرده و روی گزینه Animitions بزن و هر انیمیشنی رو که می خوای انتخاب کن سپس بر روی گزینه Animition pane کلیک کنید.
7. همانطور که مشاهده می کنید پنل جدیدی برای شما باز شد که شما باید در پنل باز شده بر روی انمیشن مد نظر دابل کلیک کرده و گزینه Effect options را انتخاب کنی.
8. حالا در این پنجره گزینه های *Effect* *Timming* *Chart Animitions* قرار دارند که شما باید ابتدا گزینه Chart Animitions را انتخاب کرده و سپس بر روی گزینه By category کلیک کنی تا انیمیشن بر اساس گروه بندی نمودار در اسلاید اعمال شود. و حتی شما قابلیت این رو داری که انتخاب کنی انیمیشن با شروع پس زمینه نمودار آغاز شود یا خیر. همچنین از بخش timming میتونید زمان انیمیشن اعمال شده روی چارت رو مشخص کنی.
9. و در آخر گزینه ok را انتخاب کن.
نحوه ی ویرایش نمودار در پاورپوینت
بعد از اینکه نمودار دلخواهت رو ساختی میتونی آن رو مطابق با میل و سلیقه ی خودت ویرایش و شخصی سازی کنی یعنی پاورپوینت با قرار دادن گزینه های مختلف این امکان رو در اختیارت گذاشته تا نمودار رو ویرایش کنی، فقط کافیه آنها رو یاد گرفته تا بتونی ازشون استفاده کنی در ادامه همه چی رو درباره ی ویرایش نمودارها بهت توضیح میدم.
با کلیک کردن روی نمودار، 3 گزینه رو میتونی در سمت راست نمودار ببینی که هر کدومشون به یک دردی میخورند حالا این 3 گزینه چیا هستند؟ بیا تا بهت بگم...
1. Chart Elements (المان های نمودار)
2. Chart Styles (سبک و استایل نمودار)
3. Chart Filters (فیلترهای نمودار)
ویرایش المان های نمودار در پاورپوینت
المانهای نمودار با آیکون (+) نشون داده میشه و همونطور که از اسمش مشخصه میتونی با این گزینه المانهای مختلف رو به نمودار حذف و اضافه کنی؛ با انتخاب این آیکون گزینه های زیر برات ظاهر خواهند شد.
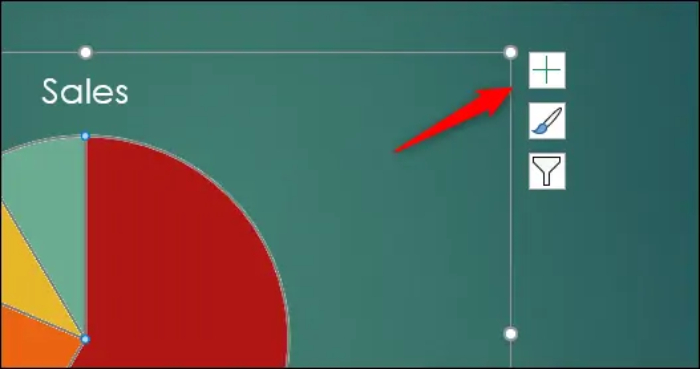
⚠ لازمه بدونی اگه میخوای یکی از این المانها رو حذف کنی کافیه تیک ✅ آن رو برداری.
گزینه های بخش chart elements پاورپوینت
در قسمت chart elements گزینه های مختلفی به شرح زیر وجود داره.
·Axes: این گزینه به معنای مقیاس محورها است و اگه تیک این گزینه رو برداری مقیاس محورها حذف خواهد شد لازمه بدونی اگه بخوای فقط مقیاسهای محور افقی یا عمودی رو حذف کنی باید روی فلش کنار Axes کلیک کنی و تیک گزینه ی Horizontal یا Vertical رو برداری.
·Axes Titles: عنوان هر محور یا Axes Titles گزینه ی دیگری است که در صورت برداشتن تیک، نام محورها حذف خواهد شد باز هم اگه بخوای فقط عنوان محور افقی یا عمودی رو برداری باید با انتخاب فلش کنار گزینه ی Axes Titles تیک Horizontal یا Vertical رو فعال یا غیرفعال کنی.
·Chart Title: این بخش مربوط به نام نمودار بوده و با انتخاب آن میتونی نام رو فعال یا غیرفعال کنی در ضمن اگه بر روی فلش قرار گرفته در سمت راست نام نمودار کلیک کنی یک منوی کوچک بهت نشون داده میشه که میتونی مشخص کنی عنوان بالای نمودار (Above Chart) یا روی نمودار (Centered Overlay) قرار بگیره.
·Data Labels: این گزینه به معنای برچسب نمودار بوده و با فعال کردن آن مقدارهای عددی بر روی هر نمودار درج خواهد شد با انتخاب آپشن های بیشتر میتونی مشخص کنی که این اعداد در کدام بخشهای نمودار قرار بگیرند مرکز، چپ، راست، بالا یا پایین.
·Data Table: با انتخاب این گزینه جدول داده ها که در اکسل مشخص کرده بودی در زیر نمودار نشون داده میشه، با انتخاب فلش سمت راست میتونی از طریق گزینه های With Legend Keys و No Legend Keys مشخص کنی که برچسب گذاری در جدول داده ها نشون داده بشه یا نه.
·Error Bars: این گزینه به معنای نوارهای خطا بوده و میتونی واسه مشخص کردن خطای داده ها ازش استفاده کنی، این بخش شامل چند گزینه ی Standard Error (خطای استاندارد)، Percentage (درصدی) و Standard Deviation (انحراف معیار) است که میتونی گزینه ی دلخواه رو با توجه به نیازت مشخص کنی.
·Gridlines: واسه ی اینکه یک نمودار خط کشی شده داشته باشی کافیه تیک گزینه ی Gridlines رو فعال کنی، با این گزینه فقط خطهای افقی روی نمودار مشخص میشوند و میتونی با کلیک روی فلش سمت راست به آپشنهای بیشتر این گزینه دسترسی داشته باشی. این گزینه ها عبارتند از:
🟣 Primary Major Horizontal (خطوط اصلی افقی)
🟣 Primary Major Vertical (خطوط اصلی عمودی)
🟣 Primary Minor Horizontal (خطوط فرعی افقی)
🟣 Primary Minor Vertical (خطوط فرعی عمودی)
·Legend: آخرین گزینه راهنما است که فعال کردن آن یعنی مشخص کردن راهنمای خواندن نقشه، میتونی مشخص کنی که این راهنما در سمت راست، چپ، بالا یا پایین نمودار قرار بگیره.
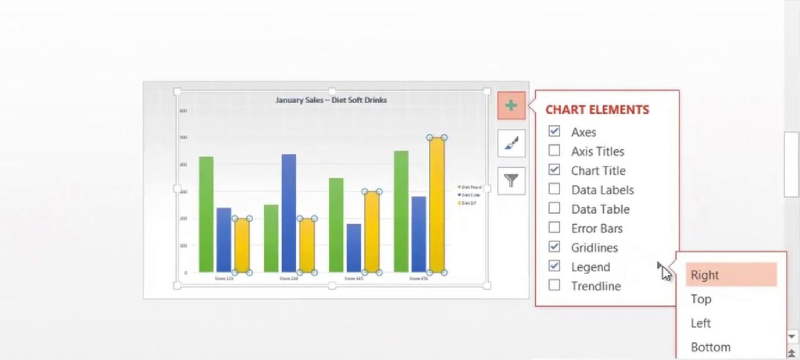
سبک و استایل نمودار در powerpoint
گزینه ی دیگه ای که در بخش ویرایش نمودار پاورپوینت بهش دسترسی داری Chart Styles نام داره و با آیکون قلم ✒ هم نشون داده شده؛ این گزینه دارای 2 تب Style به معنای سبک و Color مربوط به رنگ نمودار بوده و میتونی با این گزینه ها یه رنگ و لعابی به نمودارت بدی.
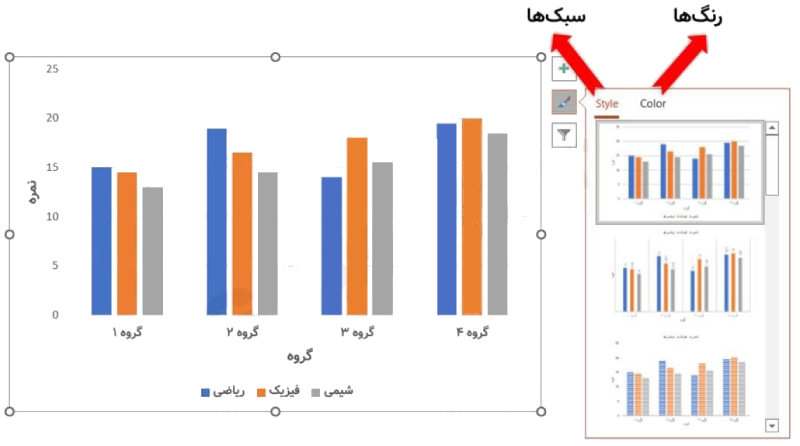
ویرایش Chart Filters در پاورپوینت
این گزینه با آیکون قیف نشون داده میشه و مربوط به ویرایش داده هاست، این گزینه شامل 2 تب Values (مقادیر) و Names (نام ها) بوده و میتونی با فعال یا غیر فعال کردن آنها نمایش عنوان یا بخشی از داده ها رو روی نمودار گذاشته یا حذف کرده و یادت باشه در آخر برای ذخیره ی تغییرات باید گزینه ی Apply رو انتخاب کنی.
نحوه ی ویرایش داده های نمودار در پاورپوینت
اگه بعد از رسم چارت خواستی داده های نمودار رو تغییر بدی میتونی برای تغییر داده های یک نمودار در پاورپوینت از سربرگ Chart Design گزینه ی Edit Data رو انتخاب کنی، میتونی با راست کلیک کردن روی نمودار در منوی باز شده گزینه ی Edit Data رو انتخاب کرده تا صفحه ی اکسل دوباره برات باز بشه میتونی داده ها رو ویرایش کنی، به همین راحتی.
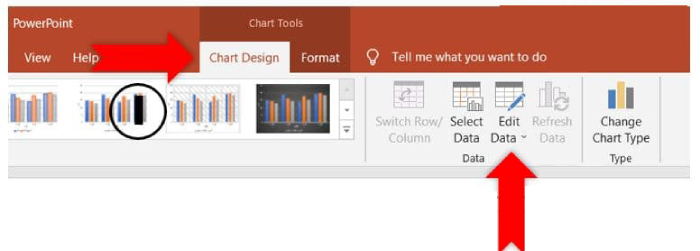
حذف داده ها از نمودارهای پاورپوینت
اگر میخوای یک یا چند تا از داده ها رو از نمودار پاورپوینت حذف کنی باید از فایل اکسل روی شماره ردیف مربوط به اطلاعاتی که میخوای حذفشون کنی راست کلیک کرده و بعدش گزینه یDelete رو انتخاب کنی.

7 نمودار پرطرفدار در برنامه پاورپوینت
از نمودار ها برای نمایش داده ها و اطلاعات به صورت بصری در پاورپوینت استفاده می شه در ادامه با 7 مدل مختلف از نمودار ها در پاورپوینت آشنا خواهیم شد.
1. اولین نمودار ، نمودار ستونی Column Chartاست که این نمودار از ستون های عمودی برای نمایش داده ها استفاده می کنه. این نمودار مناسب برای مقایسه داده های گروهی یا دسته ای است.
2. نمودار خطی Line Chartاین نمودار از خطوط برای نمایش داده ها استفاده می کنه. این نمودار مناسب برای نمایش روند یا تغییرات داده ها در بازه های زمانی مشخصه.
3. نمودار دایره ایPie Chart این نمودار از برش های دایره برای نمایش داده ها استفاده می کنه. این نمودار مناسب برای نمایش نسبت یا درصد داده ها نسبت به کل است.
4. نمودار میله ایBar Chart این نمودار از میله های افقی برای نمایش داده ها استفاده می کنه و این نمودار مشابه نمودار ستونیه ، اما با این تفاوت که محورهای اون عوض شدن. این نمودار مناسب برای مقایسه داده های طولانی یا با تعداد زیاد است.
5. نمودار محیطیArea Chart این نمودار از سطوح رنگی برای نمایش داده ها استفاده می کنه. این نمودار مشابه نمودار خطی است، اما با این
تفاوت که فضای زیر خطوط با رنگ پر شده اند. این نمودار مناسب برای نمایش حجم یا اندازه داده ها است.
6. نمودار سطحی Surface Chartاین نمودار از سطوح سه بعدی برای نمایش دادهها استفاده میکند. این نمودار مناسب برای نمایش رابطه بین سه
متغیر است.
7. و آخرین نمودارCombo Chart ، نمودار ترکیبیه که این نمودار از ترکیب دو یا چند نمودار مختلف برای نمایش داده ها استفاده می کنه. این نمودار
مناسب برای نمایش داده هایی است که دارای مقیاس ها یا واحدهای مختلف هستند. سخن آخر:
از اینکه تا آخر این مقاله با من همراه شدی ازت ممنونم و امیدوارم با نحوه ایجاد و ویرایش نمودارها در پاورپوینت بصورت کامل آشنا شده باشی، اگه سوال یا مشکلی داری که در این مقاله به جواب نرسیدی کافیه با شماره های 9099071540 و 0217129 تماس بگیری، کارشناسان رایانه کمک میتونن مشکلت رو رفع کنند.
راستی اگه به دنیای تکنولوژی علاقه داری میتونی جدیدترین اخبار تکنولوژی رو در سایت رایانه کمک مطالعه کنی.