آیا ایمیلهای زیادی درباره موضوعات خاص یا از فرستندگان تکراری دریافت میکنید؟
همانطور که می دانیم جیمیل یکی از بهترین ارائه دهنده های خدمات ایمیل در سرتاسرجهان می باشد. در مقاله های گذشته به ترفند های ایمیل یاهو و جیمیل اشاره کردیم. در این مقاله به یک ترفند کاربردی در جیمیل می پردازیم. روش های مختلفی برای دسته بندی ایمیل ها در جیمیل وجود دارد که کمک می کند سازماندهی ایمیل ها در جیمیل را انجام دهید. با این ترفند به جای مسدود کردن صندوق ورودی در جیمیل می توانید قوانینی ایجاد کنید تا ایمیل ها مستقیم وارد پوشه های خاص شوند تا بتوانید بعدا مرور کنید.
در این مقاله تصمیم داریم به آموزش دریافت ایمیل ها در یک پوشه ی خاص در Gmail بپردازیم. همچنین اگر با مشکل فراموشی رمز عبور ایمیل خود مواجه شدید می توانید با بازیابی رمز ایمیل به راحتی این مشکل را برطرف کنید. تا انتهای مقاله با تیم فنی رایانه کمک همراه باشید.
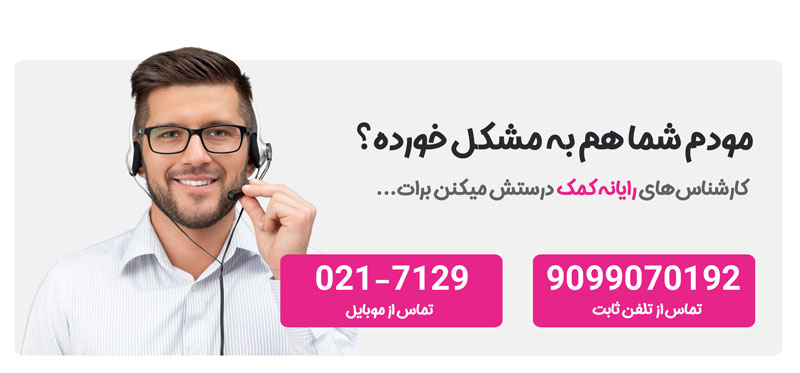
سازماندهی ایمیل ها در جیمیل
پلتفرم جیمیل (Gmail) آپشن دقیقی برای ساخت پوشه ندارد. اما برای سازماندهی اینباکس جیمل (سازماندهی ایمیل ها در جیمیل) کاربران می توانند با ایجاد لیبیل که در واقع همان نقش پوشه را ایجاد میکند ایمیل های خود را مرتب کرده و سازماندهی کنند. همچنین کاربران می توانند فیلترهایی تنظیم کنند که جیمیل به طور خودکار پیام ها و ایمیل هایی را که از ادرس های ایمیل خاص دریافت می کنید به یک پوشه مشخص منتقل دهید. در نتیجه این پیام های فیلتر شده را به جای inbox در پوشه ی مشخص شده خود دریافت و باز می کنید. در ادامه مقاله به چگونگی نحوه ایجاد پوشه در جیمیل و سازماندهی نامه جیمیل خواهیم پرداخت.
میدونستی جیمیل اجازه حذف ایمیل ارسال شده رو بهت میده برای چگونگی حذف ایمیل در اینباکس کافیه بزنی روی لینک و مقاله رو بخونی

پیشنهاد مطلب: مقاله نحوه خروج از حساب کاربری جیمیل در اندروید و ios را از دست ندهید.
آموزش دریافت ایمیل ها در یک پوشه ی خاص در Gmail
همانطور که گفتیم ایمیل های جیمیل در اینباکس قرار می گیرند و همین موجب بهم ریختگی ایمل ها می شود. یکی از راه هایی که بتوانید یک ایمیل را سریع پیدا کنید تغییر نوع اینباکس ورودی است تا ایمیل های مهم را در بالای اینباکس نشان دهد. برای اینکه بدانیم چگونه در ایمیل فولدر بسازیم؟ مراحل را شرح میدهیم.
اگر میخواهی بدانی گوگل میت چیت و نصب گوگل میت به چه صورت است این مقاله مذکور به شما کمک می کنه. کافیه روی لینک کلیک کنی

1.بر روی تنظیمات (Setting) کلیک کرده و All Settings را انتخاب می نماییم
2.سپس به نوار اینباکس رفته که در آن می توانیم نمای پیش فرض را در کنار نوع اینباکس انتخاب کنیم.
سپس با توجه به نیاز خود یکی از گزینه های زیر را انتخاب می کنیم:
پیش فرض (Default): ایمیل ها بر اساس تاریخ و زمان دریافت نشان داده می شوند.
ابتدا ایمیل های مهم (Important first): جیمیل با استفاده از هوش مصنوعی تصمیم می گیرد که کدام ایمیل ها برای ما مهم هستند.
ابتدا ایمیل های خوانده نشده (Unread first): جیمیل را به گونه ای سازماندهی می کند تا ابتدا ایمیل های پیش فرض نمایش داده شوند.
ابتدا ایمیل های ستاره دار نشان داده شوند (Starred first): ابتدا ایمیل هایی نشان داده می شوند که توسط ما ستاره دار شده اند. از ستاره ها برای علامت گذاری ایمیل ها یا شناسه های مهم استفاده می کنیم.
اینباکس در الویت (Priority Inbox): به ایمیل هایی که بیشتر با آنها تعامل داریم توجه می کند و از این اطلاعات برای نمایش ایمیل های مربوطه استفاده می کند.
بدین ترتیب یاد گرفتیم چگونه می توان تمامی ایمیل های یک شخص را درون یک پوشه ذخیره کرد؟

سازماندهی جیمیل توسط پوشه ها یا برچسب ها (انواع پوشه های ورودی در ایمیل)
دراین روش به صورتی است که جیمیل ایمل های وارد شده را به صورت برچسب می خواند به این ترتیب ما یک فیلتر ایجاد میکنیم که به جیمیل پیغام می دهد ایمیل خاصی ارسال کرده و یا ان را در برچسب مدنظر ذخیره کند. با این روش می توانیم برچسب های تو در تو ایجاد کنیم به این معنی که برچسب داخل یک برچسب دیگر است. برای انجام این روش سازماندهی ایمیل لازم است مراحل زیر را انجام دهیم.
1- ابتدا ایمیلی را که می خواهیم برای آن فیلتر ایجاد کرده باز می کنیم. برای مشاهده لیستی از برچسب های موجود بر روی نماد برچسب ها در بالا کلیک می کنیم. به شکل فلشی به سمت راست به نظر می رسد.
2- می توانید برچسب ها را از لیست موجود انتخاب کنیم یا با تایپ مستقیم نام در بالا، نام جدید ایجاد نماییم. همچنین می توانیم تنظیمات برچسب ها را از اینجا مدیریت کنیم.
3- به عنوان مثال، یک برچسب به نام Reading Digest برای تمام ایمیل هایی که از Medium یا Quora یا newsletters برای ما ارسال می شوند، ایجاد کنیم.
4- این ایمیل ها اکنون در اینباکس شما ظاهر نمی شوند و مستقیماً به برچسب یا پوشه می روند. اگر نمی خواهیم برچسب جدیدی برای آن ایمیل ایجاد کنیم، می توانیم از این فهرست ایمیل ها را به برچسب ها منتقل کنیم. همچنین می توانیم برچسب های کد را رنگ کنیم. فهرست برچسب های موجود در نوار کناری را باز کرده و روی نماد منوی سه نقطه در کنار آن کلیک کنیم و رنگ مدنظر را انتخاب کنیم.

جیمیل را با سایز ایمیل ها سازماندهی کنید (دسته بندی ایمیل ها در جیمیل)
در روش دیگر سازماندهی ایمیل ها در جیمیل و مرتب سازی و دسته بندی ایمیل ها می توانیم با توجه به سایز ایمیل ها آن ها دسته بندی کنیم. گوگل 15 گیگابایت فضای رایگان برای همه برنامه های گوگل از جمله جیمیل اراده داده است. اگر فضای حافظه کم شده است و می خواهیم جیمیل خود را مرتب کنید برای یافتن و حذف ایمیل هایی که فضا اشغال می کند، ایمیل ها را بر اساس حجمی که اشغال می کنند، مرتب می کنیم، اما نوع ایمیل در اینجا هیچ تفاوتی ندارد. گزینه های این قسمت تنظیمات به شرح زیر است:
اپراتور جستجو اندازه: بر حسب بایت است. این بدان معنا است که برای جست و جو ایمیل هایی که بیش از 15 مگابایت حجم دارند، لازم است سایز آنها را وارد کنیم.
پیشنهاد می کنمی مطلب " پیداکردن ایمیل " را نیز مطالعه کنید

پیشنهاد می کنم: مطلب آموزش ساخت ایمیل یک بار مصرف و ایمیل موقت در کامپیوتر و گوشی را مطالعه کنید.
اندازه دستور برای اجرا: به شکل مگابایت نیز عمل می کند.
در این مرحله می توانیم خلاقیت به خرج دهیم و پارامترهای جستجوی بیشتری برای مرتب سازی ایمیل ها و فیلتر آن ها اعمال کنیم.
سایز: 5مگابایت دارای پیوست
سایز: 10 مگابایت دارای پیوست: نام فایل پیوست: doc

سایز: 10 مگابایت بیشتر از 5 ماه و کمتر از 8 ماه

مدیریت نوارها برای ساماندهی ایمیل ها
پلتفرم جیمیل دارای نوارهای زیادی است که به صورت پیش فرض فعال می باشند اگر به این ب گه ها نیاز نداشته باشیم می توانیم مدیریت شان کنیم. برای این کار به قسمت تنظیمات رفته و در زیر نوار اینباکس می توانیم دسته ها (Categories) را مشاهده کنیم. در این قسمت می توانیم به راحتی نوارها را روشن یا خاموش کنیم. و یا از بخش تنظیمات آن برخی از دسته ها را مخفی و یا به حالت نمایش در بیاوریم.

دسته بندی جیمیل ها توسط فرستنده ها
روش دیگر برای سازماندهی نامه های جیمیل این است که همه ایمیل هایی که از یک فرستنده خاص ارسال شده اند را جست و جو کنیم. این کار آسان است و برای انجام آن حتی به باز کردن ایمیل خود نیازی نخواهیم داشت. بر روی ایمیل خود راست کلیک کرده و گزینه «Find emails from Name» را برای شروع جست و جو انتخاب می کنیم سپس در چند ثانیه همه ایمیل ها را مشاهده می کنیم.

سخن پاياني
اميدوارم اين مطلب براي شما كاربر گرامي مفيد بوده باشد. شما نيز مي توانيد در صورت داشتن هرگونه سوال در رابطه با چگونگی سازماندهی ایمیل ها در برنامه جیمیل می توانید با كارشناسان ما در رايانه كمك تماس بگيريد. برای تماس با رایانه کمک می توانید از طریق تلفن های ثابت با شماره 9099071540 و از طریق موبایل با شماره 0217129 تماس حاصل فرمایید.