با توجه به اینکه بسیاری از کاربران به دنبال راهی آسان و سریع برای ورود به سیستم خود هستند، قابلیت تشخیص چهره در ویندوز 11 به یک ویژگی محبوب تبدیل شده است.
این ویژگی نه تنها امنیت را افزایش میدهد، بلکه تجربه کاربری را نیز بهبود میبخشد. در این مقاله، با زبانی ساده، نحوه فعالسازی این قابلیت را آموزش خواهیم داد.
فهرست مطالب
🟣نحوه فعالسازی قابلیت تشخیص چهره در ویندوز ۱۱
🟣نحوه غیر فعال کردن قابلیت تشخیص چهره در ویندوز ۱۱
🟣سخت افزار سیستم مورد نیاز برای فعال سازی قابلیت تشخیص چهره
نحوه فعالسازی قابلیت تشخیص چهره در ویندوز ۱۱
برای اینکه بتونی قابلیت تشخیص چهره رو در ویندوز ۱۱ فعال کنی باید مراحل زیر را به ترتیب برای انجام این کار طی کنی:
1.وارد بخش Settings در ویندوز ۱۱ شو.
2.روی گزینه Accounts کلیک کن.
3.حالا از سمت راست صفحه باید روی گزینه Sign-in options کلیک کنی.
4.تو صفحهای که برات باز شده و از بخش Ways to sign in باید تنظیمات Facial recognition (Windows Hello) رو انتخاب کنی و سپس روی گزینه Setup کلیک کنی.
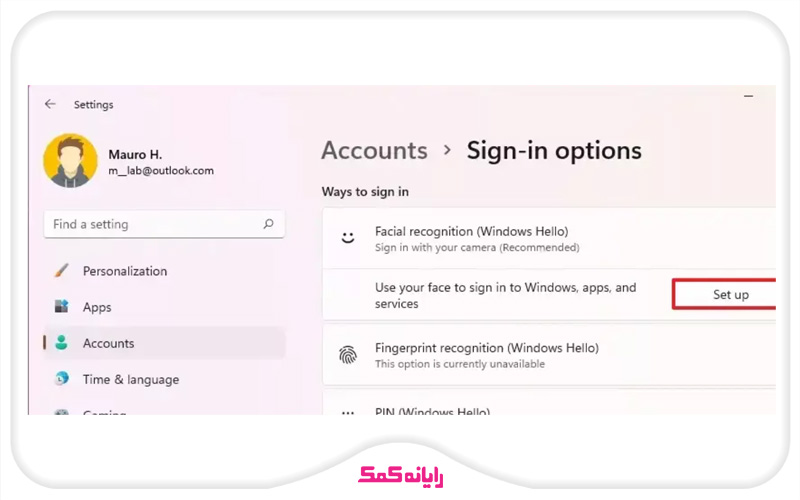
5.توی این صفحه روی گزینه Get started کلیک کن.
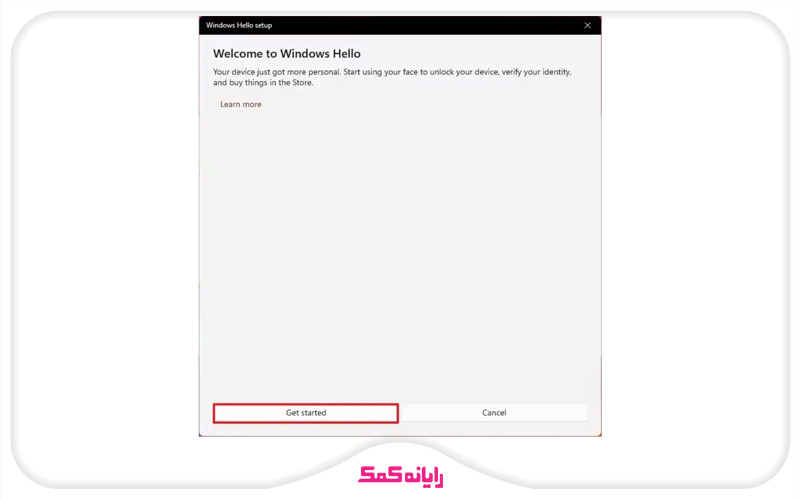
6.حالا باید رمز عبور فعلی سیستم رو وارد کنی. تو مرحله بعدی سیستم اقدام به دریافت اسکن چهره تو می کنه و در این مرحله باید حتماً به صورت مستقیم به دوربین نگاه کنی.
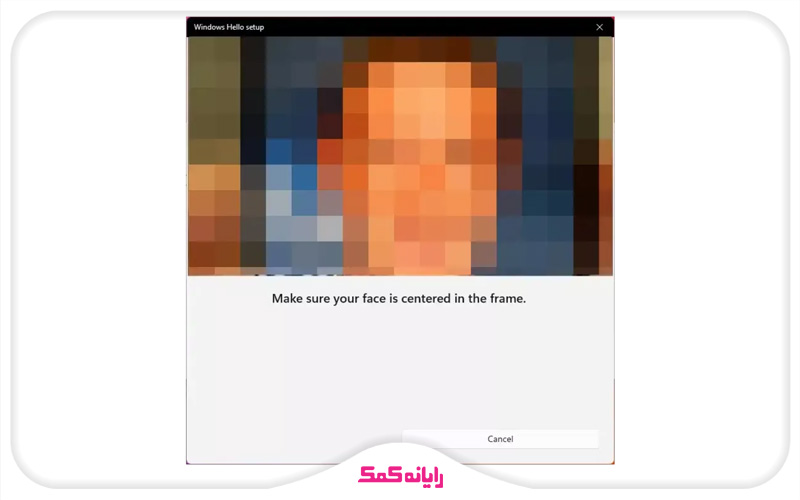
7.بعد از تکمیل این فرایند روی دکمه Close کلیک کن.
به همین راحتی پروسه فعال سازی قابلیت تشخیص چهره در ویندوز ۱۱ تکمیل میشه و از این به بعد برای باز کردن قفل دستگاه کافیه به دوربین نگاه کنی.
🟠 پیشنهاد مطلب : پاک نشدن فایلها در ویندوز 11 میتواند دلایل مختلفی داشته باشد بنابراین بر روی این لینک کلیک کنید تا شما را با 9 روش رفع مشکل پاک نشدن فایل ها در ویندوز 11 آشنا کنیم.
نحوه غیر فعال کردن قابلیت تشخیص چهره در ویندوز ۱۱
گاهی ممکنه بنا به هر دلیلی بخوای قابلیت تشخیص چهره در ویندوز ۱۱ را غیر فعال کنی.
در چنین مواقعی میتونی از روش زیر برای انجام این کار کمک بگیری:
1.وارد قسمت Settings شو.
2.روی گزینه Accounts کلیک کن.
3.از سمت راست صفحه روی گزینه Sign-in options کلیک کن.
4.حالا از قسمت Ways to sign inباید تنظیمات Facial recognition (Windows Hello) رو انتخاب کنی و سپس روی دکمه Remove کلیک کنی.
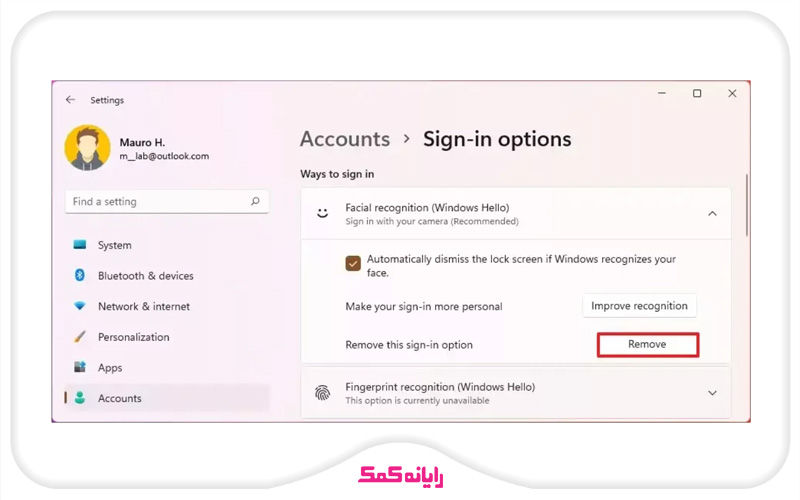
5.تو این مرحله باید اقدام به تایید اعتبار حساب کنی و در انتها روی دکمه OK کلیک کنی.
بعد از انجام این کار از این به بعد برای ورود به سیستم باید رمز عبور سیستم رو وارد کنی.
برای دریافت راهنمایی بیشتر درباره نحوه غیر فعال کردن قابلیت تشخیص چهره در ویندوز ۱۱ میتونی با کارشناسان رایانه کمک با استفاده از تلفن های ثابت : 9099070192 و شماره: 0217129 برای ارتباط از طریق موبایل تماس بگیری تا به جواب سوالاتت برسی.
سخت افزار سیستم مورد نیاز برای فعال سازی قابلیت تشخیص چهره
تو جدول پایین برات مشخصات سیستمی که برای استفاده از قابلیت تشخیص چهره در ویندوز ۱۱ باید داشته باشی را بهت گفتم:
|
مشخصات سیستم برای استفاده از قابلیت تشخیص چهره در ویندوز ۱۱
|
|
دوربین با کیفیت
|
دوربین با کیفیت با دقت بالا برای تشخیص چهره در شرایط نوری مختلف و دریافت تصویر واضح از چهره لازم است.
|
|
توانایی تشخیص چهره در شرایط مختلف
|
امکان تشخیص چهره در شرایط گوناگون با نورهای مختلف .
|
|
امنیت بالا
|
سیستم میبایست از نظر امنیتی یک سری استانداردهای حداقلی را دارا باشد .
|
|
داشتن سختافزار نسبتا قوی
|
سیستم مورد استفاده برای استفاده از این فناوری باید حداقل از یک سختافزار متوسط رو به بالا برخوردار باشد تا بتواند پردازشهای مربوط به چهره را انجام دهد.
|
جمع بندی
تو این مقاله سعی کردم بهت به صورت قدم به قدم نحوه فعالسازی قابلیت تشخیص چهره در ویندوز ۱۱ را آموزش بدم.
همونطور که دیدی این کار خیلی راحت انجام میشه و با طی کردن چند مرحله خیلی ساده میتونی این قابلیت کاربردی رو در سیستمت فعال کنی و از این به بعد سریعتر به سیستم وارد بشی.
فقط در نظر داشته باش که برای فعال کردن این قابلیت سیستمت حتماً باید از یه سری مکانات حداقلی برخوردار باشه تا توانایی پیادهسازی این قابلیت بر روی اون فراهم باشه.
آیا تو هم تا به حال این قابلیت رو در ویندوزت فعال سازی کردی؟
به نظرت عملکردش چطوریه؟
ممنون میشم نظرات و تجربیات مفیدت در رابطه با قابلیت تشخیص چهره در ویندوز ۱۱ را در بخش کامنت با من و بقیه کاربران در میون بذاری.
در آخر میخوام ازت تشکر کنم که تا آخر این مقاله با من همراه بودی و امیدوارم تونسته باشم به خوبی بهت نحوه فعال سازی قابلیت تشخیص چهره در ویندوز ۱۱ را آموزش بدم.
اگر سوالی درباره نحوه فعال سازی قابلیت تشخیص چهره در ویندوز ۱۱ داشتی، به راحتی میتونی با خدمات کامپیوتری رایانه کمک با استفاده از تلفن های ثابت : 9099070192 و شماره: 0217129 برای ارتباط از طریق موبایل تماس بگیری تا به جواب سوالاتت برای حل مشکل ویندوز اکسپلورر در ویندوز 7 برسی و کارشناسان ما سوالاتت را در کمترین زمان پاسخ می دهند و ابهاماتت را برطرف می کنند.