عوامل مختلفی میتونه باعث بشه که فلش usb شما غیر قابل فرمت بشه و نتونین از اون استفاده کنین. از جمله این دلایل میتونیم به موارد زیر اشاره کنیم:
- حافظه فلش کاملاً مورد استفاده قرار گرفته (با وجود اینکه هیچ فایلی روی فلش شما وجود نداره)
- ویندوز اجازه فرمت کردن فلش را به شما نمیده.
- اسم فلش usb روی سیستم به شما نشون داده نمیشه.
بروز هر کدوم از شرایط بالا میتونه منجر به جلوگیری از استفاده شما از فلش بشه. اگه میخواین نحوه ساخت فلش usb غیر قابل فرمت رو یاد بگیرین پیشنهاد میکنیم خوندن ادامه این مقاله رو از دست ندین، چون که ما در این مقاله قصد داریم روش رفع این مشکل در فلش رو به طور کامل به شما یاد بدیم تا با پاک کردن دادههای قدیمیتون از روی فلش بتونین مجدد از اون برای ذخیره فایلهای جدید استفاده کنین.
آنچه در این مقاله می خوانیم:
✅ تشخیص درایو خراب
✅ فرمت کردن فلش USB غیرقابل فرمت با دستور Diskpart
✅ فلش USB غیرقابل فرمت را از Disk Management جدا کنید
✅ از نرم افزار فرمت فلش غیرقابل فرمت استفاده کنید
✅ جمع بندی
تشخیص درایو خراب
اگه کامپیوتر شما هنوزم میتونه درایو usb رو شناسایی کنه، شما تو وضعیت چندان بدی قرار ندارین. برای تشخیص اینکه درایوتون خراب شده یا نه روی درایو مورد نظر کلیک راست کنین و گزینه Properties رو انتخاب کنین. حالا وارد تب Hardware بشین. اگه در بخش پایین این صفحه نوشته “This device is working properly” رو دیدین، باید خوشحال بشین چون فلشتون اون قدرام مشکلش جدی نیست و این فلش ارزش نگه داری داره.
اگه نتونستین فولدر درایو USB رو ببینین ، جای نگرانی وجود نداره. در ادامه نحوه ساخت دوباره درایو رو بهتون یاد میدیم.

برای دریافت راهنمایی بیشتر در رابطه با نحوه تشخیص درایو خراب می تونین با کارشناسان رایانه کمک با استفاده از تلفن های ثابت : 9099071540 و شماره: 0217129 برای ارتباط از طریق موبایل تماس بگیرین تا به جواب سوالاتتون برسین. البته اگه شما سوالات دیگه ای داشتین که به حوزه نرم افزار، تعمیر سخت افزار، موبایل، تکنولوژی های جدید، بازی های مختلف و مواردی از این دست برمیگشت، خیلی راحت می تونین به رایانه کمک زنگ بزنین. چون کارشناسای رایانه کمک به همه مسائل مربوط به این حوزه ها کاملا مسلط هستند.
قصد ساخت فلش بوتیبل دارین ولی نمیدونین چجوری باید این کارو انجام بدین؟ کاری نداره یه سر به " ساخت فلش بوتیبل " بزنین و خیلی راحت روش انجام این کارو یاد بگیرین.
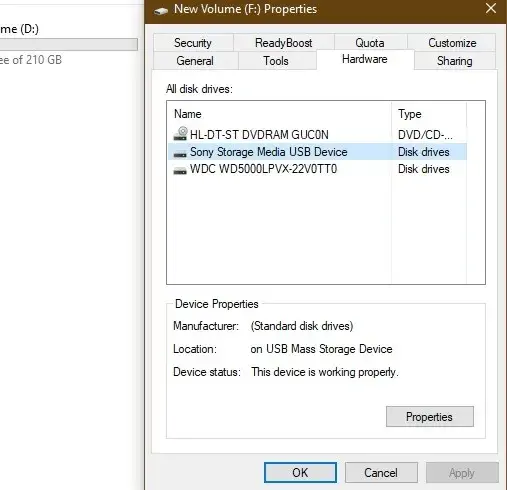
فرمت کردن فلش USB غیرقابل فرمت با دستور Diskpart
ویندوز یه گزینه داره که از اون می تونین واسه پاک کردن همه اطلاعات موجود روی فلش استفاده کنین. البته با انجام این کار همه ی اطلاعاتی که رو فلش ذخیره کرده بودین از روش پاک می شه. پس اگه اطلاعات موجود رو فلش براتون مهم نیستن، بهترین راهی که واسه رفع این مشکل می تونین به کار بگیرین، استفاده از ابزار خط فرمان هستش. برای انجام این کار باید مراحل زیر رو طی کنین:
در ویندوز ۱۰ با اکانت administrator لاگین کنین و روی دکمه جستجو کلیک کنین و عبارت command prompt رو در کادر مربوطه تایپ کنین.
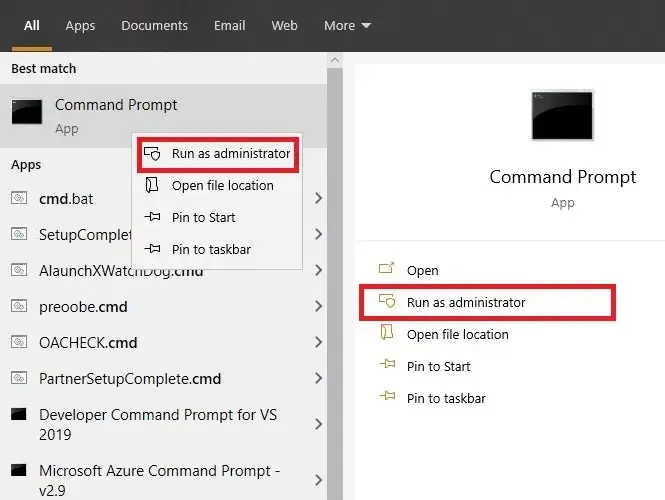
در اولین قدم عبارت Diskpart رو در command prompt تایپ کنین. با انجام این کار برنامه ی Diskpart روی سیستم بارگذاری می شه که این برنامه یه ابزار جداسازی دیسک هستش. شما با استفاده از این برنامه می تونین اقدام به مشاهده ، ایجاد ، حذف یا تغییر هر دیسک کنین.
حالا باید کنار Diskpart عبارت list disk رو تایپ کنین. با این کار یه لیست از دیسک های متصل به سیستم به شما نشون داده می شه و شما می تونین خیلی راحت اندازه درایو USB خودتون رو ببینین.
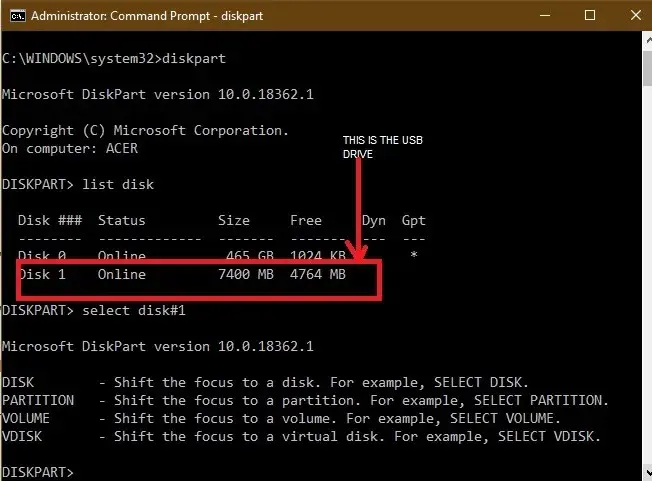
فرمت کردن فلش USB غیرقابل فرمت با دستور Diskpart - ارتباط با کارشناسان کامپیوتری
سپس دستور # select disk رو تایپ کنین و به جای # شما باید مقدار عددی درایو فلش مد نظرتون رو جایگزین کنین. مواظب باشین که اشتباهی شماره هاردتونو در این قسمت وارد نکنین. با انجام این کار پیام زیر به شما نمایش داده می شه:
Disk # is now the selected disk
واسه پاک کردن اطلاعات فلش مورد نظرتون باید دستور clean رو وارد کنین. با انجام این کار محتویات درایو USB شما کاملاً خالی می شه. با استفاده از دستور list disk هم شما می تونین دوباره فضای آزاد شده رو چک کنین. حالا فلش شما واسه انجام تغییرات بیشتر آماده هستش.
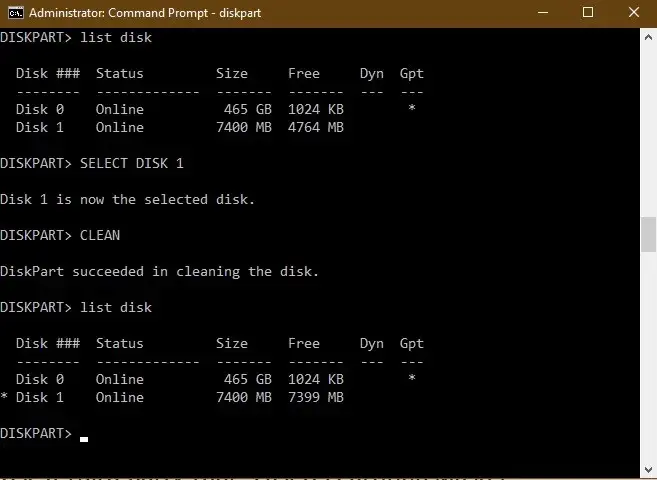
مراحل فرمت کردن و پارتیشن بندی مجدد درایو فلش با کامند
پس از کلین کردن درایو نوبت به ساخت پارتیشن جدید روی درایو می باشد . در ادامه این مطلب می خوام مراحل فرمت کردن و پارتیشن بندی مجدد داریو فلش با کامند رو به شما عزیزان آموزش بدم پس اگر مایل به یادگیری فرمت کردن درایو فلش دارین پیشنهاد می کنم حتما با رایانه کمک همراه بشین.
برای این منظور باید مراحل زیر را دقیق و مرحله به مرحله انجام بدین تا درایوتون آماده استفاده مجدد بشه.
1. ابتدا Command Prompt را به صورت Run as administrator اجرا کنید.
درصورتی که در مراحل بالا هنوز صفحه diskpart رو نبستین میتونید ادامه مراحل رو پیش برید.
2. سپس دستور diskpart را وارد کنید و Enter را بزنید.
3. بعد از ورود به محیط diskpart، دستور list disk را وارد کنید و Enter را بزنید.
4. در لیستی که نمایش داده می شود، شماره دیسک مربوط به درایو فلش خود را پیدا کنید. مثلا در اینجا شماره 2 مربوط به درایو فلش است.
5. حالا دستور select disk 2 را وارد کنید و Enter را بزنید. (شما باید شماره دیسک خود را وارد کنید)
6. دستور create partition primary را وارد کنید و Enter را بزنید. این دستور یک پارتیشن اصلی برای درایو فلش ایجاد می کند.
7. سپس دستور format fs=ntfs را وارد کنید و Enter را بزنید. این دستور درایو فلش را با فایل سیستم NTFS فرمت می کند. اگر می خواهید فایل سیستم FAT32 را انتخاب کنید، به جای ntfs، fat32 را تایپ کنید.
8. در نهایت دستور assign را وارد کنید و Enter را بزنید. این دستور یک حرف درایو به درایو فلش اختصاص می دهد.
9. شکل این دستور به صورت زیر می باشد:
Assign letter= D
که در این فرمان حرف D نام یا حرف اختصاص داده شده به درایو مربوطه می باشد.
با این روش، می تونین درایو فلشتون رو فرمت کنین و یک پارتیشن جدید برای اون ایجاد کنین. اگه می خواین بیشتر از یک پارتیشن برای درایو فلشتون داشته باشین، می تونین بعد از دستور clean، از دستور create partition primary size=xxxx استفاده کنید. در این دستور، xxxx مقدار حجم پارتیشن رو به مگابایت مشخص می کنه. مثلا اگه می خواین یک پارتیشن ۲ گیگابایتی داشته باشین، باید عدد ۲۰۰۰ رو وارد کنین. برای هر پارتیشنی که ایجاد می کنین، باید دستورات format و assign رو هم جداگانه اجرا کنید .
فلش USB غیرقابل فرمت را از Disk Management جدا کنید
حتی بعد از اینکه شما فلشتون رو طبق مراحل قبلی فرمت کردین، کامپیوترتون نمی تونه بازم اونو شناسایی کنه. پس باید Disk Management رو با استفاده از منوی جستجو باز کنین.
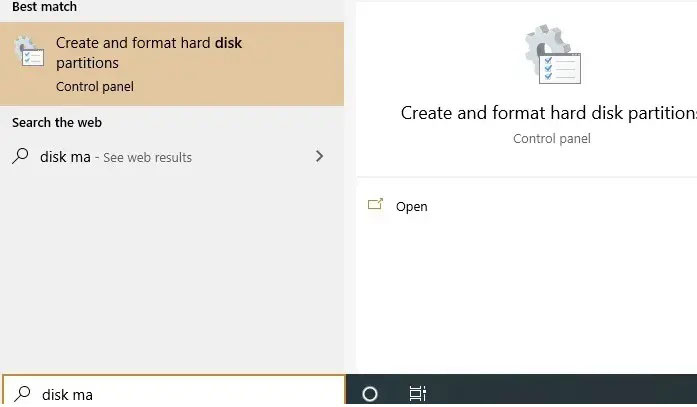
بعد از باز شدن پنجره Disk Management ، می تونین شماره دیسک درایو USB خودتون ببینین. روی اون کلیک راست کنین و گزینه create simple volume رو انتخاب کنین. با این کار پنجره پاپ آپ new simple volume wizard براتون باز میشه.
اگه درایو USB در سیستم شما قابل شناسایی باشه، دیگه هیچ وقت این گزینه به شما نشون داده نمی شه. اما شما می تونین به صورت مستقیم اقدام به فرمت کردن دیسک از این فهرست کنین.
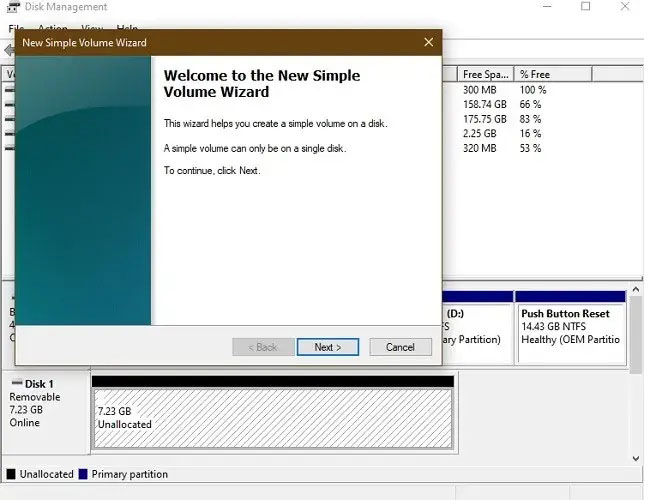
روی Next کلیک کنین تا بتونین ظرفیت درایو رو مشخص کنین. شما باید در این مرحله حداکثر مقدار حجم رو انتخاب کنین.
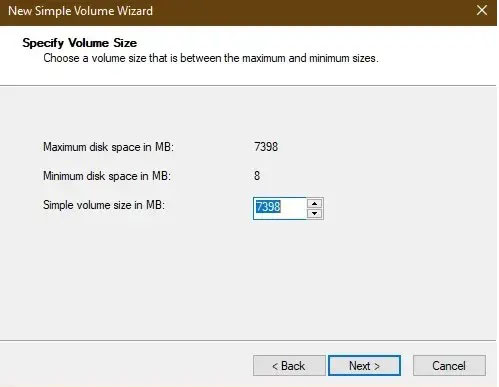
در مرحله بعدی گزینه assign drive letter رو انتخاب کنین تا بتونین یه بار دیگه درایو فلشتون رو ببینین.
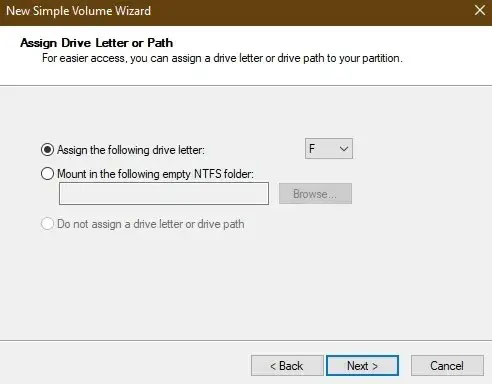
در این مرحله شما باید اقدام به فرمت کردن پارتیشن فلش کنین. ممکنه انجام این مرحله به نظر شما اضافی به نظر برسه، چون شما قبلا یه بار داده هاتون رو پاک کردین، ولی پیشنهاد می کنیم برای محکم کاری هم که شده این مرحله رو هم طی کنین.
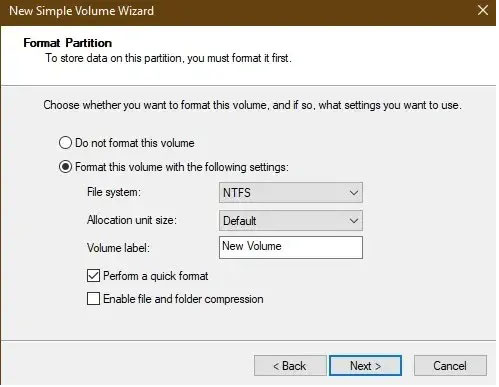
واسه پایان کار هم کافیه روی گزینه Finish کلیک کنین.
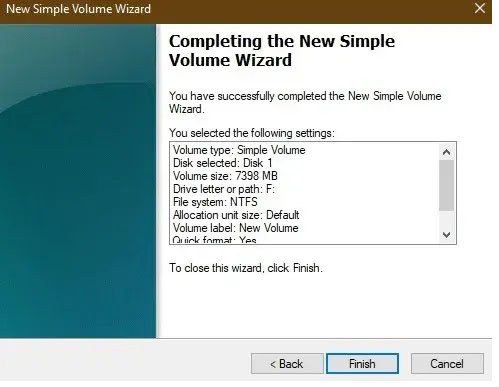
پس از اینکه عملیات بالا رو انجام دادین دوباره می تونین حافظه درایو USB رو ببینین.
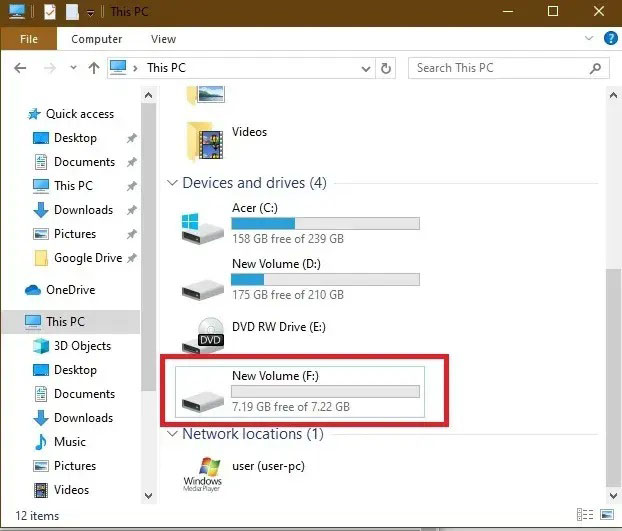
از نرم افزار فرمت فلش غیرقابل فرمت استفاده کنید
با وجود اینکه شما می تونین یه بار دیگه از فلشتون برای انتقال دیتا استفاده کنین، اما بهتره واسه حفظ عملکرد USB درایو و بهینه سازی فضای ذخیره سازی دیسک، از یه برنامه شخص ثالث استفاده کنین. بهترین برنامه ای که برای این منظور می تونین ازش استفاده کنین، برنامه Wizard Partition هستش. شما با استفاده از این نرم افزار می تونین اقدام به تراز کردن پارتیشن های SSD ، دیسک های کلون و موارد دیگه کنین.
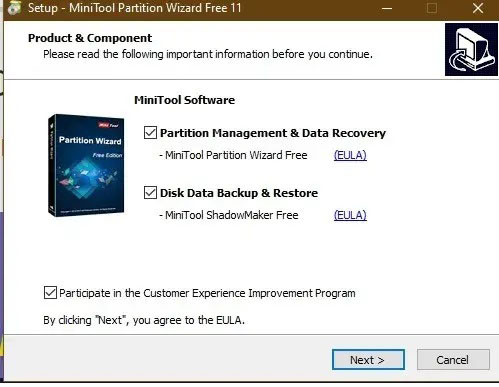
برای انجام این کار شما باید در اولین قدم اقدام به دانلود و نصب نرم افزار کنین. سپس فلش مورد نظرتون رو به سیستم وصل کنین و گزینه full scan رو انتخاب کنین.
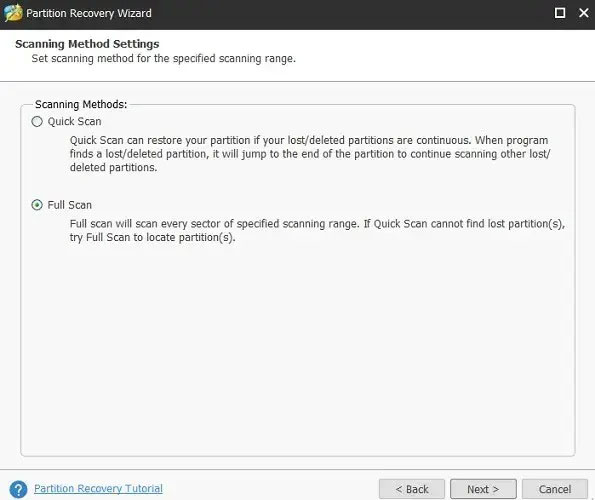
با انجام این کار درایو USB شما به طور کامل اسکن میشه و این کار باعث میشه فضای اونا به طور کامل برگرده. پس از اینکه کارتون تموم شد، شما می تونین مثل قبل از فلشتون برای انتقال دیتا استفاده کنین و مشکلش به طرف کامل برطرف می شه.
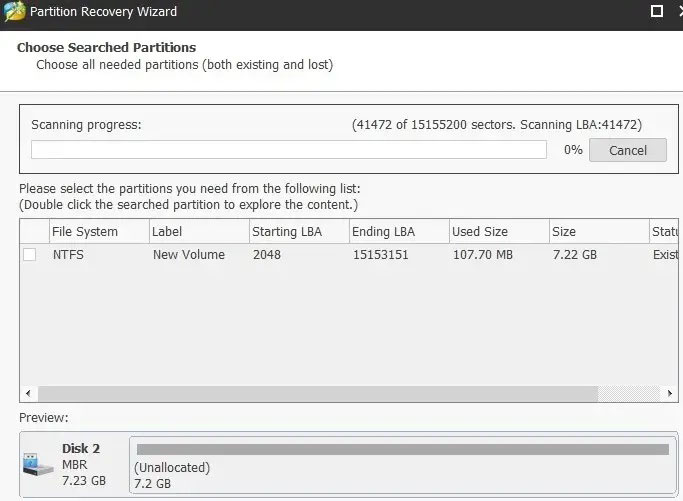
جمع بندی
در این مقاله سعی کردیم به شما کمک کنیم تا بتونین با انجام یه سری کارها، فلش هایی که دیگه قابل استفاده نیستن رو مجدد احیا کنین و با ساخت فلش USB غیر قابل فرمت، ازشون برای انتقال دیتا استفاده کنین. خیلیا ممکنه درایوهای USB غیرقابل فرمتشون رو دیگه غیر قابل استفاده بدونن و اونارو دور بندازن. اما با انجام یه سری کارهای خاص به راحتی می تونین فلش های خودتون رو فرمت کنین و با پاک کردن اطلاعات قدیمی موجود روی اونها، ازشون مثل گذشته برای انتقال داده استفاده کنین. شما در چنین مواقعی چه کاری انجام میدین و از چه راهی اقدام به ساخت فلش USB غیر قابل فرمت می کنین؟ با در میون گذاشتن تجربیات و نظراتتون در این زمینه می تونین به کاربرا کمک کنین تا بتونن مجدد از فلش هاشون برای پیشبرد کاراشون استفاده کنن.

اگه سوالی درباره نحوه ساخت فلش USB غیر قابل فرمت داشتین، به راحتی میتونین با خدمات کامپیوتری رایانه کمک با استفاده از تلفن های ثابت : 9099071540 و شماره: 0217129 برای ارتباط از طریق موبایل تماس بگیرین تا به جواب سوالاتتون برسین. تا کارشناساش سوالات شما را در کمترین زمان پاسخ بدن و ابهامات شما رو برطرف کنن.
📌 رفع مسئولیت: محتوای این صفحه صرفاً برای اطلاع رسانی است و در صورتی که تسلط کافی برای انجام موارد فنی مقاله ندارید حتما از کارشناس فنی کمک بگیرید.