یکی از ضدحالترین اتفاقاتی که ممکنه واسه هر کسی پیش بیاد اینه که یه بازی جدید دانلود کرده و میخواد هرچه سریعتر اون رو بازی کنه ولی وقتی میاد دسته بازی رو به سیستم وصل میکنه تا بازی رو اجرا کنه متوجه میشه که دستش کار نمیکنه!
در چنین مواقعی معمولاً افراد دسته را از سیستم جدا میکنن و اون رو به یکی دیگه از پورتهای سیستم وصل میکنن، ولی متاسفانه با انجام این کار هم مشکلشون برطرف نمیشه...
خوشبختانه مشکل عدم شناسایی دسته بازی چندان مشکل بزرگی نیست و در صورت پیدا کردن منشا مشکل خیلی راحت میشه اون رو برطرف کرد.
برای رفع این مشکل راهکارهای مختلفی به کار گرفته میشه که از اون جمله میتونم به آپدیت کردن درایورها، ریستارت کردن گیم پد و ویندوز، تغییر تنظیمات Power از صفحه مدیریت دستگاه و اجرای عیبیابی سختافزاری اشاره کنم.
من تو این مطلب قصد دارم بهت راهکارهایی که برای حل مشکل شناسایی نشدن دسته بازی در ویندوز ۱۱ به کار گرفته میشن رو آموزش بدم. پس اگه تو هم میخوای این روشها رو برای رفع این مشکل یاد بگیری پیشنهاد میکنم خوندن ادامه این مقاله رو از دست ندی.
فهرست مطالب
🟢چه دلایلی منجر به عدم شناسایی دسته بازی در ویندوز ۱۱ میشود؟
🟢روشهای رفع مشکل عدم شناسایی دسته بازی در ویندوز ۱۱
🟢راهاندازی مجدد دسته بازی و ویندوز
🟢دانلود درایور دسته بازی ویندوز ۱۱
🟢سازگاری دسته بازی
🟢انتخاب دسته بازی به عنوان Gaming Device
🟢از پوشه APPDATA دادههای فایل پیکربندی را بازسازی کنید
🟢تغییر تنظیمات Power Settings در Device Manager
🟢اجرا کردن گزینه Troubleshooting
🟢جمع بندی
چه دلایلی منجر به عدم شناسایی دسته بازی در ویندوز ۱۱ میشود؟
دلایل و عوامل مختلفی میتونه علت وصل نشدن دسته بازی به کامپیوتر عنوان بشه.
علت قطع و وصل شدن دسته بازی کامپیوتر می تونه یکی از موارد زیر باشه:
1.در مواقعی که تعداد فرایندهای در حال اجرا در ویندوز بالا باشد: یکی از عواملی که باعث بروز اختلال در عملکرد عادی گیم پدها در ویندوز ۱۱ و مشکل وصل نشدن دسته میشه اینه که تعداد فرایندهای در حال اجرا در ویندوز بالا بره.
اغلب این فرایندها غیر ضروریان و برخی از اونها میتونن منجر به بروز اختلال در روند راهاندازی یک سری از برنامهها و اجزای سیستم بشن.
در واقع در مواقعی که این فرایندها در حال اجرا در پس زمینه هستن میتونن فرایندهای کنترل کننده گیم پد پیش فرض رو ببندن و این موضوع در نهایت باعث عدم شناسایی گیم پدها توسط سیستم خواهد شد.
2.منقضی شدن درایورهای مورد نیاز جهت عملکرد صحیح گیم پد: عامل مهم بعدی که میتونه باعث بروز مشکل در شناسایی گیم پدها در ویندوز ۱۱ بشه اینه که درایورهای مورد نیاز برای عملکرد گیم پد منقضی شده باشن.
این درایورها بهت کمک میکنن تا بتونی از اجزای سیستم به صورت کارآمد استفاده کنی.
در نتیجه در مواقعی که درایورهای فوق منقضی میشن شاهد بروز مشکلات مختلفی در سیستم مثل همین مشکل عدم شناسایی گیم پد خواهیم بود.
3.ناسازگار بودن گیم پد با بازی یا نسخه ویندوز: یکی دیگه از متداولترین دلایلی که باعث عدم شناسایی گیم پد در ویندوز ۱۱ میشه اینه که گیم پد با بازی یا نسخه ویندوز سازگار نباشه.
دلایل مختلفی میتونه باعث بروز مشکل عدم سازگاری در سیستم بشه که از اون جمله میتونم به آپدیت کردن نسخه سیستم عامل ویندوز از نسخه ۱۰ به ۱۱ اشاره کنم.
یا مثلاً در مواقعی که گیم پد نتونه نسخه درایور مخصوص خودش رودر سیستم را پیدا کنه هم مشکل عدم سازگاری به وجود میاد.
4.عدم تعیین گیم پد به عنوان کنترل کننده پیش فرض برای بازیها در ویندوز ۱۱: اگه تو گیم پدت رو به عنوان کنترل کننده پیش فرض برای بازیها تو ویندوز ۱۱ مشخص نکنی، با مشکل عدم شناسایی اون در سیستم مواجه میشی و نمیتونی از گیم پدت برای اجرای بازیها استفاده کنی.
5.وجود دادههای کنترل کننده قبلی در فولدر بازی منجر به عدم شناسه گیم پد در ویندوز ۱۱ شده: همانطور که در ویندوز مشکل فرایندهای زائد رو داریم، در مواقعی که گیم پد توسط ویندوز شناسایی نمیشه هم ممکنه عامل به وجود آورنده مشکل وجود پرونده و پوشه داده کنترل کننده گیم پد قبلی در اون باشه.
با وجود اینکه خیلی کم اتفاق میافته که این فایلها بتونن مشکل آفرین بشن، اما در مواقعی مشاهده شده که عامل به وجود آورنده مشکل همین فایلها بودن.
در چنین مواقعی با پاک کردن این فایلها از پوشه داده برنامه ویندوز میتونی مشکل به وجود اومده رو برطرف کنی.
🟣پیشنهاد مطلب : برای آشنایی با مبحث snap layout جدید در ویندوز 11 حتما بر روی این مطلب کلیک کنید.
روشهای رفع مشکل عدم شناسایی دسته بازی در ویندوز ۱۱
همونطور که در ابتدای مطلب هم بهش اشاره کردم اگه بدونی چه عاملی باعث شده که دستهها تو سیستم شناسایی نشن خیلی راحتتر میتونی مشکل رو برطرف کنی.
حالا که عوامل به وجود آورنده این مشکل رو شناختی میخوام بهت یاد بدم که چطور این مشکل رو برطرف کنی و با وصل کردن دستههات به سیستم شروع به اجرای بازیهای مورد علاقت کنی.
راستی راه حلهایی که در ادامه بهت میگم رو میتونی برای رفع همین مشکل در ویندوز ۱۰ هم به کار بگیری. اما حل مشکل نشناختن دسته بازی در ویندوز 7 یکم متفاوته.
راهاندازی مجدد دسته بازی و ویندوز
یکی از راحتترین و آسونترین راههایی که برای رفع مشکل عدم شناسایی دسته بازی در ویندوز ۱۱ میتونی مورد استفاده قرار بدی اینه که دسته بازیت رو از اول راه اندازی کنی.
برای انجام این کار هم باید اقدام به خاموش و روشن کردن دسته بازی کنی.
پس اگه دسته بازی دکمه خاموش و روشن کردن داره، اون رو فشار بده.
اگه با انجام این راهکار جواب نگرفتی و مشکلت برطرف نشد بهتره دسته بازیت رو به یکی دیگه از پورتهای سیستم و وصل کنی.
اگه با انجام این راهکار هم نتونستی مشکل را برطرف کنی بهتره یه دور ویندوزت رو Restart کنی.
در واقع به کمک گزینه Restart سیستم عامل یه دور خاموش میشه و دوباره از اول راهاندازی میشه و در طول این پروسه کلیه فرایندهای ویندوز خاتمه داده میشن و دوباره از اول راهاندازی میشن.
بنابراین اگه یکی از فرآیندهات در ویندوز باعث بروز مشکل عدم شناسایی گیم پدها در ویندوز شده باشه، با راهاندازی مجدد سیستم میتونی این مشکل رو برطرف کنی.
🟣پیشنهاد مطلب : اگر میخوای از هوش مصنوعی برای بهبود تجربه تماس تصویری در ویندوز 11 استفاده کنی این مطلب کاملا به دردت میخوره.
دانلود درایور دسته بازی ویندوز ۱۱
راه حل بعدی که برای رفع مشکل عدم شناسایی دستههای بازی در ویندوز ۱۱ میتونی به کار بگیری اینه که درایورهای سیستمت رو به روز کنی.
برای انجام این کار میتونی از سه روش مختلف استفاده کنی:
روش اول
1.تو سیستم عامل ویندوز ۱۱ دنبال گزینه device manager بگرد و اقدام به آپدیت مستقیم درایورها از صفحه device manager کن.
2.کلید ویندوز رو نگه دار و سپس کلید X رو فشار بده تا بتونی اقدام به مشاهده منوی Power User Menu کنی.
3.حالا گزینه Device Manager رو انتخاب کن.
4.به قسمت gamepad device مربوطه برو. البته این به گیم پدی که مورد استفاده قرار میدی بستگی داره. مثلاً در مواقعی که اقدام به اتصال یک کنترل Xbox 360 به سیستم میکنی، دستگاه تحت عنوان " Xbox 360 Controller for Windows"تو قسمت Xbox 360 Peripherals به نمایش در میاد.
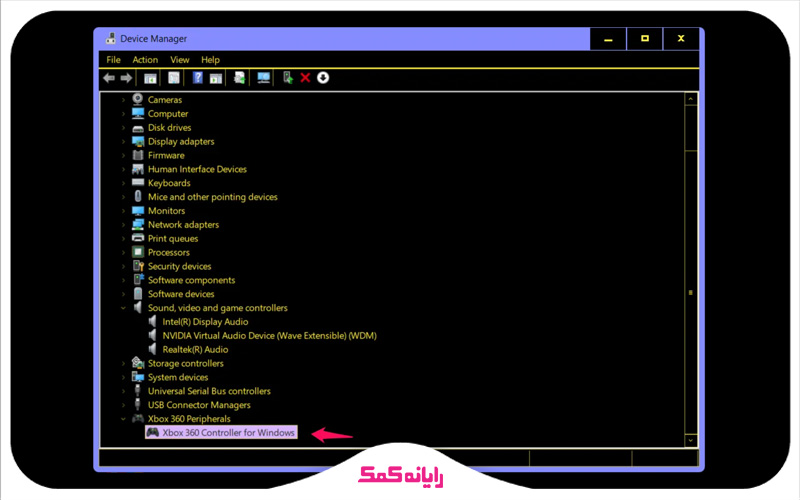
5.حالا باید روی دیوایست راست کلیک کنی و گزینه Update Driver رو انتخاب کنی.
6.تو پنجره جدیدی که برات به نمایش در اومده گزینه Search automatically for drivers رو انتخاب کن.
با انتخاب این گزینه سیستم شروع به جستجو برای یافتن آخرین نسخه رسمی درایورت تو اینترنت میکنه و اون رو نصب میکنه.
بعد از اینکه این مراحل با موفقیت به انجام رسید باید سیستمت رو یه دور ریست کنی تا به تکمیل این فرایندها کمک کنی.
نکته مهمی که در رابطه با این روش باید بهش اشاره کنم اینه که زیاد کاربردی نیست!
چون ممکنه کاربر نتونه تشخیص بده که کدوم یک از درایورها قدیمیتر و کدوم یک جدیدتره.
روش دوم
راهکار دومی که برای به روز کردن درایورها در ویندوز ۱۱ میتونی مورد استفاده قرار بدی، استفاده از به روز رسانی ویندوزه.
برای انجام این کار:
1.کلیدهای ترکیبی Windows key + I رو به صورت همزمان فشار بده تا بتونی بخش تنظیمات رو باز کنی.
2.حالا از پنل سمت چپ روی گزینه Windows Update کلیک کن.
3.حالا گزینه Check for Updates رو انتخاب کن.
این روشی که اینجا برات گفتم یک راه حل سریع و کاربردی برای نصب آپدیت درایورهای از دست رفته سیستمه.
روش سوم
آخرین راهکاری که میتونی برای آپدیت درایورهای سیستم به کار بگیری اینه که از نرمافزارهای جانبی برای این منظور کمک بگیری.
نرمافزارهای مختلفی برای این منظور به بازار عرضه شدند که از اون جمله میتونم به نرمافزار Auslogics Driver Updater اشاره کنم.
با استفاده از این نرمافزار میتونی در کوتاهترین زمان ممکن اقدام به بروز رسانی کلیه درایورهای سیستم کنی.
با انتخاب هر کدوم از روشهای بالا و آپدیت کردن درایورهای سیستم احتمال اینکه مشکل عدم شناسایی دسته بازی در سیستم مرتفع بشه بسیار بالا خواهد بود.
برای دریافت راهنمایی بیشتر درباره نحوه آپدیت درایورهای سیستم از طریق نرم افزارهای جانبی میتونی با کارشناسان رایانه کمک با استفاده از تلفن های ثابت : 9099070192 و شماره: 0217129 برای ارتباط از طریق موبایل تماس بگیری تا به جواب سوالاتت برسی.
🟣پیشنهاد مطلب : برای خالی کردن فضای رم با نوت پد ویندوز بر روی این لینک کلیک کنید.
سازگاری دسته بازی
اگه با به روز رسانی درایورها هم نتونستی مشکل موجود را برطرف کنی، احتمال داره که دسته بازیت دچار مشکل سازگاری شده باشه.
این موضوع به این معنیه که دسته بازیت ممکنه کلاً با اون بازی ویدیویی یا نسخه ویندوز ناسازگاری داشته باشه.
در چنین مواقعی برای رفع این مشکل کافیه کارهای زیر رو انجام بدی:
1.وارد منوی استارت شو و در بخش جستجو عبارت "set up USB game controllers" رو وارد کن. البته با باز کردن پنجره یاRun از طریق کلیدهای Windows key + R و تایپ دستور cpl هم میتونی این کار رو انجام بدی.
2.با انجام هر یک از دو کار بالا صفحه کوچک کنترل کنندههای بازی برات به نمایش در میاد. اگر دسته بازی خود را توی این صفحه کوچک دیدی روی گزینه Properties کلیک کن.
3.برای چک کردن و بررسی عملکرد گیم پد میتونی وارد تب Test بشی.
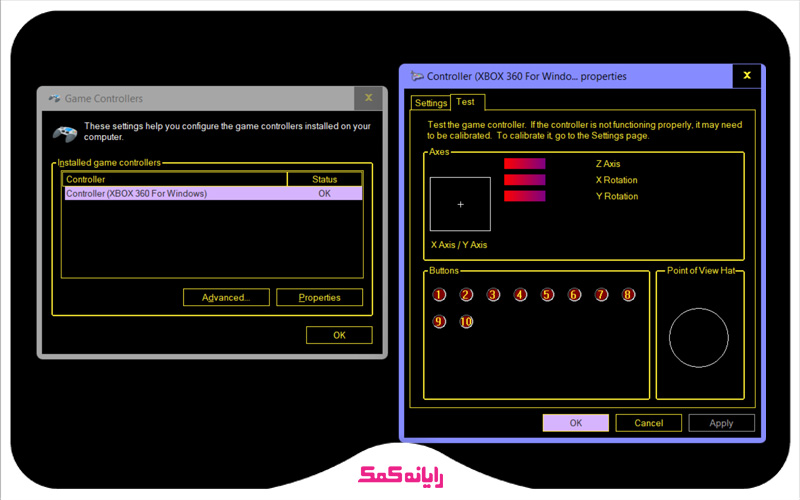
توی این قسمت میتونی ببینی که آیا اصلاً دسته بازیت کار میکنه یا نه و تونی با زدن دکمههای موجود بر روی دسته اقدام به چک کردن وضعیت سلامت اونها کنی.
انتخاب دسته بازی به عنوان Gaming Device
در صورتی که دستههای بازی به عنوان کنترلر پیش فرض تنظیم نشده باشن، امکان استفاده از اونها در سیستم وجود نخواهد داشت.
اگه بخوام این موضوع رو برات شفافتر کنم باید بهت بگم که در چنین حالتی سیستم تو فقط می تونه صفحه کلید و موس رو به عنوان دستگاههای ورودی برای بازی شناسایی کنه.
در نتیجه در چنین مواقعی لازمه که تنظیمات ویندوزت رو جوری انجام بدی که بتونه دستههای بازی رو هم به عنوان دیوایس پیش فرض برای بازی شناسایی کنه.
جهت تعیین دستههای بازی به عنوان دیوایس پیش فرض برای بازی کافیه کارهای زیر را انجام بدی:
1.کلیدهای ترکیبی Windows + R را به صورت همزمان فشار بده تا بتونی پنجره RUN رو باز کنی.
2.حالا توی این پنجره دستور cpl رو وارد کن.
3.تو صفحه کوچیک Game Controllers که برات به نمایش در میاد روی گزینه Advanced کلیک کن.
4.توی این صفحه یه گزینه کشویی وجود داره که با کلیک بر روی اون میتونی اقدام به انتخاب گیم پد خودت کنی و در انتها روی گزینه OK کلیک کنی.
البته باید تنظیمات بازی در حال اجرا رو هم چک کنی تا بتونی این تغییرات رو روی اون هم به همین صورت اعمال کنی.
لازم به ذکره که احتمال اینکه ویندوز گیم پد رو به دلیل انتخاب صفحه کلید به عنوان کنترلر در تنظیمات بازی شناسایی نکرده باشه خیلی پایینه.
ولی بهتره که اون رو چک کنی تا ببینی مشکل از این بابت نیست.
در نتیجه بازی رو راهاندازی کن و وارد بخش تنظیمات شو.
سپس به تب game controller برو و چک کن که گزینه گیم پد انتخاب شده باشه.
از پوشه APPDATA دادههای فایل پیکربندی را بازسازی کنید
یکی از عواملی که میتونه باعث بروز مشکل در شناسایی گیم پد در ویندوز ۱۱ بشه، وجود دادههای بازیه.
در چنین مواقعی برای رفع مشکل باید کاری کنی که ویندوز اقدام به ایجاد دوباره فایل پیکربندی از پوشه APPDATA کنه.
برای انجام این کار باید به صورت زیر وارد عمل شی:
1.بازی رو ببند و یه دور Task Manager رو اجرا کن و بررسی کن ببین که اون بازی در حال اجرا در پس زمینهات نباشه و در صورتی که در پس زمینه در حال اجرا بود، اون رو از این قسمت هم ببند.
2.کلیدهای ترکیبی Windows + R رو برای باز کردن پنجره RUN فشار بده و پس از باز شدن این پنجره دستور %appdata%\microsoft. را در اون تایپ کن.
3.حالا باید پوشه بازی که قصد اجرای اون رو داری انتخاب و وارد کنی.
4.توی این بخش هر فایلی که دارای پسوند CFG هست رو پیدا کن و اقدام به پاک کردن اون کن.
5.حالا دوباره بازی رو اجرا کن.
بعد از اینکه از سیستم خواستی که دوباره بازی رو راه بندازه، سیستم یه فایل پیکریبندی جدید واسه اون بازی ایجاد میکنه.
در نتیجه اگه مشکلی در فایل پیکربندی قبلی وجود داشت که باعث بروز مشکل در شناسایی گیم پدها شده بود، با انجام این کار مشکل برطرف میشه و و دوباره میتونی از دسته هات برای اجرای بازی دلخواهت استفاده کنی.
برای دریافت راهنمایی بیشتر درباره نحوه بازسازی فایل پیکربندی از پوشه APPDATA میتونی با کارشناسان رایانه کمک با استفاده از تلفن های ثابت : 9099070192 و شماره: 0217129 برای ارتباط از طریق موبایل تماس بگیری تا به جواب سوالاتت برسی.
تغییر تنظیمات Power Settings در Device Manager
عامل دیگهای که باعث بروز مشکل عدم شناسایی گیم پدها در ویندوز ۱۱ میشه پیشگیری از خاموش کردن دستگاههای گیم پد ویندوز جهت صرفهجویی در مصرف انرژیه.
واسه اینکه بتونی این مشکل رو برطرف کنی باید اقدام به تغییر تنظیمات برق در صفحه مدیریت دستگاه در ویندوز کنی.
برای انجام این کار باید به صورت زیر وارد عمل شی:
1.کلیدهای ترکیبی Windows key + X رو به صورت همزمان فشار بده و از پنجرهای که برات به نمایش در میاد روی گزینه Device Manager کلیک کن.
2.با باز شدن صفحه Device Manager گزینه Universal Serial Bus controllers رو انتخاب کن و روش دوبار کلیک کن.
3.حالا از بین گزینههایی که برات به نمایش در میاد، گزینه USB Root Hub رو انتخاب و روش دوبار کلیک کن تا Properties رو ببینی.
4.تو صفحه USB Root Hub Properties وارد تب Power Management شو و تیک گزینه Allow the computer to turn off this device to save power رو بردار تا بتونی حالت صرفهجویی در مصرف برق رو غیر فعال کنی.
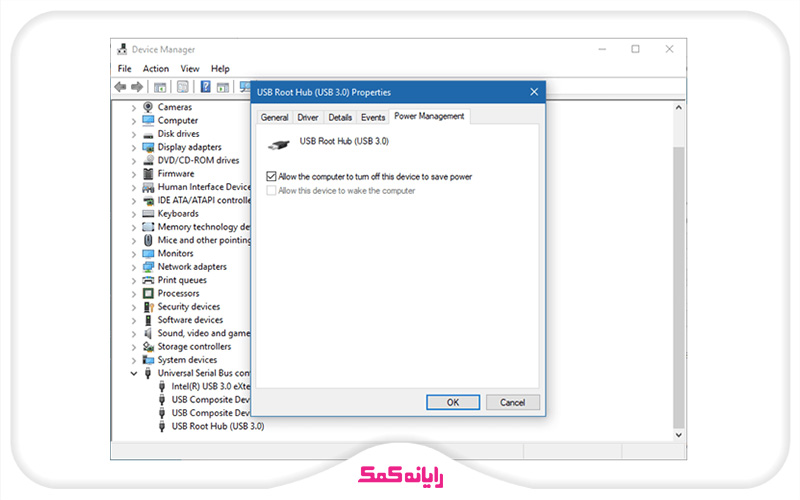
5.در انتها برای اعمال تغییراتی که انجام دادید روی گزینه OK کلیک کن.
حالا دوباره گیم پدت رو به سیستم وصل کن و چک کن ببین که آیا مشکلت برطرف شده یا نه.
🟣پیشنهاد مطلب : اگر شماهم با ویندوز 11 سیستمتون مشکل دارید و قصد آشنایی با راه حل های مشکل رو دارید توصیه می کنم مطلب 7 راهکارهای خلاص شدن از آزارهای ویندوز 11 را تا انتها مطالعه کنید.
اجرا کردن گزینه Troubleshooting
اگه تو دستگاهی که جدیدا نصب کردی مشکلی پیش بیاد، می تونی با اجرای عیب یاب دستگاه مشکل رو برطرف کنی.
برای انجام این کار:
1.وارد کنترل پنل شو و گزینه View by رو در حالتی تنظیم کن که بتونی کلیه ماژولها رو با آیکون بزرگشون ببینی.
2.حالا گزینه Troubleshooting رو پیدا کن و روش کلیک کن.
3.تو پنجره جدیدی که برات به نمایش در اومده گزینه Hardware and Sound رو انتخاب کن.
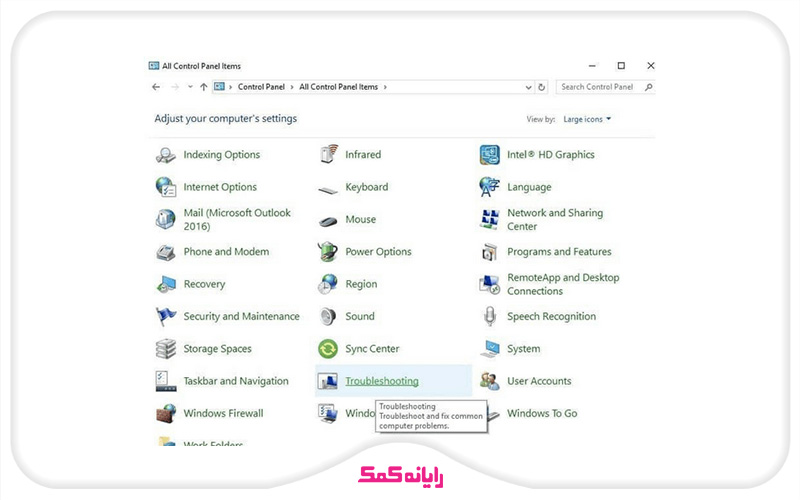
4.از دسته Hardware and Sound باید اقدام به انتخاب Hardware and Devices > Advanced کنی.
5.حالا با کلیک راست روی گزینه Hardware and Devices ، گزینه Run as Administrator رو انتخاب کن.
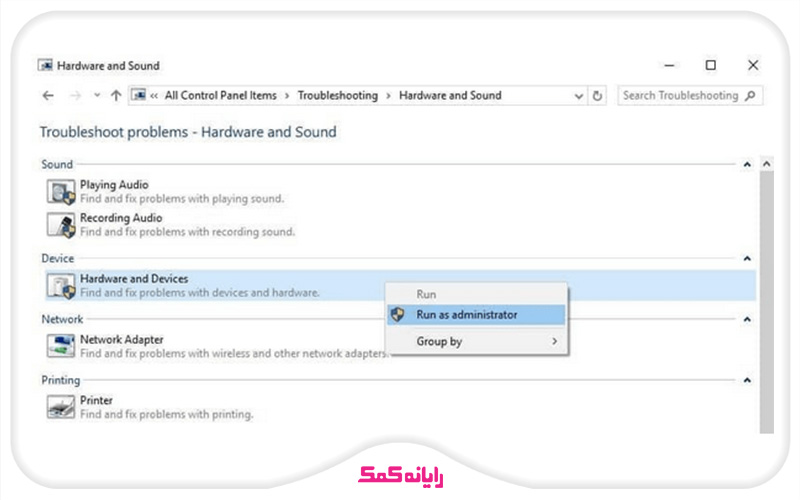
6.حالا میتونی اقدام به اجرای عیب یاب ویندوز کنی. این عیب یاب توانایی یافتن و رفع مشکلات موجود رو داره و میتونه مشکل عدم شناسایی دسته بازی در ویندوز ۱۱ را برطرف کنه.
جمع بندی
تو این مقاله سعی کردم راهکارها و ترفندهایی که برای حل مشکل عدم شناسایی دسته بازی در ویندوز ۱۱ میتونی مورد استفاده قرار بدی رو بهت آموزش بدم.
اگه با به کار بردن یک یا دو ترفند نتونستی مشکل رو برطرف کنی ناامید نشو و از ترفندهای دیگه آموزش داده شده در این مقاله برای رفع مشکل استفاده کن.
آیا تو هم تا به حال با چنین مشکلی در سیستمت مواجه شدی؟
چه ترفند و راهکاری را برای رفع این مشکل به کار گرفتی؟
اگر راهکار تو توی این مقاله آورده نشده ممنون میشم اون رو در بخش کامنت به من و بقیه کاربران آموزش بدی.
در آخر میخوام ازت تشکر کنم که تا آخر این مقاله با من همراه بودی و امیدوارم در رفع مشکل شناسایی نشدن دسته بازی در ویندوز ۱۱ بهت کمک کرده باشم.
اگر سوالی درباره نحوه اجرای هر یک از ترفندهای آموزش داده شده در این مقاله برای رفع مشکل شناسایی نشدن دسته بازی در ویندوز ۱۱ داشتی، به راحتی میتونی با خدمات کامپیوتری رایانه کمک با استفاده از تلفن های ثابت : 9099070192 و شماره: 0217129 برای ارتباط از طریق موبایل تماس بگیری تا به جواب سوالاتت برای حل مشکل ویندوز اکسپلورر در ویندوز 7 برسی و کارشناسان ما سوالاتت را در کمترین زمان پاسخ می دهند و ابهاماتت را برطرف می کنند.