با وجود اینکه کیبورد اضافه ی ویندوز 11 خیلیییی جذاب و کاربردیه اما شاید دوست داشته باشی آن رو حذفش کنی و میخوام در این مقاله آموزش حذف کیبورد اضافه در ویندوز 11 رو با 3 روش ساده بهت یاد بدم پس اگه کاربر این نسخه ی جدید ویندوز هستی و به هر دلیلی میخوای کیبورد اضافی رو حذف کنی تا آخر این مقاله از رایانه کمک با من همراه باش 😉.
📌 راستی اگه دوست داری در جریان جدیدترین اخبار تکنولوژی قرار بگیری حتما اینستاگرام رایانه کمک رو دنبال کن؛ مطمئن باش پشیمون نمیشی... 😊
فهرست مطالب
حذف زبان های اضافه در ویندوز 11 با 3 روش کاربردی
حذف کیبورد از بخش تنظیمات
PowerShell و حذف Keyboard در ویندوز 11
حذف کیبورد اضافی در ویندوز 11 با رجیستری
سوالات متداول درباره ی حذف کیبورد اضافه ی ویندوز
و اما کلام آخر رایانه کمک
حذف زبان های اضافه در ویندوز 11 با 3 روش کاربردی
بطور کلی 3 روش خیلی خوب و کاربردی واسه حذف کیبورد در این نسخه ی جدید وجود داره که در ادامه بهت یاد میدم، در ضمن میتونی از این روش ها واسه حذف زبان کیبورد در ویندوز 10 هم استفاده کنی.

پیشنهاد مطلب: تنظیمات چاپگر یا پرینتر در ویندوز 7 و 8 و 10
حذف کیبورد از بخش تنظیمات
برای حذف کیبورد اضافه در ویندوز 11 با استفاده از بخش تنظیمات تمامی مراحل زیر رو به ترتیب انجام بده.
☑ در قدم اول واسه اینکه به بخش تنظیمات دسترسی پیدا کنی باید کلیدهای ترکیبی Win + I رو از روی کیبورد بفشاری.
☑ حالا در پنجره ی نمایش داده شده از سمت چپ صفحه روی گزینه ی Time & language کلیک کن.
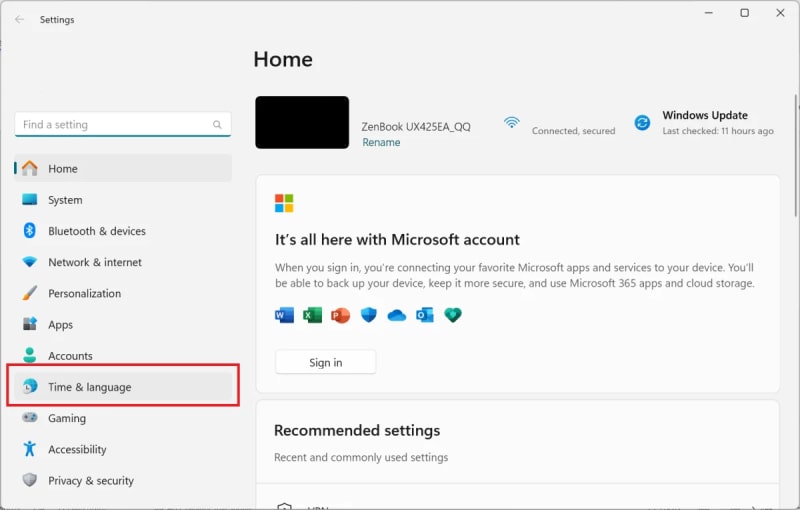
☑ از سمت راست صفحه هم گزینه ی Language & region رو انتخاب کن.
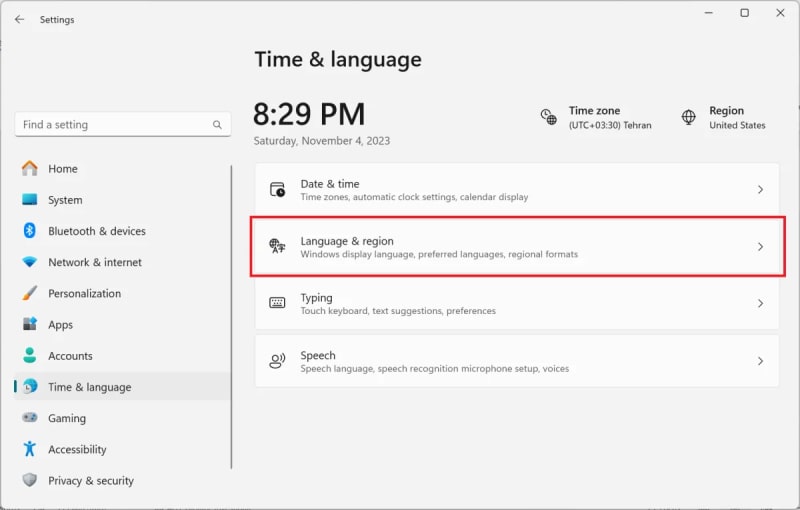
☑ در این مرحله باید روی آیکون 3 نقطه کنار زبانی که قصد حذف کردنش رو داری کلیک کرده و Language options رو انتخاب کنی.
☑ بر روی دکمه ی Add a keyboard که در کنار Installed keyboards قرار داره کلیک کن.
☑ اکنون باید صفحه کلیدی که میخوای حذفش کنی رو انتخاب کرده و بعد از بستن پنجره ی تنظیمات سیستمت رو ریستارت کنی.
☑ بار دیگه به بخش Language options وارد شو.
☑ روی آیکون 3 نقطه در کنار زبانی که قصد داری حذفش کنی کلیک کن.
☑ از منوی نمایش داده شده گزینه ی Remove رو انتخاب کن.
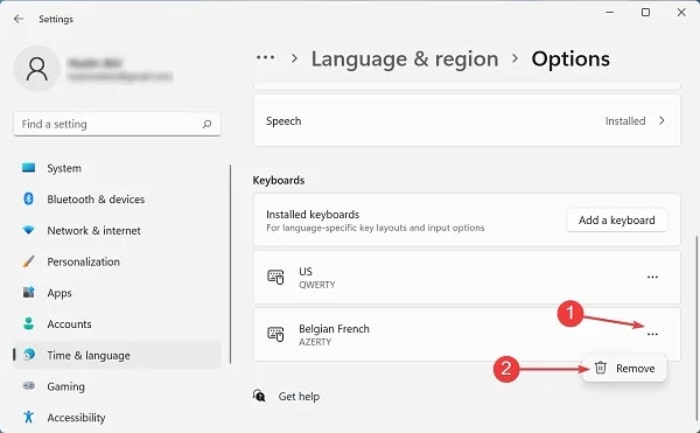
☑ بار دیگه سیستم رو ریستارت کن و تماااااام.... 😉
PowerShell و حذف Keyboard در ویندوز 11
پاورشل یکی دیگه از روش هایی است که میتونی واسه حذف کیبورد اضافی ویندوز یازده ازش استفاده کنی، واسه اینکار طبق مراحل زیر پیش برو:
☑ با فشردن کلیدهای ترکیبی Win +S در بخش جستجو، عبارت Terminal را تایپ کن.
☑ بر روی Terminal راست کلیک کرده و گزینه ی Run as administratorرو انتخاب کن.
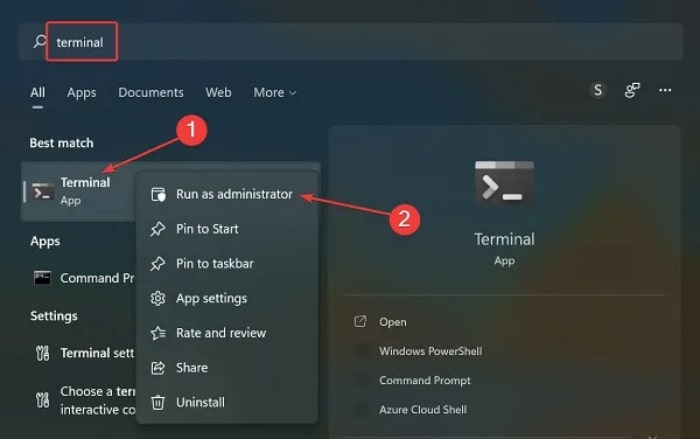
☑ حالا باید در پنجره ی User Account Control گزینه ی Yes رو انتخاب کنی.
☑ در این مرحله باید با وارد کردن دستور Get-WinUserLanguageList و فشردن کلید اینتر کار رو ادامه بدی و دستورات زیر رو وارد کنی.
$LangList = Get-WinUserLanguageList
$MarkedLang = $LangList | where LanguageTag -eq <LanguageTag>
$LangList.Remove($MarkedLang)
Set-WinUserLanguageList $LangList –Force
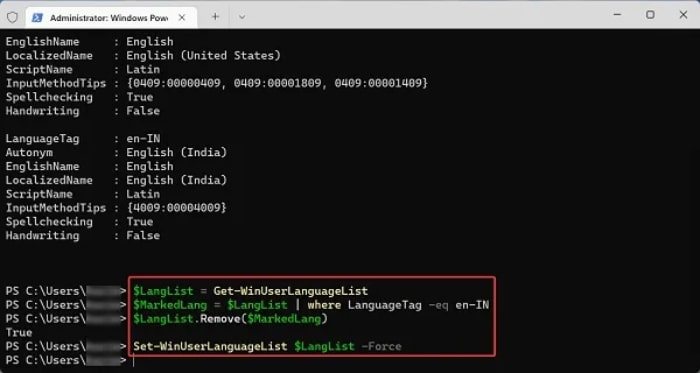
⚠ نکته مهم: حواست باشه که به جای LanguageTag باید زبانی که قصد حذف کردنش رو داری وارد کنی، مثلا واسه حذف زبان qaa در ویندوز 10 و 11 باید به جای LanguageTag در دستوری که بهت گفتم qaa رو وارد کنی.
☑ در آخر هم با ریستارت سیستم کار رو تموم کن.
⚠ نکته مهم: راستی اگه دوست داری تمامی زبان ها به جز فارسی و انگلیسی حذف شوند کافیه از دستور زیر استفاده کنی:
Set-WinUserLanguageList -LanguageList en-US, fa -Force
پیشنهاد می کنیم مطلب " ترفندهای جالب god mode در ویندوز 11" را نیز مطالعه کنید.
حذف کیبورد اضافی در ویندوز 11 با رجیستری
اگه نمیخوای از 2 روش قبلی که بهت یاد دادم استفاده کنی بریم سر وقت رجیستری ؛ واسه حذف زبان در ویندوز 10 و 11 به این روش طبق مراحل زیر پیش برو...
☑ کلیدهای ترکیبی Win + R رو فشرده تا پنجره ی RUN اجرا بشه.
☑ حالا در کادر مربوطه عبارت regedit رو وارد کن.
☑ در پنجره ی User Account Control روی گزینه ی Yes کلیک کن.
☑ در این مرحله باید به مسیرComputer\HKEY_USERS\.DEFAULT\Keyboard Layout\Preload وارد بشی.
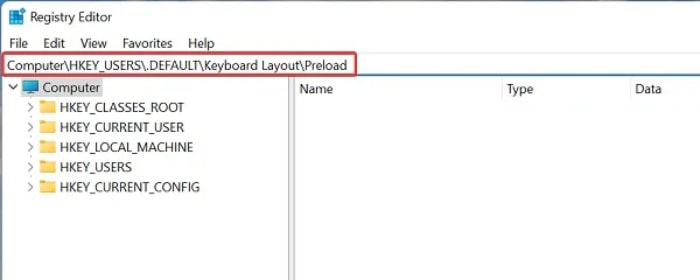
☑ الان میتونی در سمت راست layout های مختلف که مربوط به صفحه کلیدها هستند رو ببینی.
⚠ نکته مهم: واسه پیدا کردن شناسه صفحه کلید میتونی سری به وب سایت رسمی مایکروسافت بزنی.
⚠ نکته مهم: حواست باشه پیدا کردن زبان انگلیسی خیلی ساده است، یه نیم نگاهی به بخش data بنداز آن ردیفی که عدد 409 داره زبان انگلیسی است و میتونی زبان های دیگه غیر از انگلیسی رو به راحتی حذف کنی.
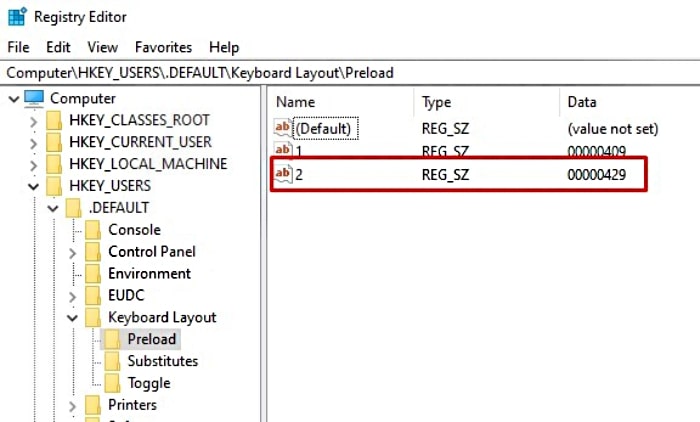
☑ بعد از پیدا کردن layout مورد نظر که میخوای حذفش کنی روی آن راست کلیک کرده و Delete رو انتخاب کن.
☑ گزینه ی Yes رو انتخاب کرده و سیستم رو ریستارت کن و تموووووم 😍.
سوالات متداول درباره ی حذف کیبورد اضافه ی ویندوز:
❓ در ادامه به رایج ترین سوالات در خصوص زبان کیبورد ویندوز پاسخ دادم؛ پس مطالعه ی این بخش رو به هیچ عنوان از دست نده شاید به جواب سوالت برسی.
چطور میتونم زبان های صفحه کلید بیش تری اضافه کنم؟
از بخش تنظیمات و طبق مسیر Language & Region >> Preferred Languages >> Add a language زبانی که میخوای اضافه کنی رو انتخاب کن، بعد از صفحه ی Language & Region و کلیک روی آیکون سه نقطه گزینه ی Language options رو انتخاب کن و به بخش Keyboards رفته و روی Add a Keyboard کلیک کرده و زبان صفحه کلید مورد نظرت رو انتخاب کن با این روش میتونی زبانی جدید و طرح بندی های مختلفی از صفحه کلید داشته باشی.
چرا 2 زبان فارسی در صفحه کلید ویندوز 11 فعاله؟
به احتمال زیاد 2 لایه ی متفاوت که یکیش زبان فارسی سیستمی با چیدمان متفاوته روی کیبورد فعال شده که بهتره یکیش رو حذف کنی.
در ویندوز ۱۰ یک keyboard layout اضافی به من نمایش داده می شود و نمی توانم آن را حذف کنم؟
روی آیکون زبان در پایین صفحه ی ویندوز کلیک کن؛ حالا در بخشlanguage perfereances زبان انگلیسی رو انتخاب کرده و میتونی 2 تا گزینه ببینی یکیش remov که غیرفعاله و دومی هم optins که باید انتخابش کنی و حالا میتونی صفحه کلیدی که نشون داده میشه و نمیتونی پاکش کنی حذف کرده و راحت بشی. واسه میتونی حذف کیبورد فارسی استاندارد ویندوز 10 هم از این روش استفاده کرده و یکی از لایه های کیبورد این زبان رو حذف کنی.
چگونه کیبورد ویندوز ۱۰ را فارسی کنیم؟
واسه فارسی کردن کیبورد ویندوز 10 و دانلود فارسی ساز ویندوز 11 از مسیر Start >> Settings >> Time & Language >> Language >> ADD Language زبان فارسی رو انتخاب کن.
چطور بین زبان و صفحه کلید ویندوز 11 جابه جا شوم؟
واسه جابه جایی سریع باید روی گزینه ی Language Switcher در System Tray نوار وظیفه ی ویندوز 11 کلیک کنی و بین زبان های مختلف صفحه کلید جابه جا بشی. در ضمن میتونی با کلید میانبر Windows و Space یا Shift + Alt هم بین زبان های گوناگون صفحه کلید ویندوز 11 حرکت کنی.

و اما کلام آخر رایانه کمک...
از اینکه تا آخر این مقاله با من همراه بودی ازت ممنونم و امیدوارم الان یاد گرفته باشی که چطوری کیبورد اضافی رو در ویندوز 11 حذف کنی، اگه با این روش ها نتونستی کیبورد ویندوز رو حذف کنی یا با سوال و مشکلی در هر کدوم از این مراحل مواجه شدی کافیه از طریق شماره های 9099071540 و 0217129 با کارشناسان رایانه کمک تماس بگیری، اصلا نگران نباش متخصصین این مجموعه میتونن به صورت تلفنی و اینترنتی راهنماییت کنند 😊
راستی اگه به آموزش های ویدیویی علاقه داری همین الان بزن روی لینک آپارات رایانه کمک و کلییییی کلیپ آموزشی تماشا کن 😉