کیبورد لمسی در ویندوز 11 نیز عملکردی مشابه سایر صفحه کلیدهای لمسی اسمارت فون ها ، لپ تاپ ها و همچنین برخی ویندوز های نسخه پایینتر مثل ویندوز 7 رو داره و می توان گفت که شما به همان میزان نیز احساس خوب و راحتی دلچسب حین کار کردن با این کیبورد خواهید داشت. در واقع یکی از مزایای پررنگ این دسته از کیبوردهای لمسی که تا کنون از اونها استفاده کرده ایم اینه که اگه یک تایمی اونقدری خسته بودید که حوصله فشار دادن کلیدهای روی صفحه کلید فیزیکی رو نداشتید و یا اگر احیانا کیبورد فیزیکی شما از کار افتاد، دیگه جای نگرانی نیست، شما براحتی می تونید از وجود صفحه کلید لمسی سیستم تون لذت و بهره کافی ببرید. حال در این مطلب می خواهیم که در مورد کیبورد لمسی در ویندوز 11 صحبت کنیم و این که ما برای سفارشی سازی کیبورد، چگونه تنظیمات کیبورد را تغییر دهیم؟
همچنین اگر سوالاتی درباره موس های بیسیم دارید پیشنهاد رایانه کمک مطالعه مقاله تنظیمات موس بی سیم در ویندوز می باشد.
🔴شما می توانید برای دریافت پاسخ سوال های خود از طریق تلفن های ثابت با شماره 9099071540 و از طریق موبایل با شماره 0217129 با کارشناسان رایانه کمک در ارتباط باشید.

آنچه که در این مقاله می خوانید
✅نحوه فعال کردن صفحه کلید لمسی در ویندوز 11
✅شخصی سازی صفحه کلید از طریق تنظیمات کیبورد لمسی در ویندوز 11
✅سوالات متداول
✅سخن پایانی
نحوه فعال کردن صفحه کلید لمسی در ویندوز 11
1. ابتدا برای باز شدن تنظیمات کیبورد لمسی در ویندوز 11، کلیدهای Win + I رو همزمان نگه دارید.
2. روی گزینه Personalization ضربه بزنید.
3. گزینه Taskbar رو انتخاب کنید.
4. حالا Touch Keyboard رو روشن نمایید.
همانطور که دیدید، ساده ترین راه برای فعال کردن صفحه کلید لمسی در ویندوز 11 اقدام کردن از طریق برنامه تنظیمات است.
برای درک بهتر مراحل ، در ادامه نحوه کار رو همراه با تصویر دنبال نمایید:
1. ابتدا کلیدهای Win + I رو با هم فشار بدید تا تنظیمات ویندوز باز بشه.
2. از قسمت سمت چپ گزینه Personalization رو انتخاب کنید.
3. در قسمت سمت راست، به پایین اسکرول کنید تا گزینه Taskbar رو پیدا و روی اون کلیک نمایید.
)
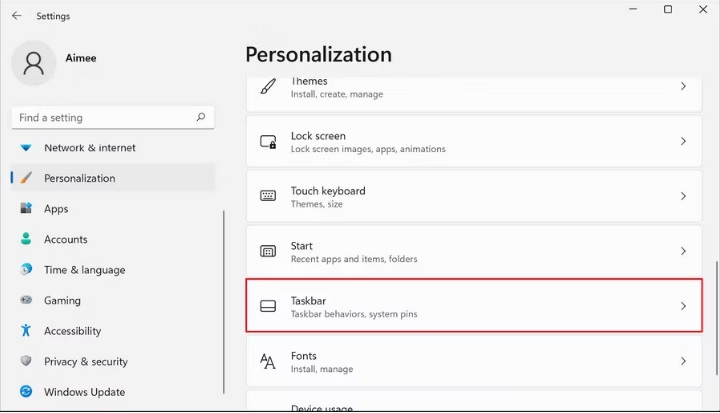
4. اکنون در قسمت آیکونهای گوشه نوار وظیفه، اسلایدر صفحه کلید لمسی Touch Keyboardرو بکشید تا فعال بشود.
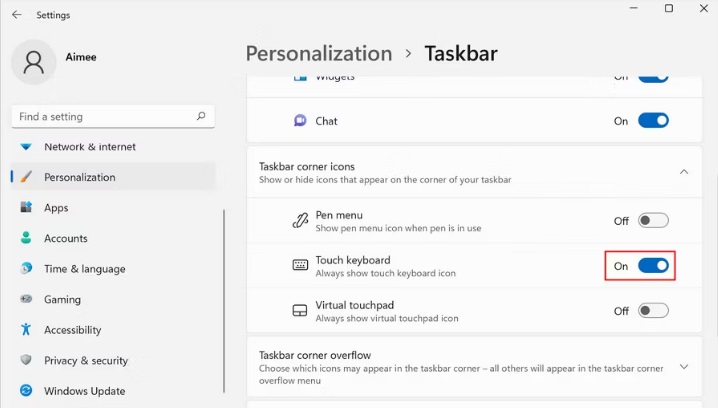
با انجام این کار همیشه نماد صفحه کلید لمسی در نوار وظیفه شما نمایش داده میشه که می تونید به سادگی روی اون کلیک کنید تا صفحه کلید روی صفحه نمایش داده بشود.
شخصی سازی صفحه کلید از طریق تنظیمات کیبورد لمسی در ویندوز 11
خب حالا از خودتون می پرسید که برای شخصی سازی صفحه کلید، چگونه تنظیمات کیبورد را تغییر دهیم؟ از اونجایی که برای مشاهده صفحه تنظیمات ویندوز 11 بایستی به تنظیمات سیستم عامل رجوع کنید لذا همانند مراحل بالا ابتدا همزمان دو کلید Win+Iرو فشار بدید تا صفحه Settings برای شما باز بشود و سپس بقیه گام ها رو بصورت زیر اجرا نمایید تا بتونید از طریق تنظیمات زیر تغییراتی رو مانند تغییر اندازه صفحه کلید، تم کیبورد لمسی، تغییر بک گراند و ... انجام بدید.
1. از سمت چپ روی گزینه Personalization ضربه بزنید.
2. با ماوس به پایین صفحه اسکرول کنید و Touch keyboard رو انتخاب نمایید.
3. برای تغییر کیبورد لمسی ویندوز 11، نوار لغزنده موجود در بالای صفحه باز شده رو مطابق تصویر به سمت راست و یا چپ بکشید تا اندازه کوچیک و یا بزرگ بشود.
نکته: پس از اعمال تغییرات، برای برگرداندن تنظیمات کیبورد به حالت اولیه میتونید روی گزینه Reset to default ضربه بزنید.
4. برای تغییر تم و بک گراند کیبورد، به قسمت Keyboard theme برید و با انتخاب گزینه Custom themeو سپس Edit اون تم دلخواه خودتون رو اعمال کنید.
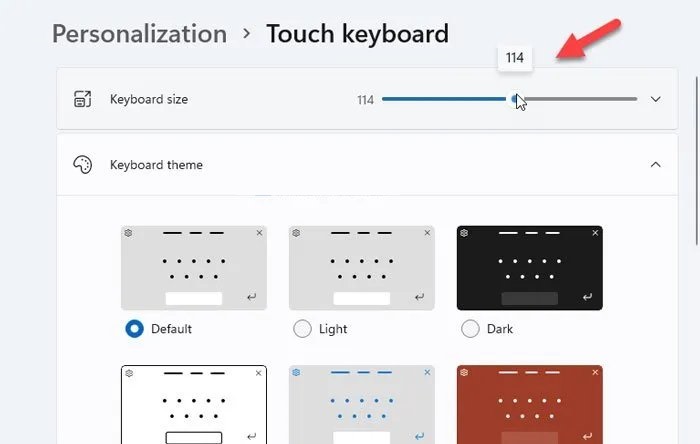
شما در این مرحله می تونید هر کدوم از گزینه های مختلف شامل ، بک گراند کیبورد، رنگ حروف، میزان شفافیت و... رو مطابق سلیقه خودتون تغییر بدید.
5. در آخر برای اعمال تغییرات بر روی سایز حروف کیبورد لمسی در ویندوز 11، لازمه که روی گزینه Key text size ضربه بزنید و مطابق نظر خودتون روی یکی از سه سایز نمایش داده شده کلیک کنید.
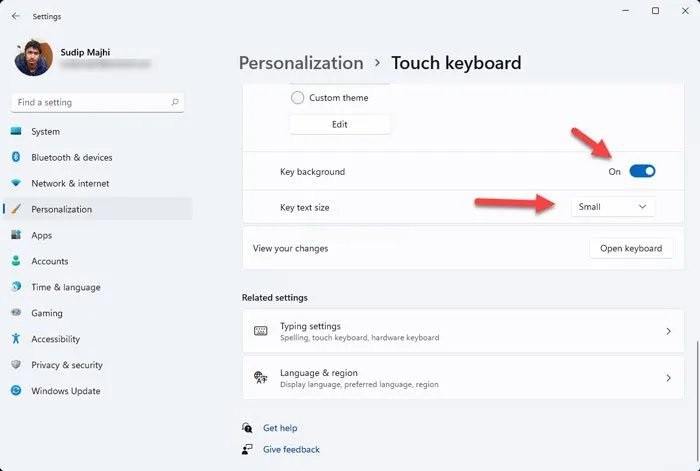
6. در پایان گزینه Open keyboard رو لمس کنید تا تغییرات اعمال شده رو بر روی کیبورد لمسی خود ببینید.
سوالات متداول
سوال هایی که بیشتر کاربران در رابطه با تنظیمات کیبورد لمسی در ویندوز 11 می پرسند در این قسمت دسته بندی و پاسخ داده شده که می تونید یه نگاهی به اونها داشته باشید . شاید سوال شما هم باشه و پاسخش کمک تون کنه . همین طور می تونید برای دریافت پاسخ سایر سوال های خودتون از طریق تلفن های ثابت با شماره 9099071540 و از طریق موبایل با شماره 0217129 با همکاران و کارشناسای خوب و متخصص ما در رایانه کمک به صورت شبانه روزی در ارتباط باشید.
1.آیا ویندوز 11با کیبورد لمسی سازگار است؟
ویندوز 11 با صفحه نمایش لمسی سازگار است، اما این بدان معنا نیست که در حالت لمسی بهتر کار می کند.
2.چگونه صفحه کلید لمسی رو در ویندوز 11 خاموش کنم؟
1.روی Taskbar کلیک راست کنید (یا مدتی فشار بدید )، سپس Taskbar settingsرو انتخاب کنید تا منوی زمینه نمایش داده شود.
2.در زیر نمادهای سیستم، صفحهکلید لمسی رو روی Never (یا وقتی صفحهکلید متصل نیست) تنظیم کنید تا غیر فعال شود.
3.آیا کیبورد مجازی در نسخه های قدیمیتر از ویندوز 11 نیز وجود دارد؟
بله، کیبورد مجازی یا Touch Keyboard در نسخه های قبلی ویندوز مانند ویندوز 10، ویندوز 8 و ویندوز 7 نیز وجود داشته است اما برخی قابلیت های کیبورد مجازی ویندوز 11 مانند تغییر تم، به طور خاص برای ویندوز 11 طراحی شده اند و در نسخه های قبلی ویندوز در دسترس نیستند و یا عملکرد متفاوتی دارند.
4.آیا می توان از کیبورد مجازی در ویندوز 11 از زبانهای مختلف استفاده کرد؟
بله، کیبورد مجازی ویندوز 11 از زبان های مختلف پشتیبانی میکند و شما می توانید زبان کیبورد خود را تغییر دهید و از حروف و کاراکتر های مختلف برای تایپ استفاده کنید.
5.چطوری می توانیم شورتکات کیبورد مجازی را روی دسکتاپ اضافه کنیم؟
برای اضافه کردن شورتکات کیبورد مجازی روی دسکتاپ باید از روش زیر استفاده کنید:
1. ابتدا روی منوی استارت کلیک کنید و سپس کلمه osk را تایپ کنید و روی برنامه On-Screen Keyboard کلیک راست کنید و گزینه Pin to Start را انتخاب کنید.
2. حالا روی منوی استارت کلیک کنید و برنامه On-Screen Keyboard را پیدا کنید. سپس روی آن کلیک راست کنید و گزینه More را انتخاب کنید سپس در زیر منوی باز شده، بر روی گزینه Open file location را کلیک کنید.
3. در پنجره اکسپلورر که باز میشود، روی فایل osk.exe کلیک راست کنید و گزینه Create shortcut را انتخاب کنید. اگر پیغامی در مورد ایجاد شورتکات در دسکتاپ ظاهر شد، روی Yes کلیک کنید.
4. حالا شورتکات کیبورد مجازی روی دسکتاپ شما ایجاد شده است و میتوانید با دوبار کلیک روی آن، کیبورد مجازی را باز کنید.

سخن پایانی
بطور کلی، شاید بسیاری از کاربران کیبوردهای لمسی و یا مجازی این طور عنوان کنند که خیلی به اندازه صفحه کلیدهای فیزیکی راحت نیستند، اما باید بگم که این نوع کیبوردهای لمسی مزایای خاص خود رو دارند. میپرسید مثلا چی؟ به عنوان مثال، تایپ اطلاعات محرمانه مانند جزئیات حساب بانکی روی صفحه کلید لمسی نسبت به صفحه کلید فیزیکی خطر کمتری داره، این موضوع به این دلیله که وبسایتهای مخرب میتونند ضربههای کلید شما رو روی صفحه کلید فیزیکی ضبط کنند و به اونها اجازه میدهند اطلاعاتی رو که شما وارد کردهاید رو تعیین کنند! از این رو می توان گفت که وجود یک کیبورد لمسی روی سیستم شما، هم می تونه راحت باشه و هم ایمنی بیشتری رو براتون فراهم کنه. لذا ما در این مطلب شما رو با نحوه تنظیمات کیبورد لمسی در ویندوز 11 آشنا کردیم تا براحتی قادر باشید عملیات فعالسازی صفحه کلید و همچنین شخصی سازی کیبورد رو مطابق سلیقه خودتون انجام بدید.
امیدوارم که این آموزش برای شما سودمند باشه و اون رو با دوستان و اطرافیان خود نیز به اشتراک بگذارید. از همراهی شما تا انتهای مقاله سپاسگزارم، در صورتی که سوالی در این خصوص داشتید با كارشناسان مجموعه رايانه كمك از طریق تلفن های ثابت با شماره 9099071540 و از طریق موبایل با شماره 0217129 تماس بگیرید تا در کمترین زمان به جواب مناسب برسید .
📌 رفع مسئولیت: محتوای این صفحه صرفاً برای اطلاع رسانی است و در صورتی که تسلط کافی برای انجام موارد فنی مقاله ندارید حتما از کارشناس فنی کمک بگیرید.