تنظیمات screen timeout در ویندوز 11 چه کمکی به ما میکنه؟
تا حالا براتون پیش اومده که در حین کار کردن با سیستم تون برای مدت کوتاهی از جاتون بلند بشید و وقتی که برمیگردید با صفحه سیاه مانیتور روبرو بشید؟ این موضوع دقیقا به تنظیمات screen timeout در ویندوز بر می گرده. زیرا که ویندوز 11 بطور پیشفرض تنظیمات زمانبندی صفحه نمایش رو فعال کرده است. این تنظیم، صفحه نمایش شما رو پس از مدت معینی از عدم فعالیت، خاموش می کنه. خب حالا خیلی از کاربران از این موضوع شاکی هستند که چرا اینقدر زود صفحه مانیتور خاموش میشه و برای تنظیم خاموش شدن خودکار ویندوز 11 چکار بایستی انجام بدیم؟ و این که برای لغو خاموش شدن خودکار کامپیوتر در ویندوز 11 راه حلی هست یا خیر؟ پاسخ ساده است، با ما همراه باشید که در این مطلب برای این دسته از سوالات شما مخاطبان عزیز کاربردی ترین و ساده ترین راهکارها رو در نظر گرفتیم.
🔴شما می توانید برای دریافت پاسخ سوال های خود از طریق تلفن های ثابت با شماره 9099071540 و از طریق موبایل با شماره 0217129 با کارشناسان رایانه کمک در ارتباط باشید.

آنچه که در این مقاله می خوانید
✅نحوه تنظیمات screen timeout در ویندوز 11
✅ Screen Timeout ویندوز 11 را با استفاده از تنظیمات تغییر دهید
✅3 روش کاربردی و آسان رو برای تنظیم خاموش شدن خودکار ویندوز 11
✅سوالات متداول
✅سخن پایانی
نحوه تنظیمات screen timeout در ویندوز 11
گفتنی ست که تنظیمات screen timeout در ویندوز 11 یکی از قابلیت های کاربردی و خوبی ست که اکثر ویندوزها اون رو دارند تا در مصرف باتری صرفه جویی گردد. لذا متفاوت از قرار دادن دستگاه شما در حالت خواب، screen timeout ، به سادگی صفحه رو خاموش می کنه و مجدد، حرکت مکاننما از طریق ماوس یا استفاده از صفحهکلید باعث میشه دستگاه شما فوراً زنده شود و صفحه نمایش مانیتور به همان جایی که آخرین بار اون رو ترک کردهاید باز میشود.
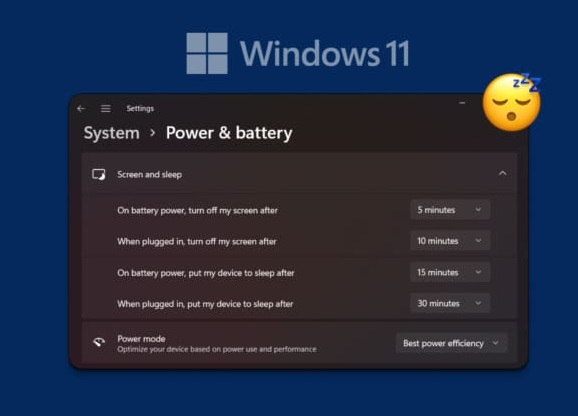
با این حال، اگر که مدت زمان وقفه نمایشگر تمام شود، ممکنه که دستگاه شما به خواب رود. از این رو ما برای شما،
3 روش کاربردی و آسان رو برای تنظیم خاموش شدن خودکار ویندوز 11
3 روش کاربردی و آسان رو برای تنظیم خاموش شدن خودکار ویندوز 11بصورت زیر خواهیم داشت:
1. Screen Timeout ویندوز 11 را با استفاده از تنظیمات تغییر دهید
2. برای تغییر خاموش شدن خودکار ویندوز 11 از کنترل پنل کمک بگیرید
3. تغییر تایم روشن ماندن صفحه لپ تاپ در ویندوز 11 از طریق فرمان COMMAND PROMPT
در ادامه به توضیحات هر کدوم از روش ها بصورت جامع می پردازیم...
Screen Timeout ویندوز 11 را با استفاده از تنظیمات تغییر دهید
برای تنظیم Screen Timeout ویندوز 11 کافیه مسیر زیر رو دنبال کنید
Settings > System > Power & Battery > Screen and sleep
و سپس عدد مربوط به تایم رو در قسمت When plugged in, turn off my screen after تغییر بدید.
شما به کمک Settings براحتی می تونید مدت زمان توقف نمایشگر ویندوز 11 رو تغییر بدید. این به شما این امکان رو میده که مدت زمان خاموش شدن صفحه نمایش رو برای زمانی که دستگاه شما به برق وصل است و باتری اون روشن است رو تنظیم کنید. از این رو برای در ک بهتر انجام اون، مراحل رو به همراه تصویر بصورت زیر دنبال کنید:
1. روی آیکون Windows کلیک راست کرده و از میان گزینه ها بر روی Settings کلیک کنید.
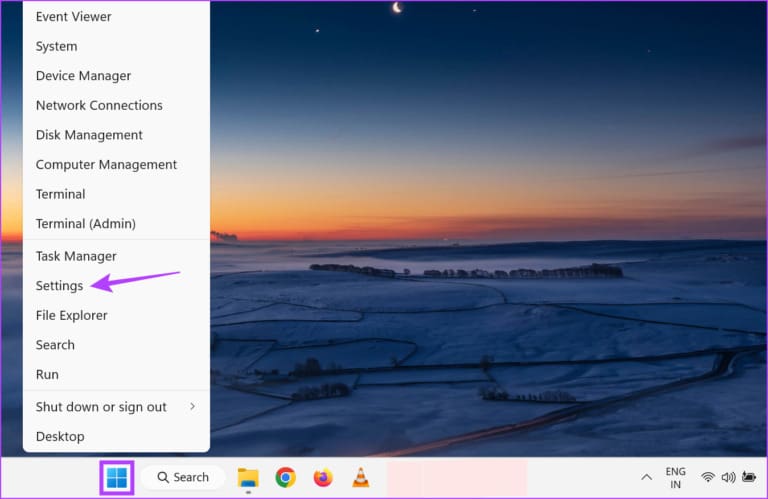
2. تب System رو در نوار کناری انتخاب و به پایین اسکرول کنید و سپس روی Power & Battery در سمت راست، کلیک نمایید.
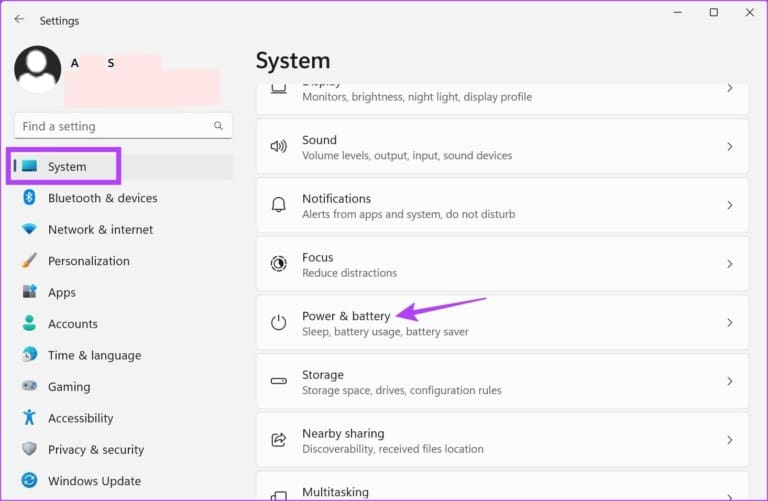
3. در اینجا، روی " Screen and sleep " ضربه بزنید تا گزینه ها به شما نمایش داده شود.
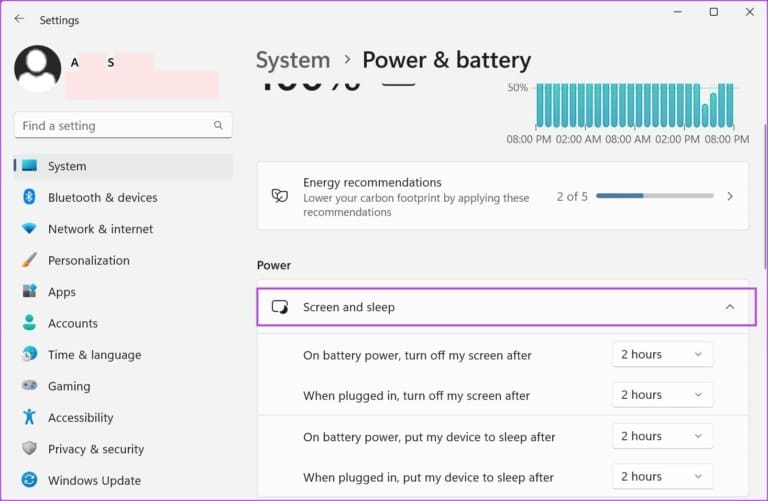
4. حالا، روی منوی کشویی کنار « On battery power, turn off my screen after » کلیک کنید تا screen timeout رو برای زمانی که دستگاه تون به باتری متصله، تنظیم نمایید.
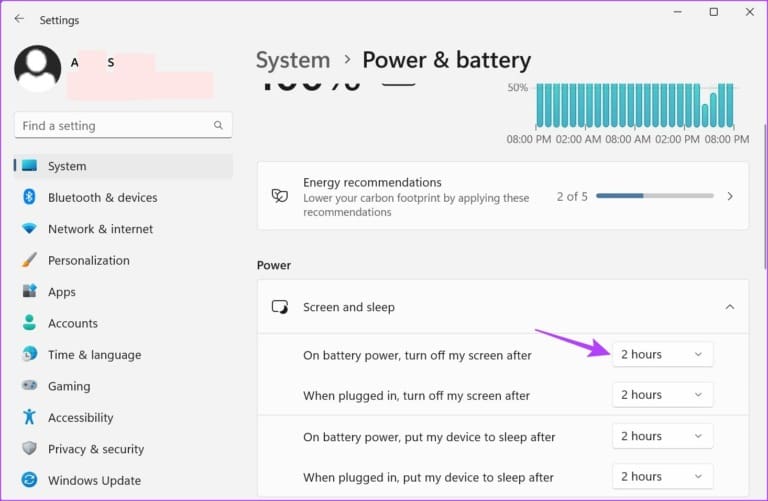
5. مدت زمان مورد نظر خود رو از میان گزینه های مهلت داده شده انتخاب کنید.
6. سپس، روی منوی کشویی کنار When plugged in, turn off my screen after ضربه بزنید تا screen timeout رو برای زمانی که دستگاه شما وصل است، تغییر بدید.
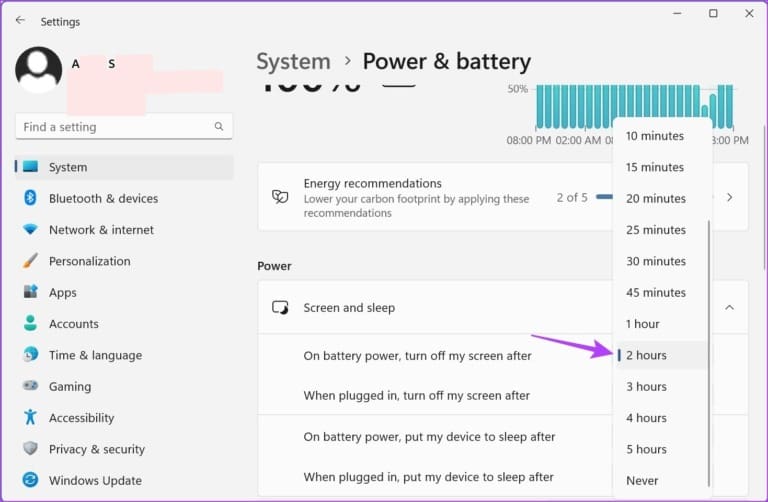
7. در آخر مدت زمان مورد نظر خود رو انتخاب کنید.
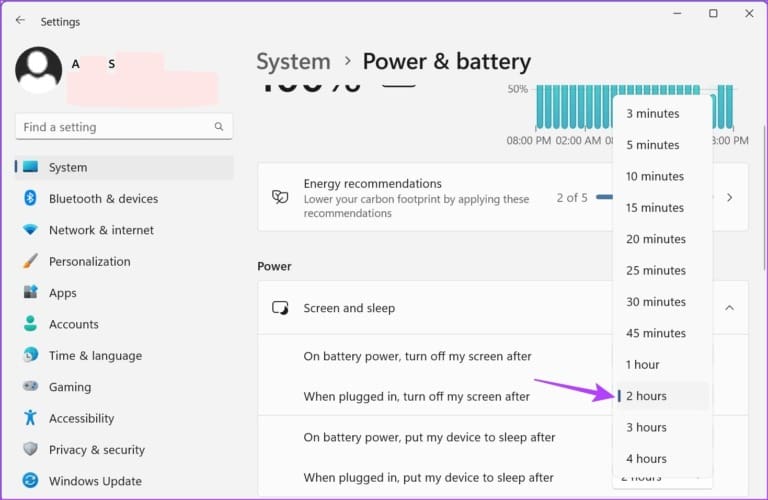
برای تغییر خاموش شدن خودکار ویندوز 11 از کنترل پنل کمک بگیرید
شما برای تغییر زمان خاموش شدن خودکار ویندوز 11 از کنترل پنل نیز می تونید بصورت زیر بهره بگیرید. گام ها رو بترتیب اجرا نمایید :
1. روی Search کلیک و Control Panel رو تایپ کنید. سپس، کنترل پنل رو از نتایج جستجو باز نمایید.

2. در این مرحله روی Hardware and Sound ضربه بزنید.
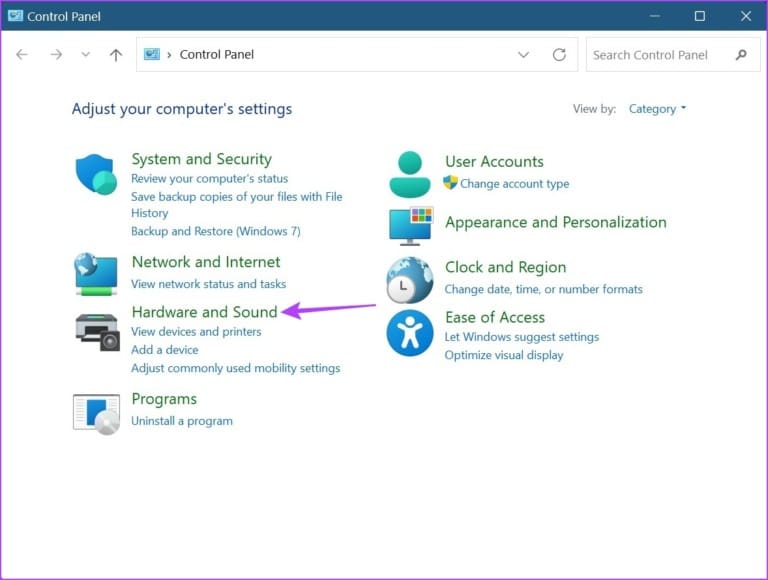
3. روی Power Options کلیک کنید.
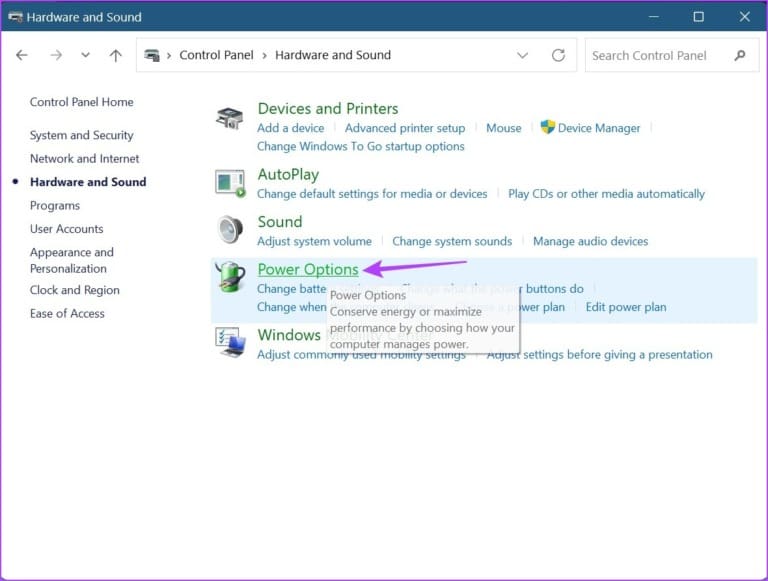
4. از نوار کناری، گزینه « Choose when to turn off the display » رو انتخاب نمایید.
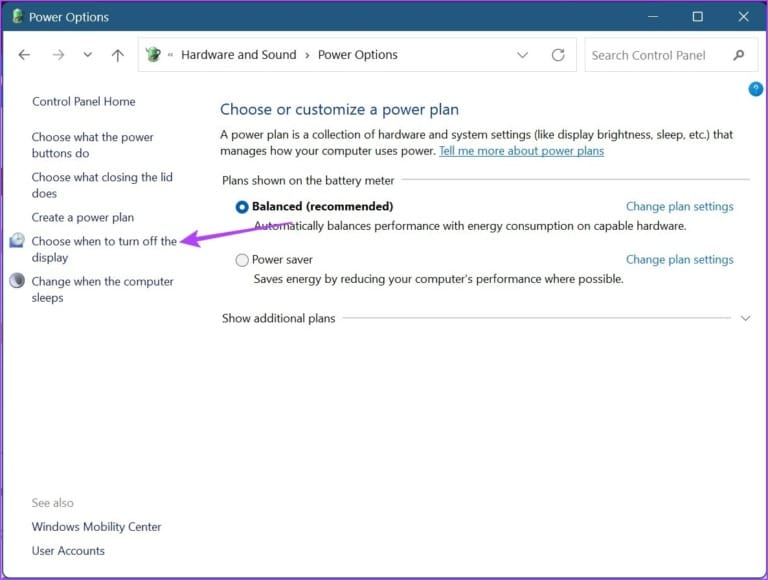
5. در این مرحله، روی اولین منوی کشویی در مقابل « Turn off the display » کلیک کنید تا زمان خاموش شدن صفحه نمایش در هنگام شارژ باتری تنظیم شود.
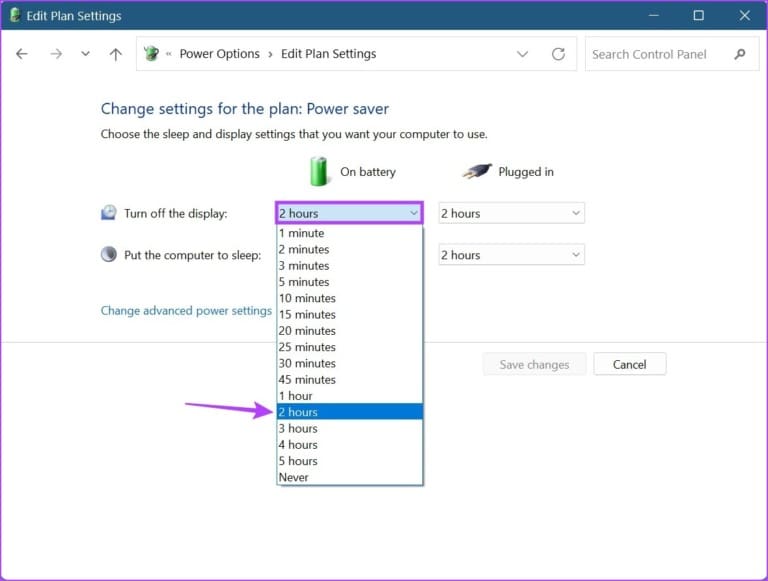
6. سپس، روی دومین منوی کشویی کلیک کنید تا screen timeout ترجیحی برای زمانی که دستگاه شما به برق وصل است انتخاب شود.
نکته : در اینجا همچنین میتونید تنظیم زمان اسلیپ در ویندوز 11رو از قسمت put the computer to sleep تغییر بدید.
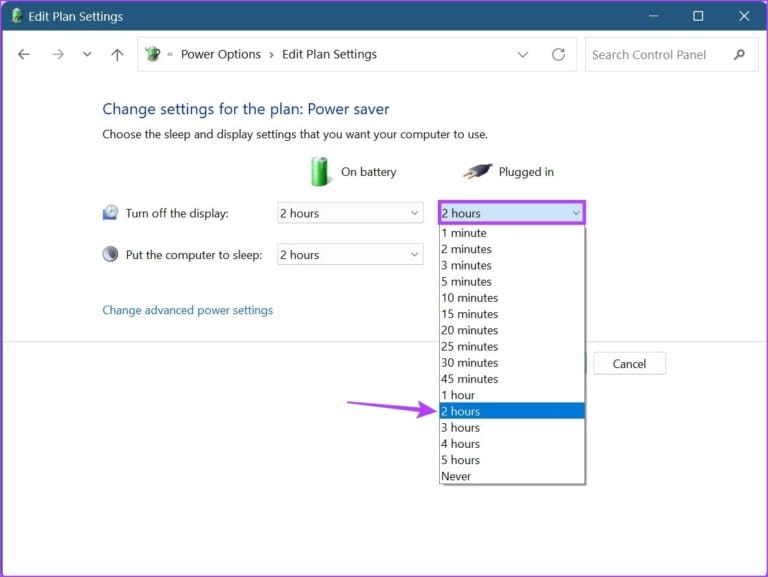
7. پس از اتمام کار، بر روی ذخیره Save تغییرات کلیک کنید.
)
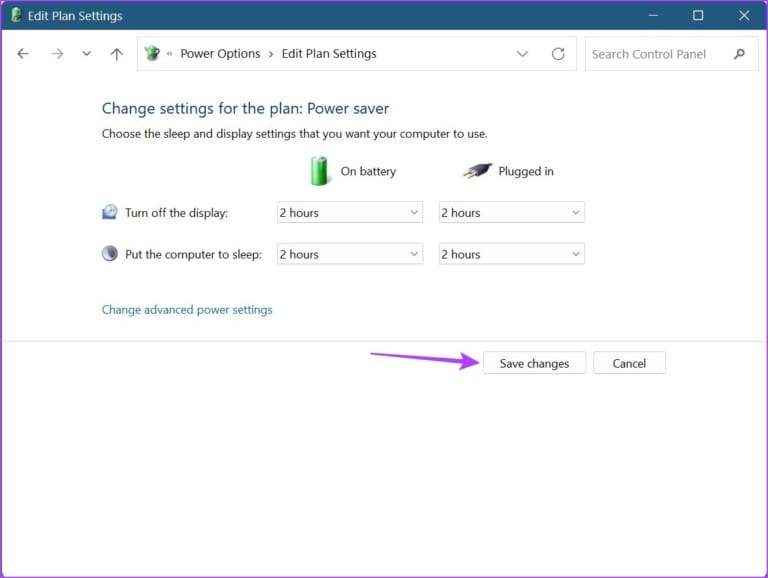
تغییر تایم روشن ماندن صفحه لپ تاپ در ویندوز 11 رو از طریق فرمان COMMAND PROMPT انجام دهید
از روش های دیگه ای که می تونید برای تغییر تایم روشن ماندن صفحه لپ تاپ در ویندوز 11 استفاده نمایید از طریق Command Prompt می باشد که نسبت به دو روش بالا کمی متفاوت ولی آسان است. در اینجا شما بایستی بر خلاف روشهای ذکر شده در بالا، مدت زمان دقیقی رو که میخواهید، به صورت دقیقه وارد کنید. برای انجام این روش استپ های زیر رو اجرا نمایید:
1. روی آیکون ویندوز کلیک راست کرده و Terminal رو انتخاب کنید.
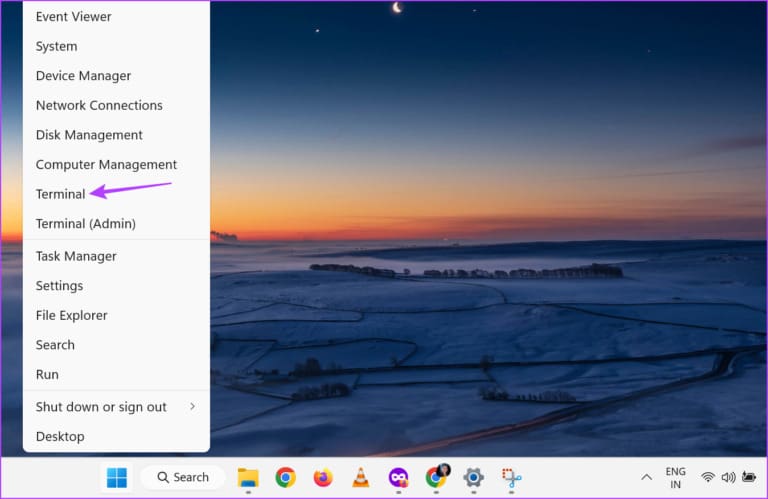
2. پس از باز شدن ترمینال روی فلش رو به پایین کلیک کنید و روی Command Prompt ضربه بزنید.
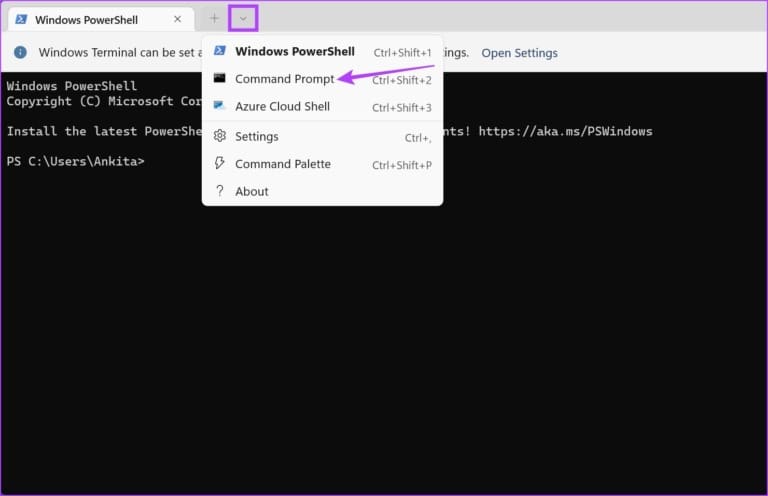
3. در اینجا دستور زیر رو تایپ کنید و x رو با مدت زمانی که می خواهید تنظیم کنید جایگزین نمایید. این مقدار باید به دقیقه باشه.
powercfg -change -monitor-timeout-dc x
4. سپس، enter کنید. شما با این کار، زمانی که دستگاه تون از باتری استفاده می کنه ، می تونید مدت زمان وقفه نمایش رو تغییر بدید.
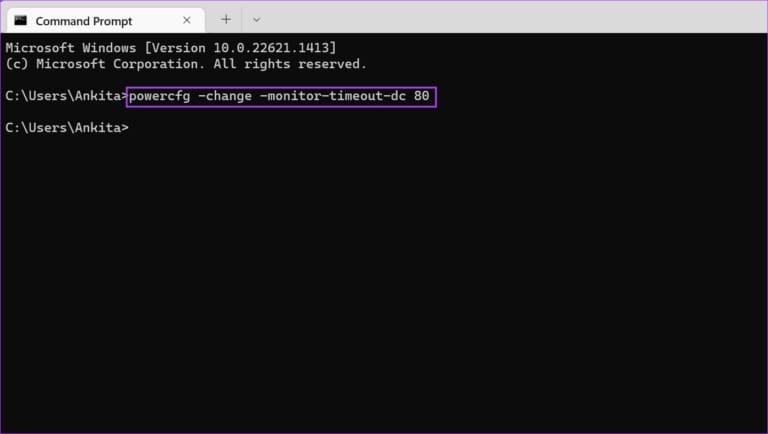
5. علاوه بر این، میتونید دستور زیر رو برای تغییر screen timeout در زمانی که دستگاه شما به برق وصل است تایپ کنید.
powercfg -change -monitor-timeout-ac x
6. سپس اینتر رو فشار بدید تا دستور اجرا شود.
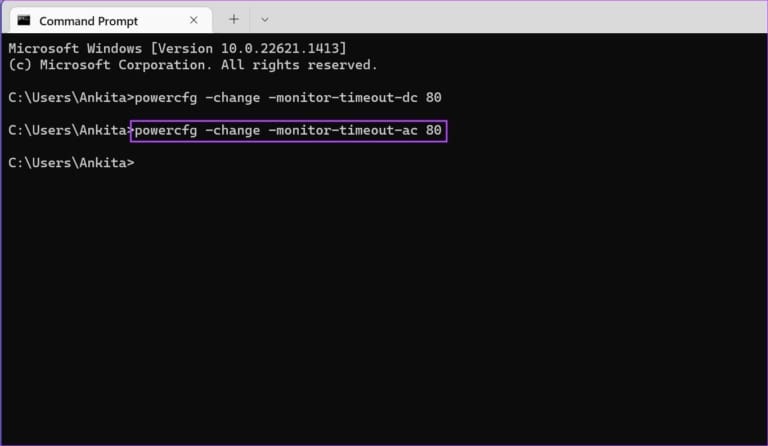
نکته : شما می تونید برای لغو خاموش شدن خودکار کامپیوتر در ویندوز 11، screen timeout رو روی Never "هرگز" تنظیم کنید تا همیشه صفحه نمایشگر روشن بماند.
سوالات متداول
سوال هایی که بیشتر کاربران در رابطه تنظیمات screen timeout در ویندوز 11می پرسند در این قسمت دسته بندی و پاسخ داده شده که می تونید یه نگاهی به اونها داشته باشید . شاید سوال شما هم باشه و پاسخش کمک تون کنه . همین طور می تونید برای دریافت پاسخ سایر سوال های خودتون از طریق تلفن های ثابت با شماره 9099071540 و از طریق موبایل با شماره 0217129 با همکاران و کارشناسای خوب و متخصص ما در رایانه کمک به صورت شبانه روزی در ارتباط باشید.
1. چند بار می توانم تنظیمات screen timeout در ویندوز 11 رو ویرایش کنم؟
میتونید هر چند بار که بخواهید تنظیمات screen timeout در ویندوز 11 رو ویرایش کنید.
2. آیا می توانم با استفاده از ویرایشگر رجیستری Registry Editor تنظیمات screen timeout در ویندوز 11 خودم رو تغییر دهم؟
بله می تونید، فقط بایستی در صورتی که به ویرایشگر رجیستری و کاربرد کلید های آن آشنا هستید از این روش استفاده کنید .در غیر این صورت، میتونه مشکلاتی رو برای منابع حیاتی ویندوز 11 ایجاد کنه و باعث از کار افتادن اونها بشود.

سخن پایانی
بطور کلی ما در این مقاله همه راه های کاربردی و مفیدی که می تونست به شما در جهت تنظیم خاموش شدن خودکار ویندوز 11 کمک کنه و شما از این طریق بتونید با تعیین عدد تایم مدنظر به صرفه جویی در باتری دستگاه خود کمک کنید، ارائه کردیم که امیدوارم که این آموزش برای شما سودمند باشه و اون رو با دوستان و اطرافیان خود نیز به اشتراک بگذارید. از همراهی شما تا انتهای مقاله سپاسگزارم، در صورتی که سوالی در این خصوص داشتید با كارشناسان مجموعه رايانه كمك از طریق تلفن های ثابت با شماره 9099071540 و از طریق موبایل با شماره 0217129 تماس بگیرید تا در کمترین زمان به جواب مناسب برسید.
📌 رفع مسئولیت: محتوای این صفحه صرفاً برای اطلاع رسانی است و در صورتی که تسلط کافی برای انجام موارد فنی مقاله ندارید حتما از کارشناس فنی کمک بگیرید.