با وجود اینکه سیستم عامل ویندوز ۱۱ امکانات بسیار خوب و مناسبی رو در اختیار کاربراش قرار میده، اما یه سری از کاربرا گزارش کردن که بعد از آپدیت کردن سیستم عامل عاملشون به این ورژن دچار مشکل عدم کارکرد صحیح دکمه سرچ شدن.
از اونجایی که بخش جستجو در ویندوز ۱۱ خیلی کمک کنندس و در صورت خراب شدن این بخش از سیستم عملکرد کاربر با اختلال مواجه میشه و بازدهی سیستم پایین میاد، در نتیجه بهتره با به کار بردن یک سری ترفندها و راهکارها مثل ریستارت کردن سیستم، به روز رسانی ویندوز، استفاده از عیب یاب ویندوز و ... نسبت به رفع مشکل سرچ ویندوز 11 اقدام کنی.
من تو این مقاله میخوام ترفندها و راهکارهایی که برای حل این مشکل میتونی به کار بگیری رو بهت آموزش بدم تا با به کار بردن این ترفندها بتونی این مشکل رو برطرف کنی.
پس اگه تو هم دوست داری ترفندهای رفع مشکل کار نکردن دکمه سرچ در ویندوز ۱۱ رو یاد بگیری، پیشنهاد میکنم خوندن ادامه این مقاله را از دست ندی و در صورت مشکل با کامپیوتر حتما از خدمات کامپیوتر رایانه کمک استفاده کن.
برای رفع هرگونه ابهام یا سوال در خصوص رفع مشکل کار نکردن دکمه سرچ در ویندوز 11 هر یک از راهکارهای عنوان شده در این مقاله، میتوانید با شماره 9099071540 (از طریق تلفن ثابت) یا از طریق "صفحه تماس از موبایل" با کارشناسان متخصص ما تماس حاصل فرمایید. همکاران ما در تمام طول هفته آماده اند تا پاسخگوی سوالات فنی شما باشند.

فهرست مطالب
✔️ترفندهای رفع مشکل کار نکردن دکمه سرچ در ویندوز ۱۱
✔️چگونه میتوان اقدام به افزایش سرعت سرچ در ویندوز ۱۱ کرد؟
✔️چرا نیاز به برطرف کردن مشکل دکمه سرچ در ویندوز ۱۱ داریم؟
✔️جمع بندی
ترفندهای رفع مشکل کار نکردن دکمه سرچ در ویندوز ۱۱
اگه با مشکل غیر فعال شدن دکمه سرچ در ویندوز ۱۱ مواجه شدی و نمیتونی اقدام به یافتن موارد مد نظرت از طریق جستجو در این سیستم عامل کنی، میتونی از طریق راهکارهایی که در ادامه بهت یاد میدم برای رفع این مشکل اقدام کنی:
1: حل مشکل غیر فعال شدن دکمه سرچ در ویندوز ۱۱ با کمک پنجره RUN
راهکار بعدی که میتونی برای رفع مشکل عدم سرچ در ویندوز ۱۱ به کار بگیری اینه که از طریق پنجره RUN وارد عمل بشی.
برای این منظور کلیدهای ترکیبی WIN+R رو به صورت همزمان فشار بده تا بتونی پنجره RUN رو باز کنی.
حالا باید یکم وایسی و اقدام به بستن این پنجره کنی!
گاهی با انجام همین ترفند و به همین راحتی میتونی این مشکل رو برطرف کنی.
2: فعال سازی دکمه سرچ در تسکبار برای رفع مشکل کار نکردن دکمه جستجو در ویندوز ۱۱
اگر تمایل به فعالسازی دکمه جستجو در تسکبار داری باید به صورت زیر وارد عمل شی:
1.روی منوی تسکبار کلیک کن و گزینه All Settings را انتخاب کن.
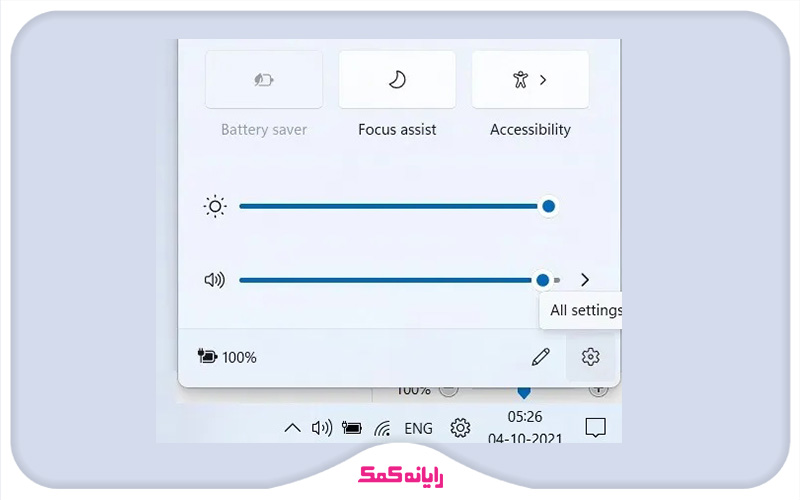
2.حالا به مسیر Settings -> Personalization -> Taskbar برو و تاگل قرار گرفته مقابل عبارت Search رو به سمت راست بکش تا بتونی این گزینه رو فعال کنی.
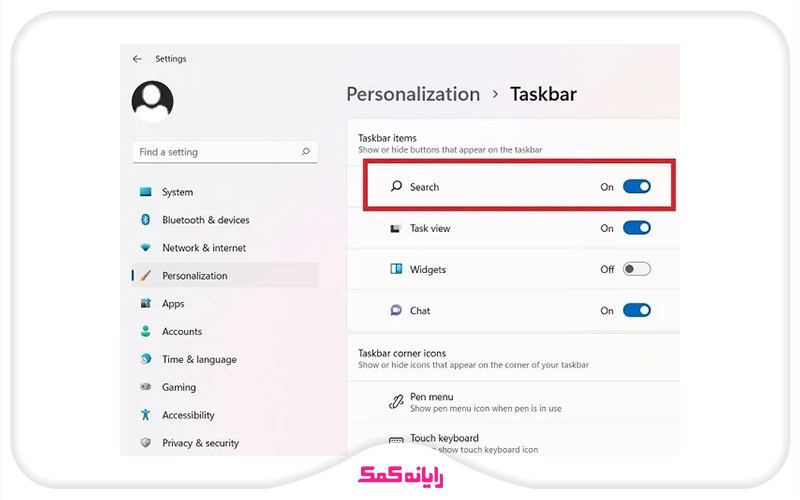
3.از این به بعد دیگه میتونی دکمه سرچ رو در تسکبارت هم داشته باشی.
3: حل مشکل کار نکردن دکمه سرچ در ویندوز ۱۱ به کمک عیب یاب ویندوز
راهکار بدی که میتونی ازش برای حل مشکل سرچ ویندوز ۱۱ کمک بگیری اینه که از طریق عیب یاب ویندوز اقدام کنی.
برای این منظور باید:
1.وارد قسمت Settings شو.
2.حالا از پنل سمت چپ گزینه System رو انتخاب کن و از بین گزینه های موجود در سمت راست، روی گزینه Troubleshoot کلیک کن.
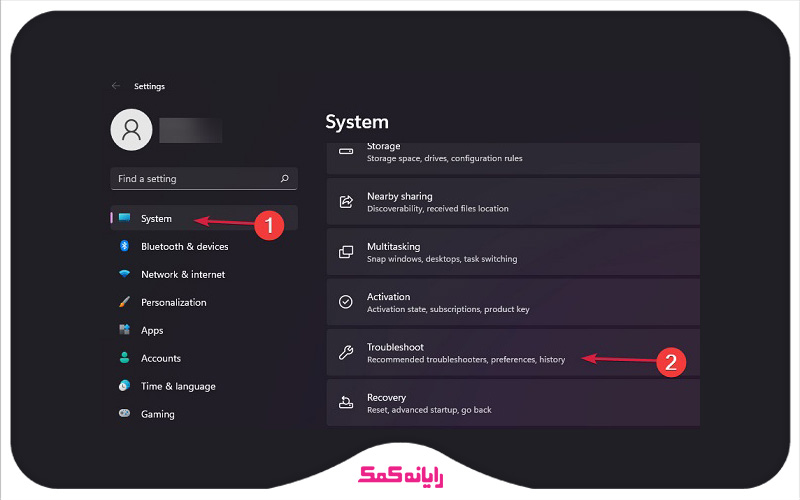
3.تو این مرحله باید گزینه Other troubleshooters رو انتخاب کنی.
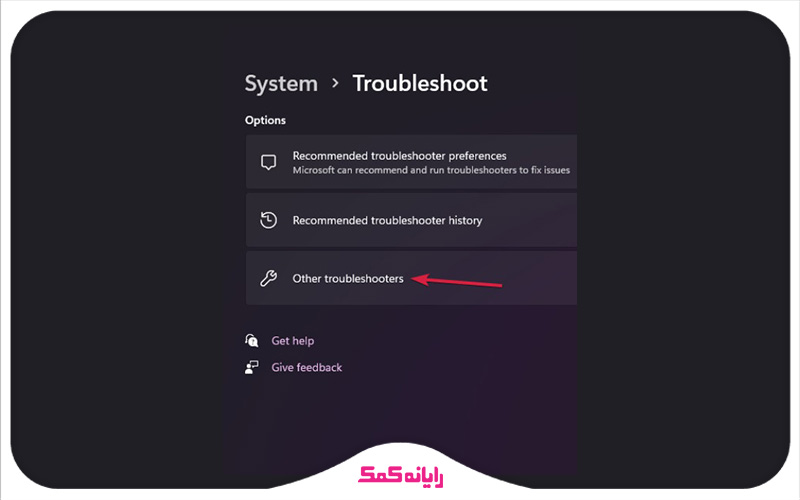
4.حالا روی دکمه Run که درست مقابل Search and Indexing قرار گرفته کلیک کن.
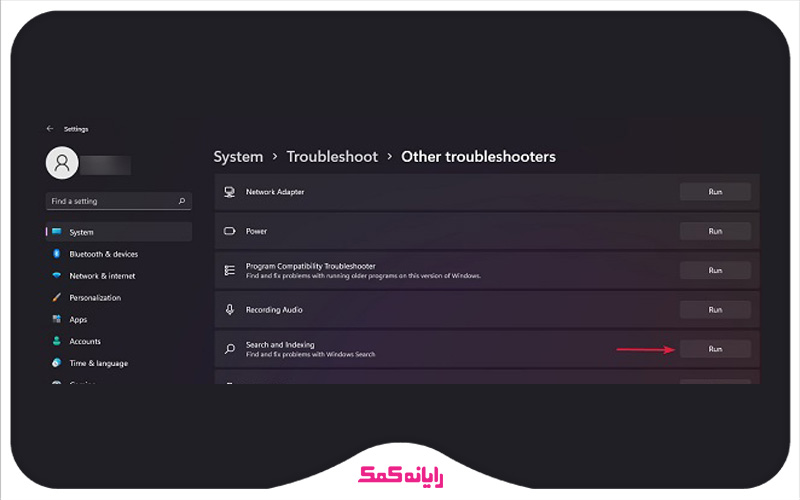
5.یکم طول میکشه تا عیب یاب سیستم بتونه پروسه یافتن مشکل و حل اون رو انجام بده.
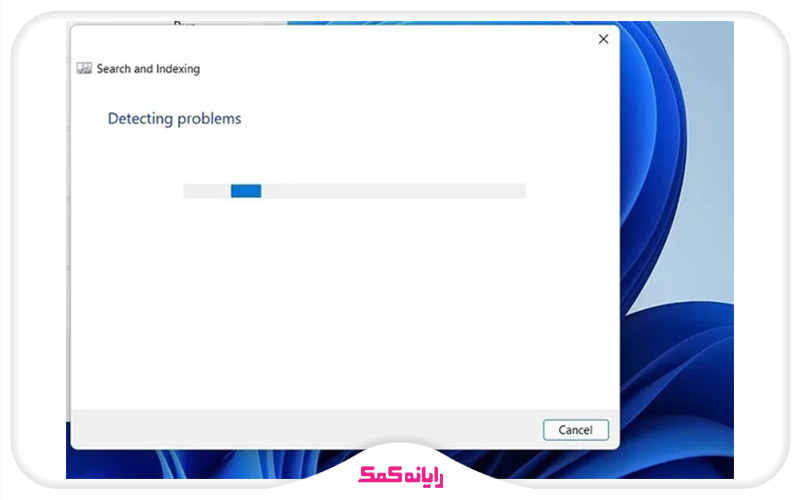
6.بعد از انجام این کار کلیه مشکلاتی که در سیستم وجود داره توسط عیب یاب بهت نشون داده میشه و برای اینکه بتونی مشکل جستجو در سیستم را حل کنی، باید تیک گزینه Can’t see a search or search results رو بزنی.
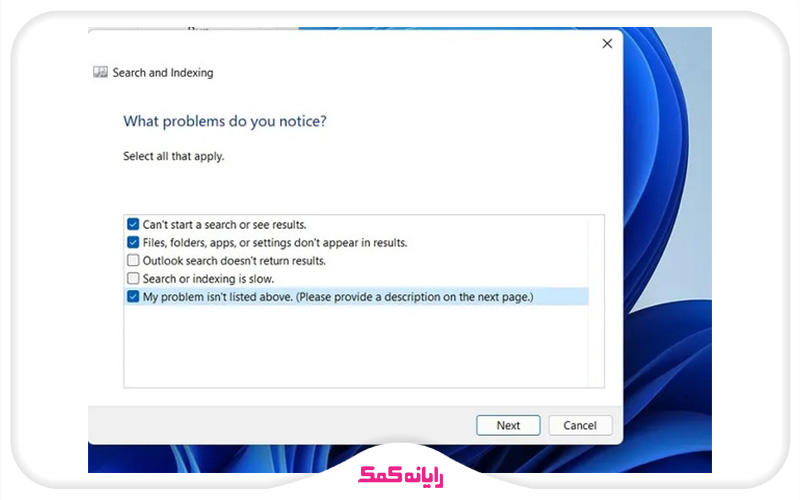
7.تو این مرحله ممکنه ازت درخواست ارائه توضیح در خصوص مشکل بشه. بعد از اینکه مشکل رو توضیح دادی روی گزینه Next کلیک کن.
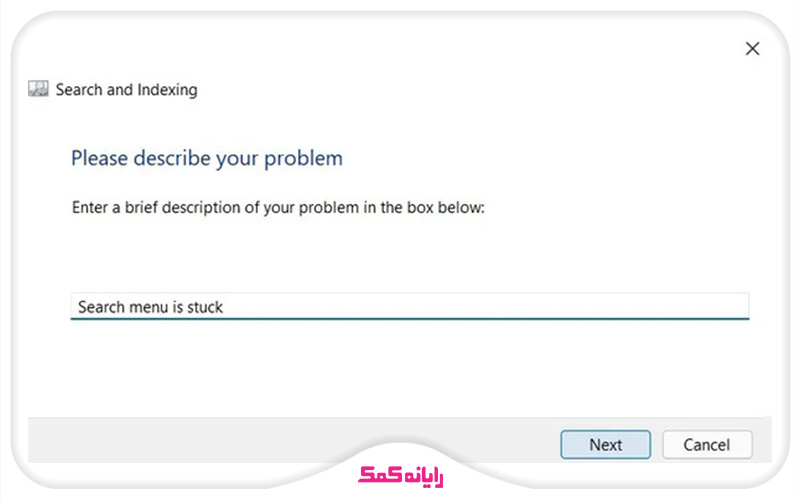
8.روی try to repair as an administrator کلیک کن.
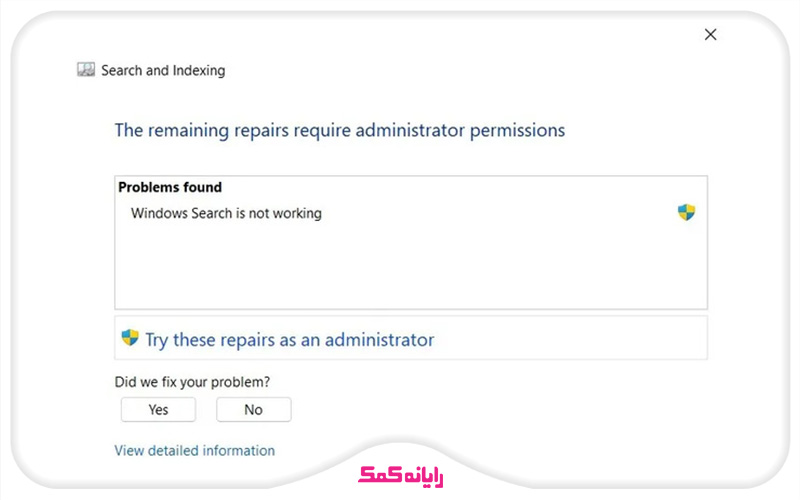
9.یکم صبر کن تا Search and Indexing ری استارت بشه. حالا بهت یه پیام نشون داده میشه که در اون بهت پروسه رفع مشکل اطلاع داده میشه.
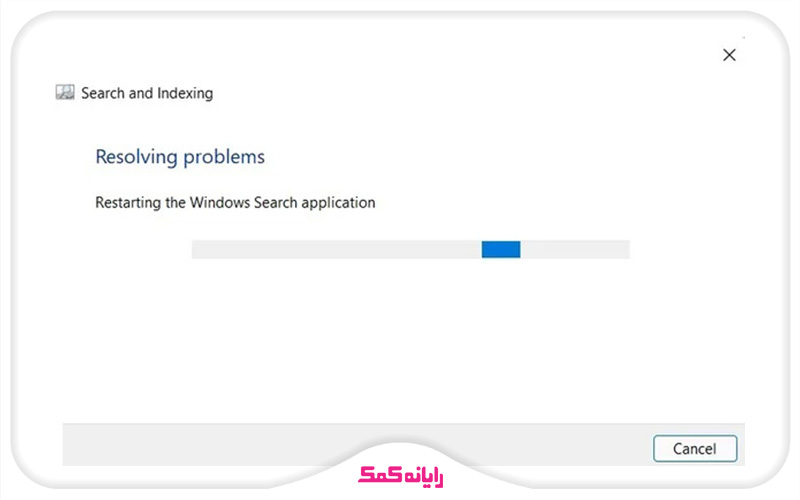
10. در صورتی که عیب یاب تونسته باشه مشکل موجود در بخش جستجو را حل کنه یه تیکه سبز در کنار اون قرار میگیره.
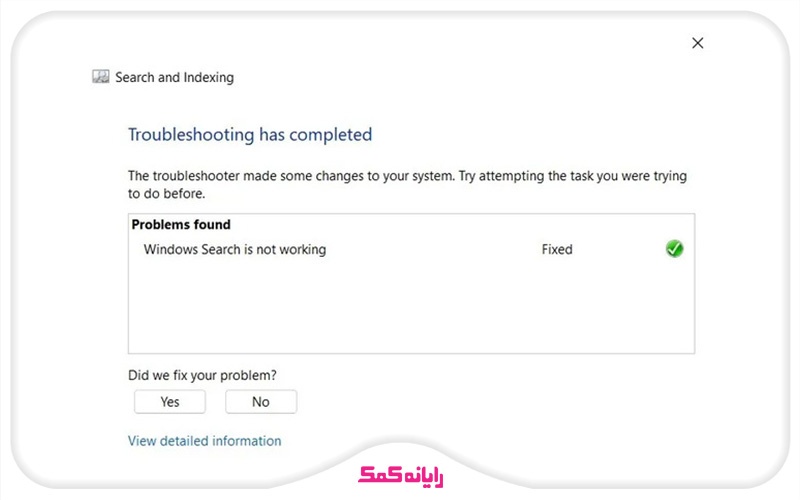
برای رفع هرگونه ابهام یا سوال در خصوص رفع مشکل کار نکردن دکمه سرچ در ویندوز 11 هر یک از راهکارهای عنوان شده در این مقاله، میتوانید با شماره 9099071540 (از طریق تلفن ثابت) یا از طریق "صفحه تماس از موبایل" با کارشناسان متخصص ما تماس حاصل فرمایید. همکاران ما در تمام طول هفته آماده اند تا پاسخگوی سوالات فنی شما باشند.
🔴پیشنهاد مطلب : برای آشنایی با 16 ترفند برای کاهش خستگی چشم در حین استفاده از کامپیوتر حتما این مطلب را تا انتها مطالعه کنید.
4: رفع مشکل کار نکردن دکمه جستجو در ویندوز ۱۱ با ریستارت کردن آن
روش دیگهای که میتونی ازش برای حل مشکل از کار افتادن سرچ در ویندوز ۱۱ کمک بگیری ریستارت کردن سیستم برای رفع مشکل هست.
برای این منظور باید به صورت زیر وارد عمل بشی:
1.روی آیکون Search در تسکبار کلیک کن.
2.حالا task manager رو سرچ کن و روش کلیک کن.
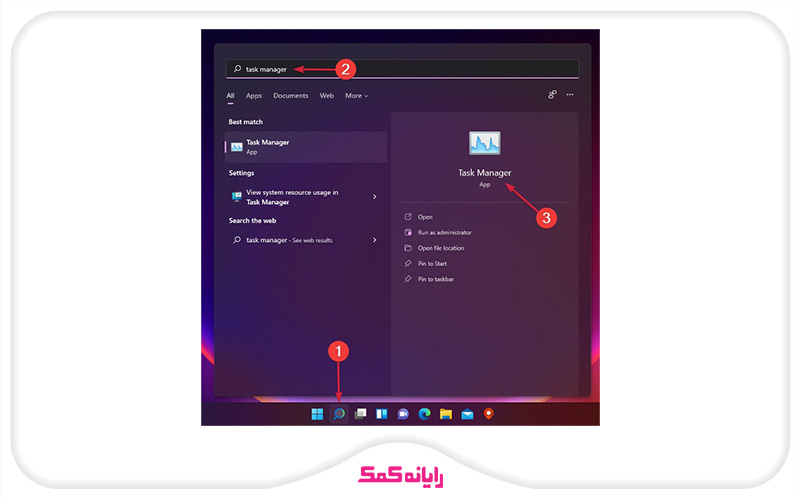
3.البته میتونی کلیدهای ترکیبی Ctrl+Alt+Del ر را هم برای این منظور فشار بدی.
4.حالا وارد تب Details شو.
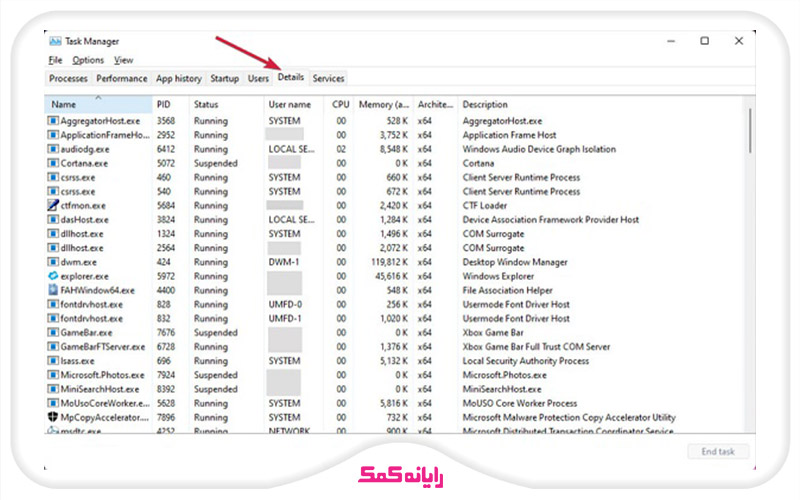
5.تو ستون Name گزینه SearchHost.exe رو پیدا کرده و روش راست کلیک کن و از منویی که برات به نمایش در میاد گزینه End task رو انتخاب کن.
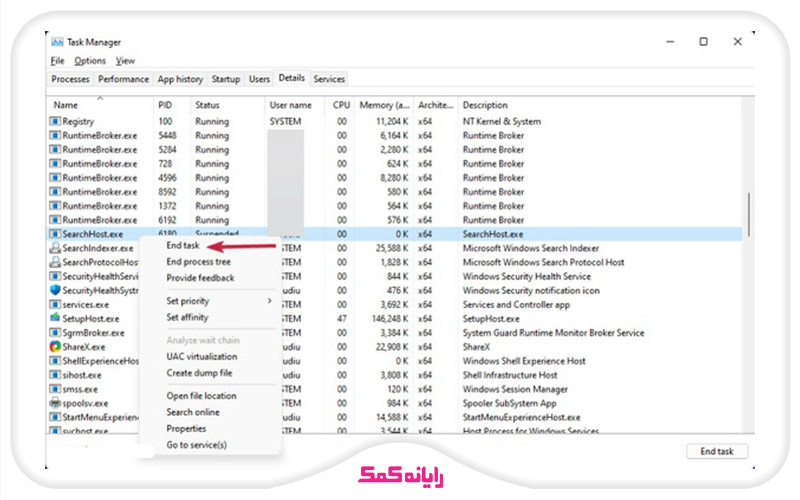
6.حالا باید روی گزینه End process کلیک کنی.
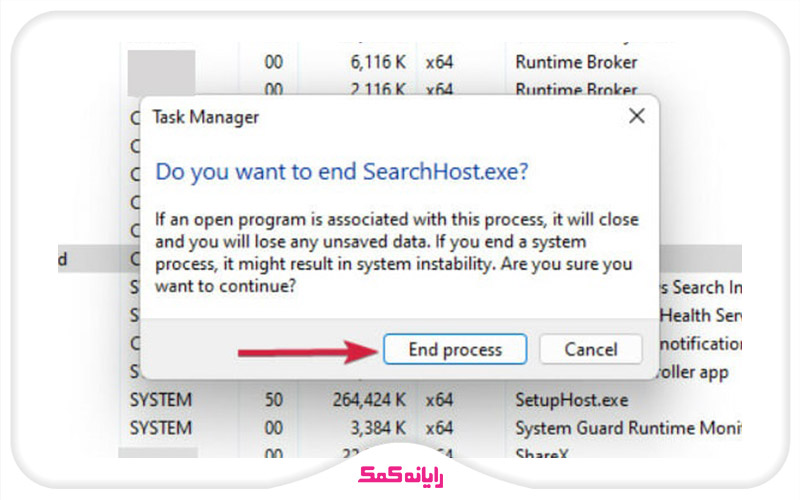
5: رفع مشکل از کار افتادن سرچ در ویندوز ۱۱ با Touch keyboard and handwriting panel service
ترفند کاربردی دیگهای که برای حل مشکل از کار افتادن سرچ در ویندوز ۱۱ میتونی به کار بگیری اینه که از Touch keyboard and handwriting panel service برای این منظور استفاده کنی.
برای رفع مشکل از این طریق باید به صورت زیر عمل کنی:
1.وارد بخش Services شو.
2.حالا گزینه Touch keyboard and handwriting panel service رو پیدا کن و روش راست کلیک کن و از منویی که برات به نمایش در میاد روی گزینه Properties کلیک کن.
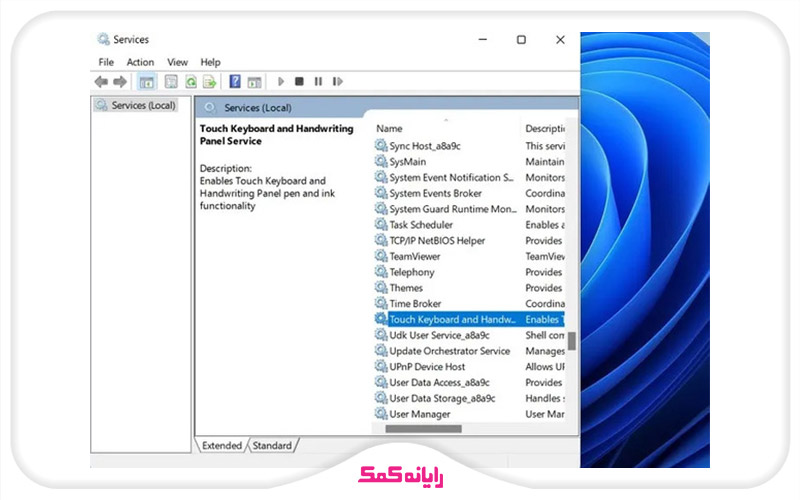
3.حالا وارد تب General شو و از قسمت General روی گزینه Automatic کلیک کن.
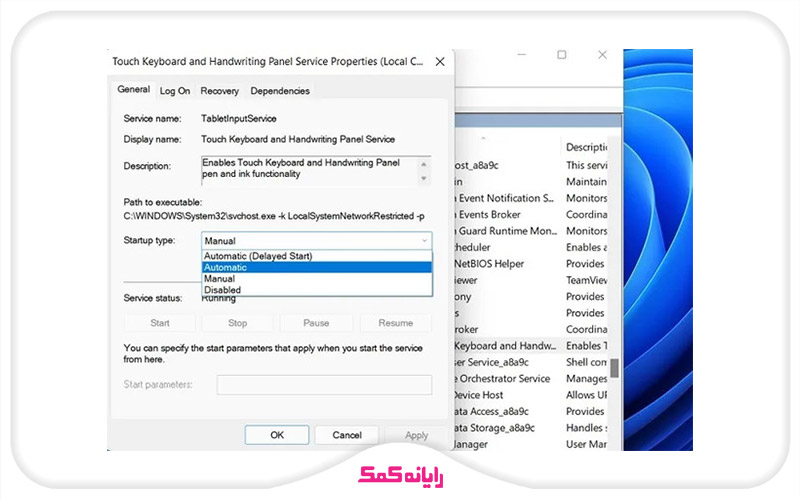
4.تو این مرحله باید وارد تب Recovery بشی و قسمت Subsequent failures رو روی حالت Restart the service تنظیم کنی و مقدار گزینه Reset the fail count رو هم روی عدد صفر تنظیم کنی.
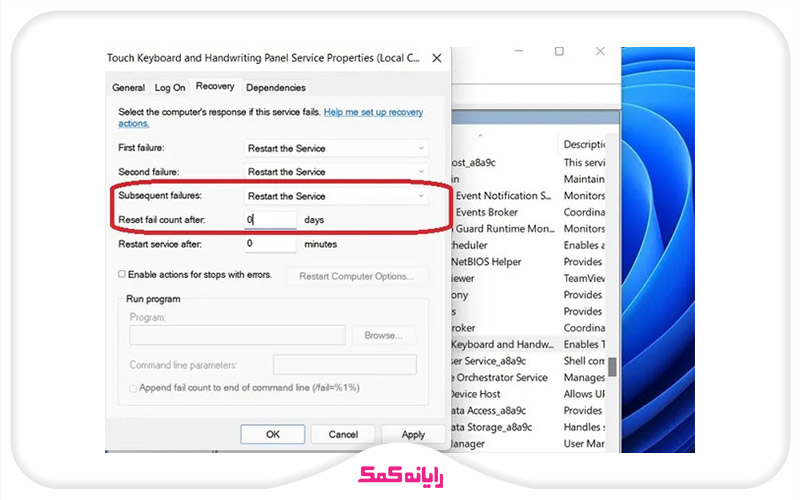
5.حالا وارد تب General شو و روی گزینه Start کلیک کن.
🔴پیشنهاد مطلب : انتقال ویندوز به هارد جدید به کمک برنامه Macrium Reflect انجام می شه و روش انجام این کار به صورت قدم به قدم در این مقاله آموزش داده شده.
6: رفع مشکل از کار افتادن سرچ در ویندوز ۱۱ با Privacy & security
یه راهکار کاربردی دیگه که میتونی ازش برای حل مشکل تایپ نشدن در سرچ ویندوز 10 و 11 کمک بگیری استفاده از Privacy & security برای این منظوره.
برای انجام این کار باید به صورت زیر وارد عمل شی:
1.روی منوی استارت کلیک کن.
2.حالا گزینه Settings رو انتخاب کن.
3.تو این مرحله باید روی گزینه Privacy & security کلیک کنی و از بخش سمت راست گزینه Searching Windows رو انتخاب کنی.
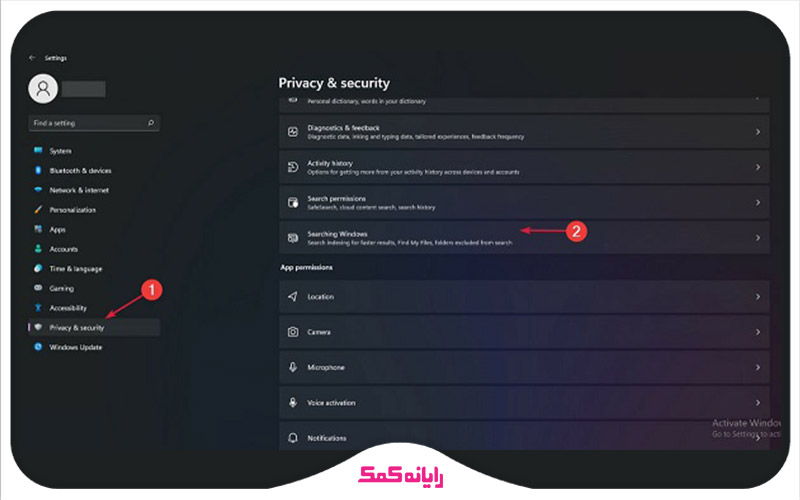
4.حالا از قسمت Find my files اقدام به انتخاب گزینه Enhanced کن.
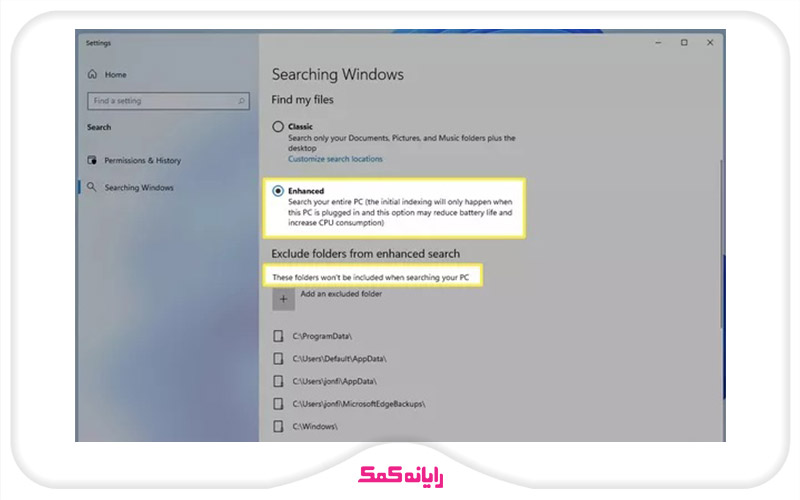
5.البته امکان حذف پوشههایی که شامل سرچ نمیشن هم از این قسمت وجود داره.
6.بای دیفالت قسمت جستجوی ویندوز ۱۱ تو سه بخش Documents، Pictures و Music عمل میکنه و در صورت انتخاب حالت Enhanced این جستجو در کل فضای سیستم انجام میشه.
🔴پیشنهاد مطلب : برای آشنایی و بررسی روش های فعالسازی hyper v در ویندوز ۱۱ توصیه می کنم تا انتهای این مطلب همراه رایانه کمک باشید.
7: رفع مشکل تایپ در سرچ ویندوز ۱۱ با ریستارت کردن Windows Search Service
برای حل مشکل سرچ نکردن ویندوز ۱۱ میتونی اقدام به ریستارت کردن Windows Search Service کنی.
برای این منظور باید به ترتیب زیر عمل کنی:
1.کلیدهای ترکیبی Win + R را به صورت همزمان فشار بده.
2.حالا باید دستور موجود در تصویر پایین رو درست مطابق شکل توی کادر مربوطه وارد کنی و در انتها روی دکمه اینتر کلیک کنی تا بتونی Services رو باز کنی.
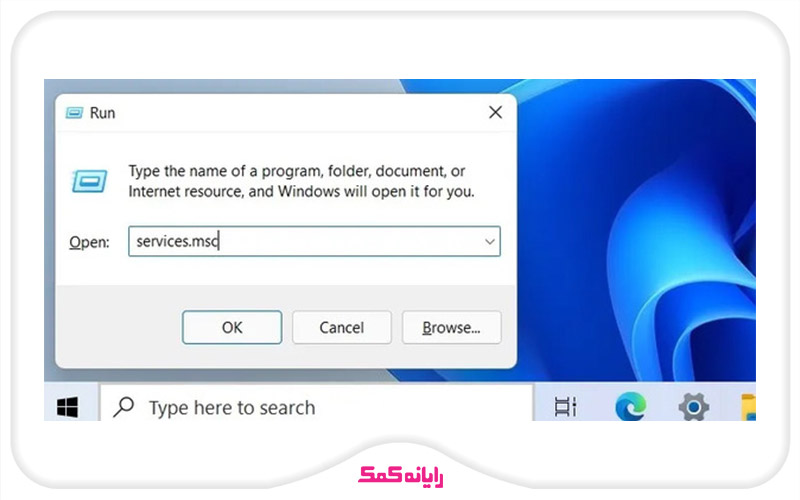
3.حالا از این قسمت باید دنبال گزینه Windows Search بگردی و بعد از پیدا کردن اون روش راست کلیک کنی و گزینه Restart رو انتخاب کنی.
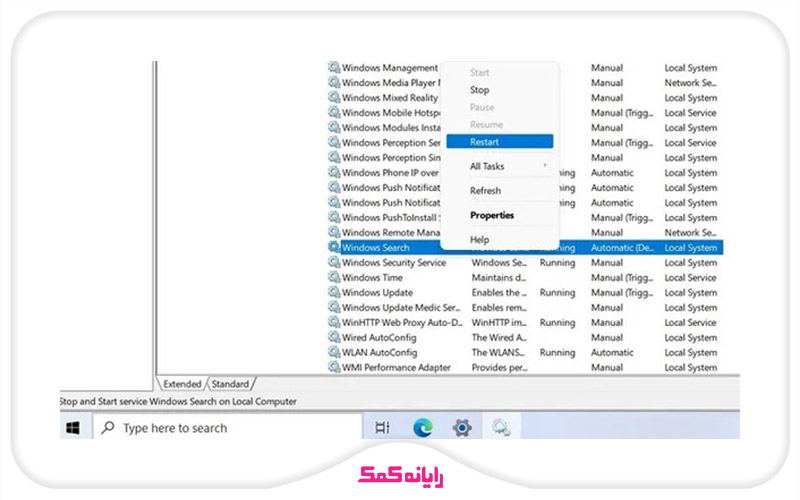
4.یکم باید وایسی تا فرایند ری استارت کردن سرویس انجام شه.
5.حالا میتونی دکمه سرچت رو تست کنی ببینی که با انجام این کار مشکل برطرف شده یا نه.
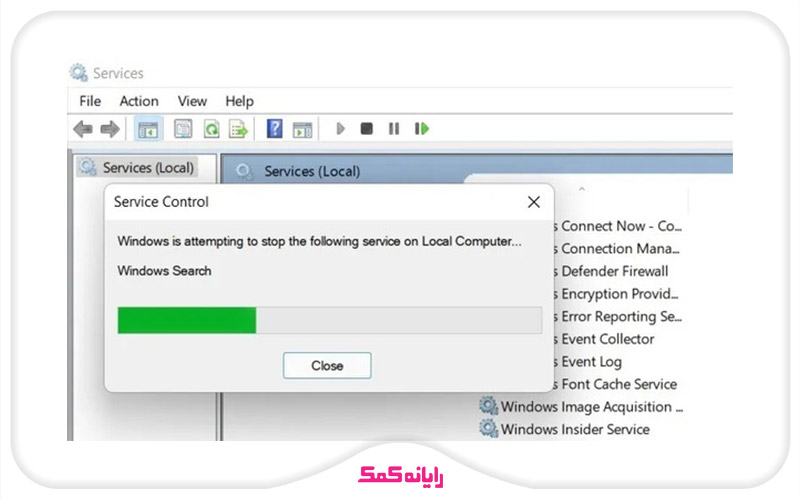
8: رفع مشکل باز نشدن سرچ در ویندوز ۱۱ با ریست کردن سیستم
آخرین راهکاری که میتونی برای حل مشکل کار نکردن سرچ ویندوز کار ۱۱ به کار بگیری اینه که سیستمت رو ریست کنی.
برای این منظور باید به ترتیب زیر عمل کنی:
1.روی منوی استارت کلیک کن.
2.حالا گزینه Settings را انتخاب کن.
3.از بخش سمت چپ گزینه System و از بخش سمت راست گزینه Recovery رو انتخاب کن.
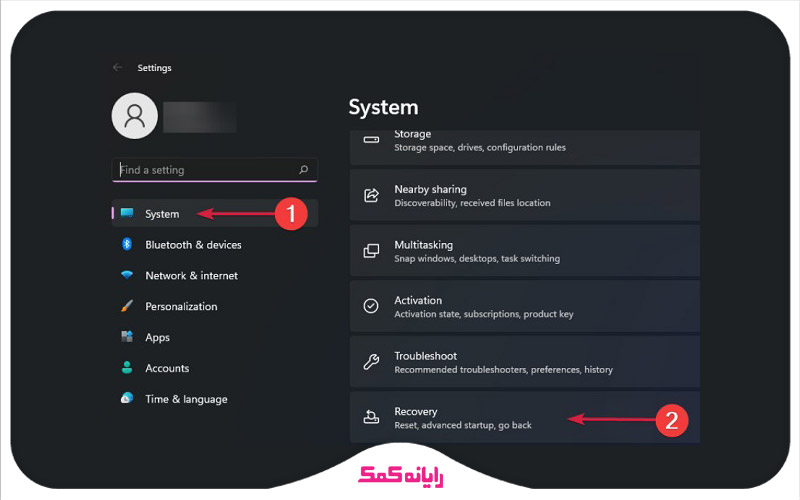
4.حالا باید روی گزینه Reset this PC کلیک کنی و در مرحله بعدی گزینه Reset PC را انتخاب کنی.
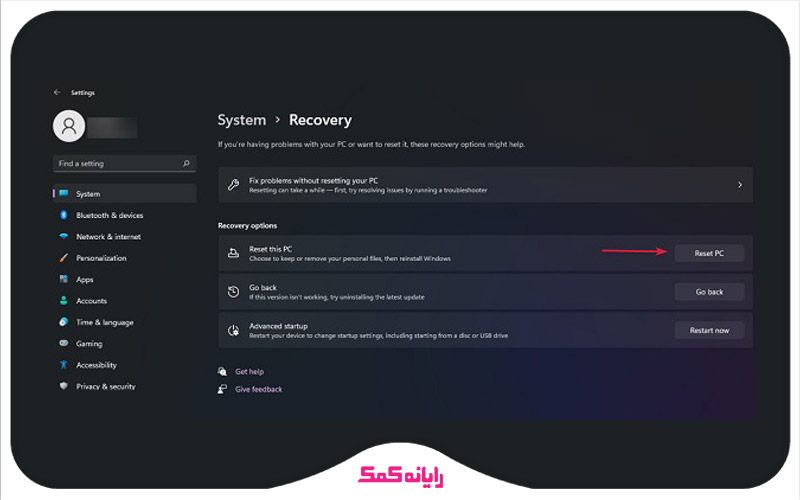
5.تو این مرحله سیستم ازت میپرسه که قصد نگهداری فایلهای سیستمت رو داری یا نه که اگه گزینه اول رو انتخاب کنی فایلهات پاک نمیشن. ولی در صورت انتخاب گزینه دوم فایلهای سیستمت پاک میشن. در کل بهت پیشنهاد میکنم قبل از اینکه برای انجام این کار اقدام کنی، اقدام به تهیه یه نسخه پشتیبان از اطلاعات سیستمت کنی.
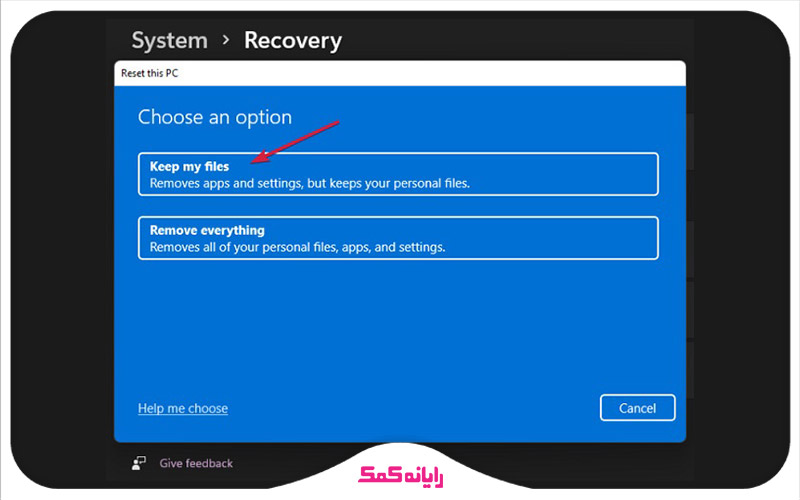
6.حالا باید مشخص کنی که Cloud download رو میخوای یا Local reinstall رو و بعد از اون پروسه نصب مجدد سیستم رو ادامه بدی تا این فرایند به اتمام برسه.
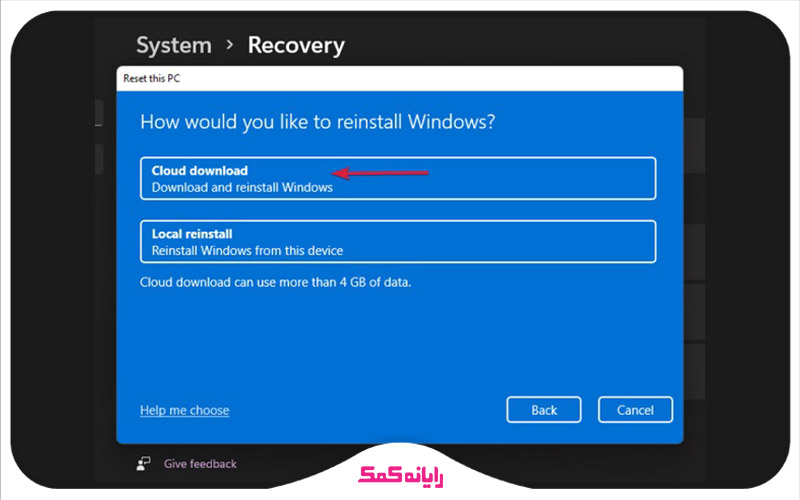
7.در صورت مشاهده صفحه Additional settings روی گزینه Next کلیک کن.
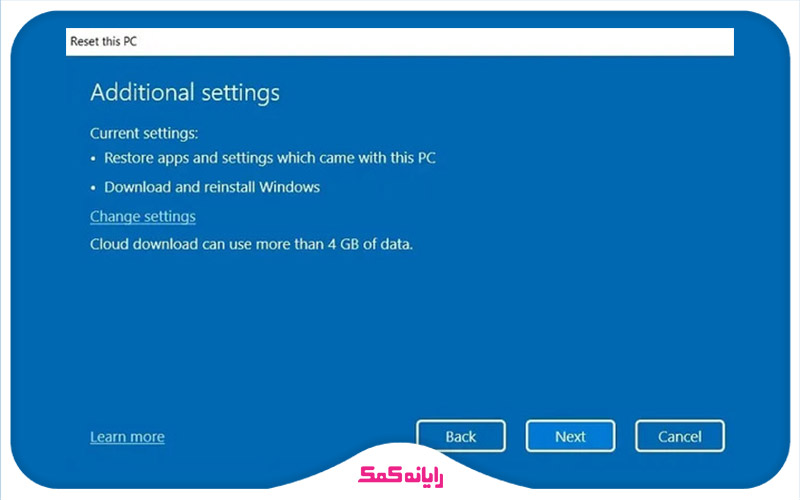
8.اگر صفحه هشدار آپدیت هم بهت نشون داده شد دوباره باید روی دکمه Next کلیک کنی.
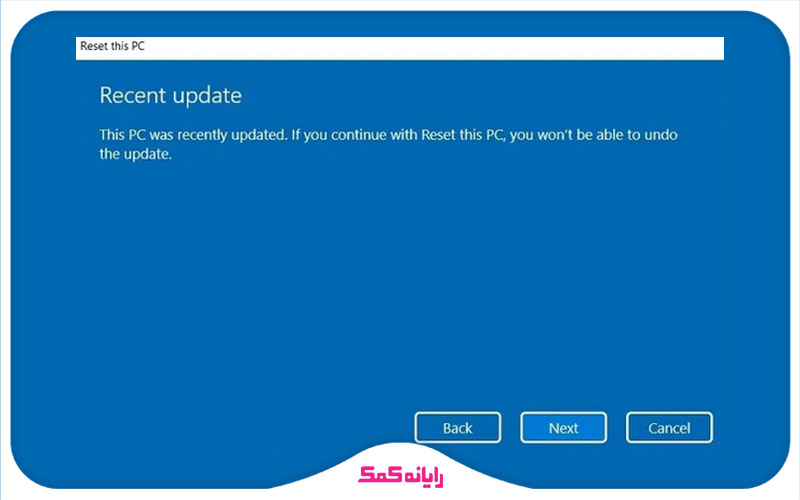
9.توی این صفحه روی گزینه Reset کلیک کن.
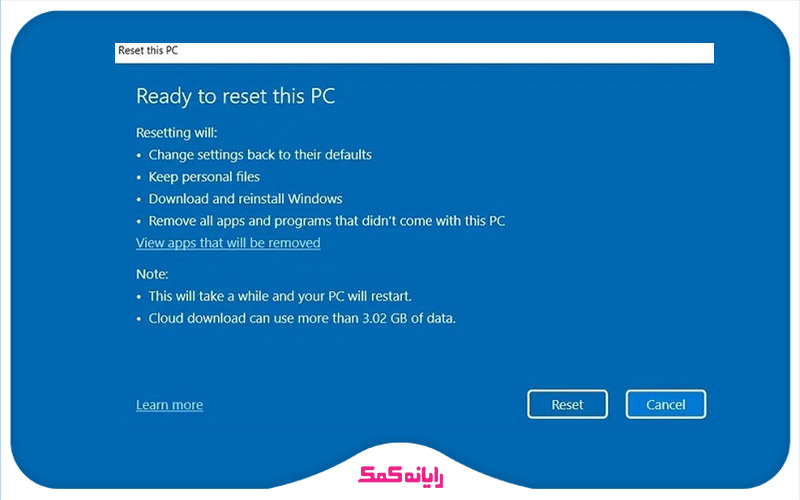
10. در صورتی که روی گزینه View apps that will be removed کلیک کنی میتونی لیست برنامههایی که با انجام این کار حذف میشن رو ببینی تا بتونی بعداً نسبت به نصب مجدد اونها اقدام کنی.
11. حالا باید یکم صبر کنی که این پروسه به اتمام برسه.
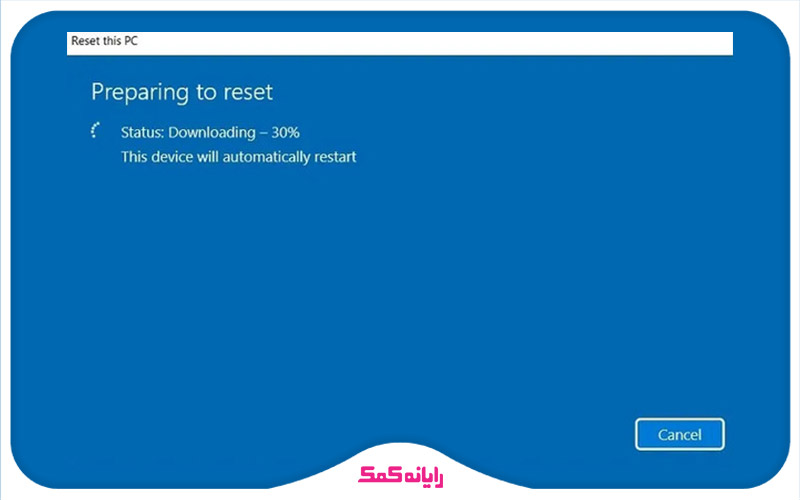
9: حل مشکل عدم سرچ در ویندوز ۱۱ با به روز رسانی ویندوز
راهکار دیگهای که میتونی برای رفع مشکل جستجو در ویندوز ۱۱ به کار بگیری اینه که ویندوزت رو به روز رسانی کنی.
برای انجام این کار باید به صورت زیر وارد عمل شی:
1.روی منوی استارت و سپس گزینه Settings کلیک کن.
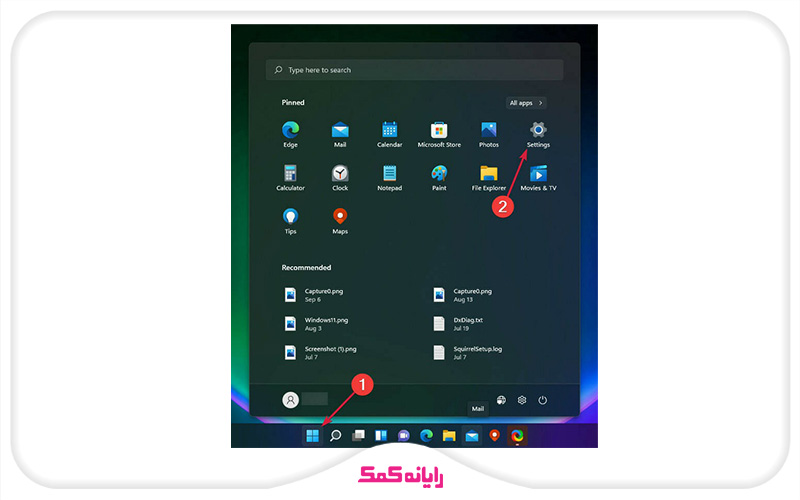
2.حالا از قسمت Windows Update روی گزینه Check for updates کلیک کن. در صورتی که آپدیت جدیدی برای سیستم عاملت وجود داشت، اون رو دانلود و روی سیستم سیستم نصب کن تا بتونی مشکل رو برطرف کنی.
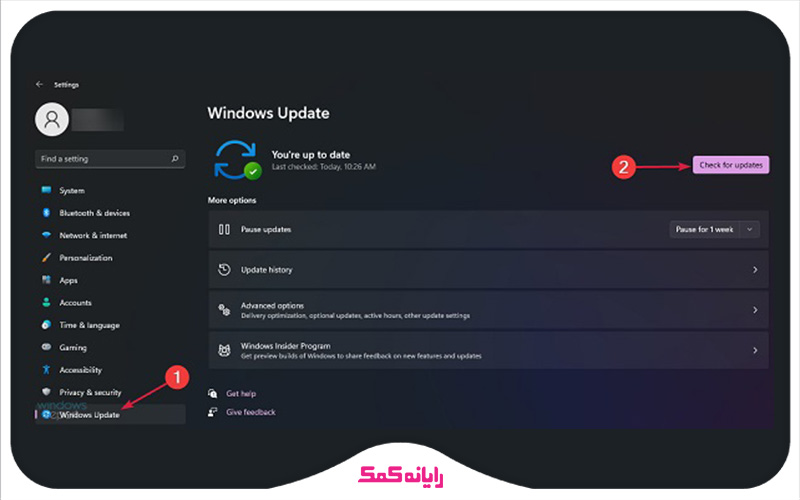
چگونه میتوان اقدام به افزایش سرعت سرچ در ویندوز ۱۱ کرد؟
بعضی وقتا ممکنه بخواهیم در اسرع وقت یه فایل مهم رو پیدا کنیم و بهش دسترسی پیدا کنیم.
ولی با جستجوی اون فایل در سیستم زمان زیادی طول میکشه تا فایل پیدا شه.
اون تایمی که طول میکشه تا فایل پیدا شه به فاکتورهای مختلفی وابستس که از اون جمله میتونم به فایلهای موجود در کامپیوتر و وسعت بخشی که عملیات جستجو را در اونجا داری انجام میدی اشاره کنم.
برای اینکه بتونی سرعت سرچ خودت در ویندوز ۱۱ را بالا ببری به صورت زیر عمل کن:
1.روی آیکون جستجو کلیک کن.
2.حالا باید در کادر جستجو و مقابل آیکون ذره بین عبارت indexing رو جستجو کنی و روی گزینه Indexing Options کلیک کنی.
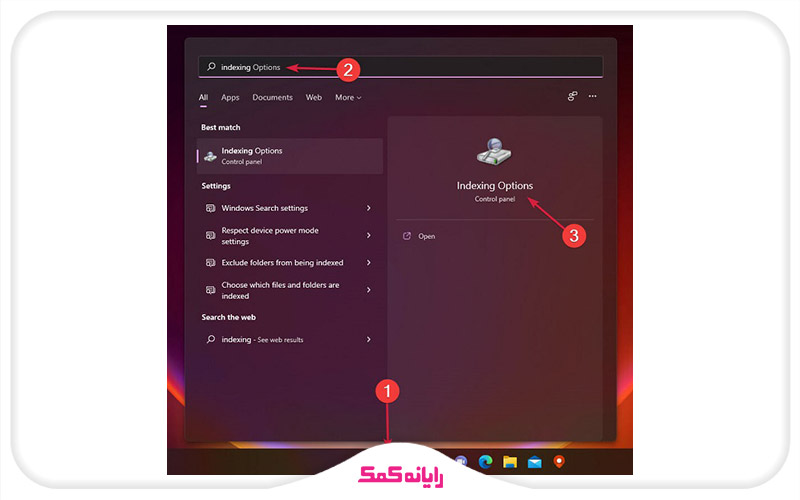
3.تو بالای صفحهای که برات باز شده بهت نشون داده میشه که چقدر فایل داری و از قسمت پایین هم میتونی ببینی که توی ویندوز چند تا بخش واسه جستجو داری.
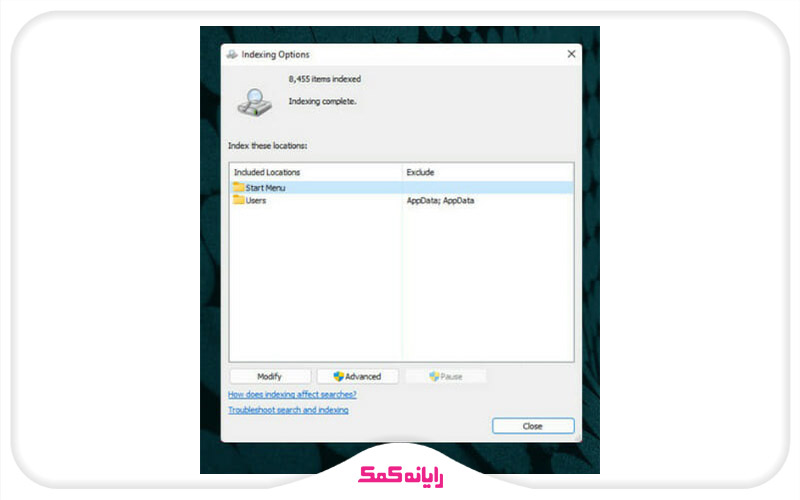
4.در صورت تمایل برای اعمال تغییر در این بخش روی گزینه Modify کلیک کن.
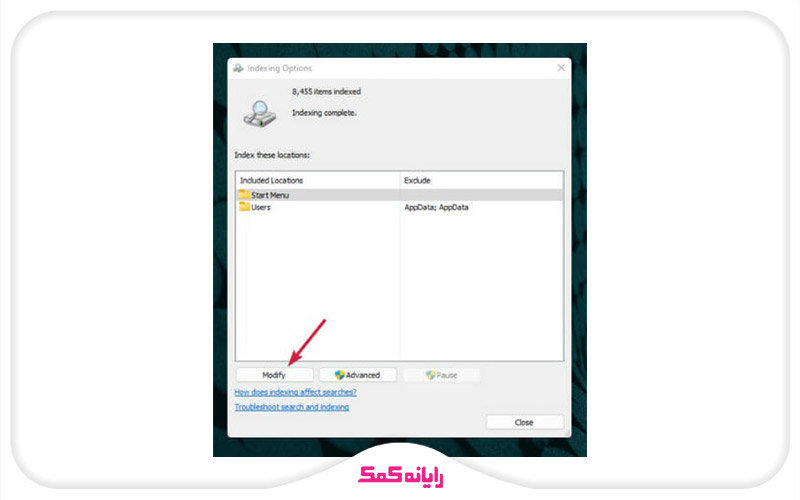
5.حالا این امکان در اختیارت قرار میگیره که بتونی پوشهها رو ببینی و اقدام به برداشتن تیک دیگر کاربریها کنی تا جستجو فقط تو پوشههایی که به کاربری خودت مربوط میشه برات انجام بشه.
6.علاوه بر این اگه میخوای توی یه سری از پوشهها کلاً عملیات جستجو انجام نشه، میتونی تیک یه سری از اونها رو برداری و مواردی که تمایل به جستجو در اونها داری رو تیکشون رو بزنی. با انجام این کار جستجو فقط تو پوشههایی که خودت انتخاب کردی انجام میشه.
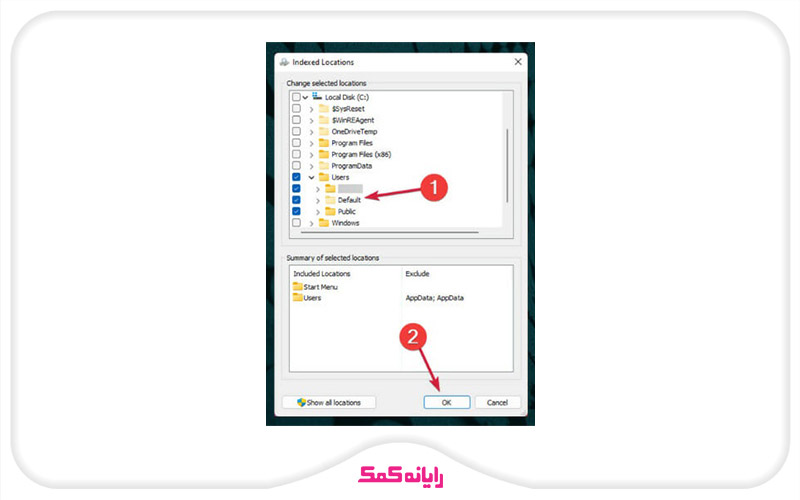
چرا نیاز به برطرف کردن مشکل دکمه سرچ در ویندوز ۱۱ داریم؟
همونطور که در ابتدای مطلب هم بهش اشاره کردم به کمک قابلیت دکمه سرچ در ویندوز ۱۱ کاربر میتونه اقدام به جستجو برای یافتن فایلهای دلخواهش در ویندوز ۱۱ کنه و اونها را در کوتاهترین زمان ممکن پیدا کنه.
پس پیدا کردن فایلهای مختلف به کمک این دکمه خیلی سریع و آسون انجام میشه و در صورتی که این دکمه بنا به هر دلیلی از کار بیفته و دیگه نتونی ازش استفاده کنی، برای پیدا کردن فایلهای مختلف دچار زحمت میشی و باید زمان طولانیتری رو صرف پیدا کردن این فایلها کنی.
بنابراین بهتره که از ترفندهای آموزش داده شده در این مقاله برای رفع مشکل موجود در دکمه سرچ استفاده کنی تا بتونی مجدد از قابلیتهای این دکمه برای انجام کارهای مختلف کمک بگیری.

جمع بندی
تو این مقاله سعی کردم راهکارها و ترفندهایی که میتونی برای حل مشکل کار نکردن دکمه سرچ در ویندوز ۱۱ مورد استفاده قرار بدی رو بهت آموزش بدم.
همونطور که دیدی روشهای مختلفی رو میشه واسه رفع این مشکل در سیستم به کار گرفت و در صورت جواب نگرفتن از یک روش میتونی سراغ روش بعدی بری تا در نهایت بتونی مشکل رو برطرف کنی.
آیا تو هم تا به حال با مشکل کار نکردن دکمه سرچ در ویندوز ۱۱ مواجه شدی؟
چه راهکار و ترفندی را برای رفع این مشکل به کار گرفتی؟
اگه فکر میکنی راهکار و ترفندت کاربردیه و در این مقاله بهش اشارهای نشده ممنون میشم اون رو در بخش کامنت به من و بقیه کاربران آموزش بدی.
در آخر میخوام ازت تشکر کنم که تا آخر این مقاله با من همراه بودی و امیدوارم تونسته باشم در حل مشکل کار نکردن دکمه سرچ در ویندوز ۱۱ بهت کمک کرده باشم.
برای رفع هرگونه ابهام یا سوال در خصوص رفع مشکل کار نکردن دکمه سرچ در ویندوز 11 هر یک از راهکارهای عنوان شده در این مقاله، میتوانید با شماره 9099071540 (از طریق تلفن ثابت) یا از طریق "صفحه تماس از موبایل" با کارشناسان متخصص ما تماس حاصل فرمایید. همکاران ما در تمام طول هفته آماده اند تا پاسخگوی سوالات فنی شما باشند.