ساخت آلبوم عکس با پاورپوینت امکان پذیر است؟ این سوالیه که یکی از کاربران طی تماس تلفنی از یکی از کارشناسان ما پرسیده بود ، میدانیم که معمولا برای ساخت آلبوم عکس دیجیتال از فتوشاپ استفاده میشه اما در پاورپوینت هم این امکان وجود دارد، بنابراین تصمیم گرفتیم در این مقاله روش ساخت آلبوم عکس در powerpoint را به شما عزیزان آموزش دهیم، با آموزش ساخت photo album در پاورپوینت و پاسخ به سوالات شما همراه ما باشید. در صورتی که در زمینه مشکلات کامپیوتری و نرم افزارهای مرتبط سوالی داشتید میتوانید از طریق تلفن های ثابت سراسر کشور با شماره 9099071540 و از طریق موبایل با شماره 0217129 با ما در ارتباط باشید.
✴️✴️ تماس با کارشناسان فنی رایانه کمک : ☎️از طریق تلفن ثابت 9099071540 و 📱 از طریق موبایل 0217129

آنچه در این مقاله می خوانیم:
✅آیامیتوانیم برای ساخت آلبوم عکس از پاورپوینت کمک بگیریم؟
✅ساخت photo album در پاورپوینت چگونه انجام می شود؟
✅آموزش ساخت آلبوم عکس در پاورپونت
✅تنظیمات کادر New Photo Album
✅تنظیمات کادر Album Layout در ساخت آلبوم در پاور پوینت
✅مزایای استفاده از پاورپونت برای ایجاد آلبوم عکس
✅سخن آخر
آیامیتوانیم برای ساخت آلبوم عکس از پاورپوینت کمک بگیریم؟
می توان گفت که بسیاری از کاربرانی که با فتوشاپ کار نمیکنند برای ساخت آلبوم های تصویری به سراغ نرم افزارهایی مانند پاورپونت می روند.گرچه این برنامه بیشتر برای ساخت ارائه های رسمی و آموزشی به کار می رود اما با کمک قابلیت های مختلف میتوان از پاورپوینت برای ساخت کیلپ های تصویری و photo album نیز بهره جست اگر شما هم دوست دارید از عکس های یک آلبوم ویدویویی بسازید، این آموزش به کارتان می آید. اعمال انواع افکت روی تصاویر، چرخاندن آنها، اصلاح نور و ... از جمله قابلیت هایی است که در نرم افزار پاورپونت در اختیار شما قرار می گیرد.
نکته : اگر از ویندوز 10 استفاده میکنید برای ساخت کلیپ با تصاویر خود از خود ویندوز کمک بگیرید : ساخت کلیپ با تصاویر در ویندوز
در این آموزش با ما در رایانه کمک همراه باشید تا با یک تکنیک بسیار جذاب به شما کمک کنیم تا بتوانید ساخت photo album در پاورپوینت را انجام دهید.
ساخت photo album در پاورپوینت چگونه انجام می شود؟
برای درست کردن photo album با پاورپوینت و برای اینکه بتوانیم تصاویر خود را وارد اسلایدهای PowerPoint کنیم. تا بعد از آن بتوانیم افکت و یا جلوه حرکتی دلخواه خود را روی آن قرار دهیم. باید زمان نمایش هر تصویر را تنظیم کنید و در آخر هم یک موزیک زیبا، برای کارتان انتخاب کنید که در ادامه مراحل کار را به صورت کامل خواهیم گفت، با انجام مراحل زیر می توانید به راحتی یک photo album در پاورپونت خود ایجاد کنیم.
آموزش ساخت آلبوم عکس در پاورپونت
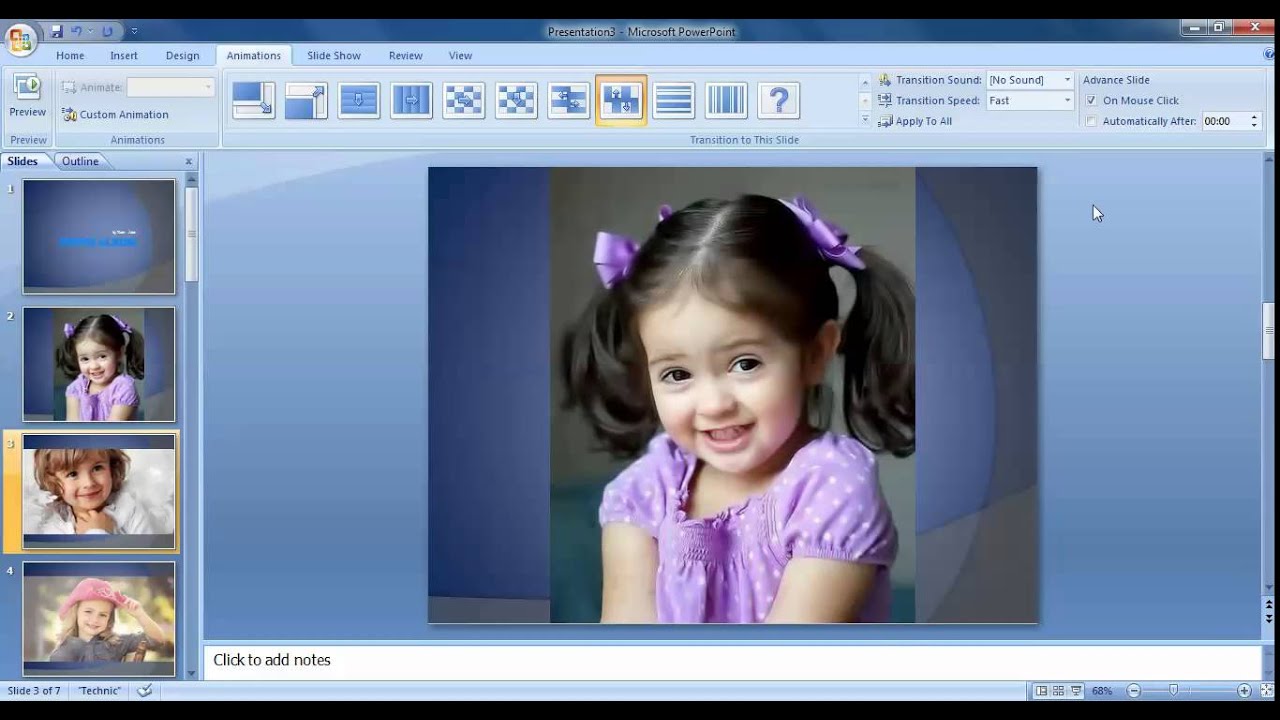
- برای ساخت photo album ابتدا وارد برنامه پاورپونت خود شوید و از سربرگ Insert به کادر Illustrations بروید و بر روی گزینه photo Album کلیک کنید.
- با کلیک کردن بر روی این گزینه دو زیر منو برایتان نمایش داده می شود که این دو عبارتند از:
- New Photo Album: با انتخاب این گزینه قادر خواهید بود تا آلبوم عکس جدید ایجاد نمایید.
- Edit Photo Album: با استفاده از این گزینه که در پنجره Photo Album قرار دارد می توانید آلبوم عکس وارد شده را ویرایش کنید.
تنظیمات کادر New Photo Album
در این مرحله قرار است که گزینه New Photo Album را بررسی کنیم.
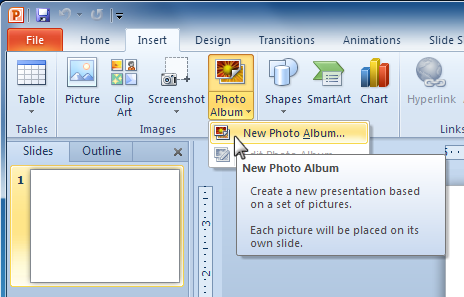
File/ Disk
در این قسمت با کلیک کردن بر روی این گزینه برنامه پاورپونت، پنجره جستجو فایل های ذخیره شده در کامپیوتر را برایتان باز می کند. اکنون می توانید عکس های مورد نظر خود را انتخاب کنید و باکلیک بر روی گزینه Create عکس ها را به برنامه اضافه کنید.
Picture in Album
با این گزینه نام تصاویر و عکس هایی که به آلبوم عکس اضافه خواهید کرد، نمایش داده می شود. اعداد نوشته شده در این کادر نشان دهنده اسلایدی است که تصویر در آن قرار گرفته است.
Preview
در این کادر پیش نمایشی از تصویری که در کادر Picture in Album قرار دارد نمایش داده می شود.
Captions below All Pictures
با فعال کردن این گزینه نام عکس ها و تصاویر وارد شده به اسلاید در زیر هر عکس درج خواهد شد.
All Picture Black & White
با فعال کردن این گزینه تمامی عکس های موجود در آلبوم به صورت سیاه و سفید تغییر رنگ خواهند داد.
Remove
با کلیک کردن بر روی این گزینه می توانید عکس انتخاب شده را از آلبوم حذف کنید.
در ادامه به گزینه های موجود در بخش Album Layout می پردازیم.
تنظیمات کادر Album Layout در ساخت آلبوم در پاور پوینت
Picture Layout
در این گزینه خروجی تصاویر روی اسلاید تغییر داده می شود. با کلیک کردن بر روی فلش کوچک کادر کنار این گزینه، کادر زیر برایتان باز خواهد شد که شامل شش گزینه است که در ادامه به طور کامل به آن می پردازیم.
Fit to Slide: این گزینه در حالت پیش فرض فعال می باشد و هر کدام از تصاویر و عکس ها جداگانه و به صورت تمام صفحه در اسلاید وارد خواهد شد.
1Picture : با انتخاب این گزینه در هر اسلاید تنها یک تصویر قرار خواهد گرفت.
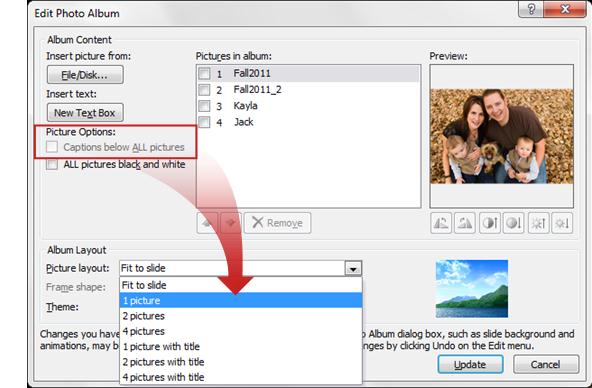
2pcture : در یک اسلاید دو تصویر قرار خواهد گرفت.
4Picture : با انتخاب این گزینه در هر اسلاید چهار عکس ( تصویر) قرار می گیرد.
1Picture With Title: این گزینه امکان قرار گیری یک تصویر در هر اسلاید و نوشته های دلخواه را در زیر آن در اختیار شما قرار می دهد.
2Picture With Title: با انتخاب این گزینه امکان قرار گیری دو تصویر در هر اسلاید و نوشته دلخواه را در زیر هرکدام از آنان در اختیار شما قرار خواهد داد.
Rectangle : این گزینه در حالت پیش فرض فعال می باشد و تصاویر را به صورت عادی در اسلاید قرار خواهد داد.
Rounded Rectangle: انتخاب این گزینه باعث گرد شدن گوشه های تمام تصویر وارد شده به اسلایدها می باشد.
Simple Frame ,White: این گزینه باعث درج یک قاب ساده در گوشه های تمام تصویر وارد شده به اسلایدها خواهد شد.
Center Shadow Rectangle: این گزینه تصاویر موجود در اسلایدها را در حالت نرمال و بدون تغییر نشان داده و در اطراف آنها سایه ای ملایم ایجاد خواهد کرد.
Soft edge Rectangle: این گزینه اطراف را به حالت محو شده تغییر می دهد.
مزایای استفاده از پاورپونت برای ایجاد آلبوم عکس
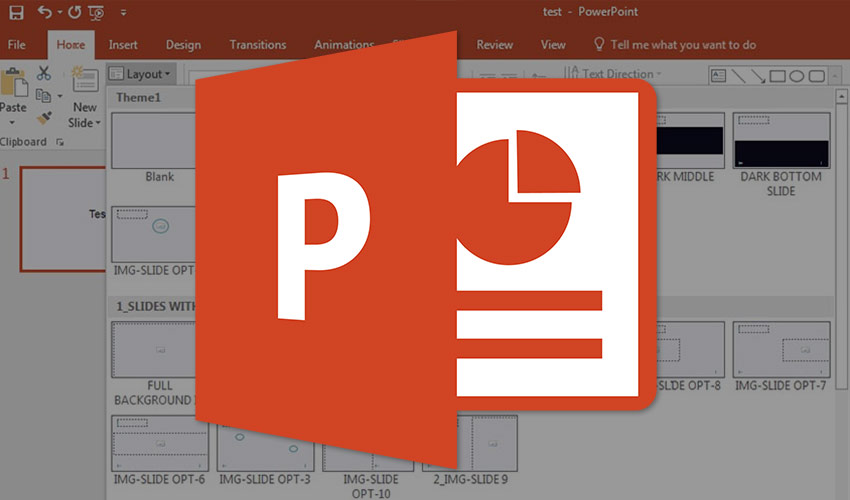
در ادامه به مزایای استفاده از photo album پاورپوینت می پردازیم که عبارتند از:
- افزایش سرعت ساخت کلیپ های تصویری
- امکان خروجی گرفتن از اسلاید ها با فرمت های مختلف
- امکان تلفیق فایل های چند رسانه ای با photo album و ساخت یک ارائه جذاب
- قابلیت ویرایش آسان تصاویر و اجزای درج شده در photo album
- سهولت و سادگی کار با محیط برنامه

سخن آخر
ضمن تشکر از همراهی شما تا انتهای مقاله ی آموزشی ساخت photo album در پاورپوینت، امیدواریم بعد از مطالعه این مقاله توانسته باشید به راحتی ساخت آلبوم عکس در پاورپونت را انجام دهید. چناچه با کمک این مقاله باز هم نتوانسته اید photo album در پاورپوینت را انجام دهید میتوانید از طریق شماره های 9099071540 یا 0217129 با کارشناسان ما در رایانه کمک تماس گرفته و از آنها مشاوره تلفنی و اینترنتی دریافت کنید.