یکی از قابلیت هایی که در نوار وظیفه ویندوز خود مشاهده می کنیم نمایش ساعت است، که بصورت ساعت و دقیقه شمار نمایش داده می شود، حالا فرض کنید نیاز دارید ثانیه شمار ساعت ویندوز را هم ببنید! آیا راه حلی دارد؟! بله 🤩 به راحتی میتوانید ثانیه شمار ویندوز را فعال کنید فقط نکته اینجاست که این قابلیت تنها در ویندوز های 10 و 11 در دسترس است، ما در این مقاله قصد داریم اطلاعاتی در خصوص روشهای فعالسازی ثانیه شمار در ساعت ویندوز 11 را در اختیار شما قرار دهیم تا با استفاده از آن بتوانید از این قابلیت نهایت بهره را ببرید، پس در ادامه با ما همراه باشید.
همچنین اگر هر نوع مشکل و سوالی در این رابطه به آن برخوردید می توانید با کارشناسان ما در رایانه کمک تماس بگیرید و برای دریافت پاسخ سوال های خود از طریق تلفن های ثابت با شماره 9099071540 و از طریق موبایل با شماره 0217129 با کارشناسان رایانه کمک در ارتباط باشید.

آنچه در این مقاله می خوانیم:
✅ مقدمه ای بر نحوه فعالسازی ثانیه شمار در ساعت ویندوز 11
✅ نمایش ثانیه در ساعت ویندوز 11 استفاده ازPowerShell
✅ نمایش ثانیه شمار ویندوز 11 از طریق Settings
✅ نمایش ثانیه در ساعت ویندوز 11 با برنامه ElevenClock
✅ نمایش ثانیه شمار ویندوز 11 با تغییر Registry
✅دانلود ریجستری تغییر یافته برای نمایش ثانیه شمار در ویندوز 11
✅ کلام آخر
مقدمه ای بر نحوه فعالسازی ثانیه شمار در ساعت ویندوز 11
احتمال دارد که شما به دلایلی نیاز داشته باشد که ثانیه شمار را هم در کنار ساعت خود در ویندوز داشته باشید ولی باید بدانید که
این قابلیت در ویندوز به طور خودکار فعال نیست بنابر این در این مقاله با ما همراه باشید تا با چند روش بتوانید این قابلیت را در ویندوز خود فعال کنید .
نمایش ثانیه در ساعت ویندوز 11 استفاده ازPowerShell
با استفاده از پاورشل مراحل زیر را به ترتیب انجام دهید :
ابتدا در نوار جستجو عبارت PowerShell را وارد کنید و گزینه Run as Administrator را انتخاب کنید. دقت کنید که در ویندوز 11 ، گزینه Run as administrator در سمت راست پنجره جستجو نمایش داده می شود.
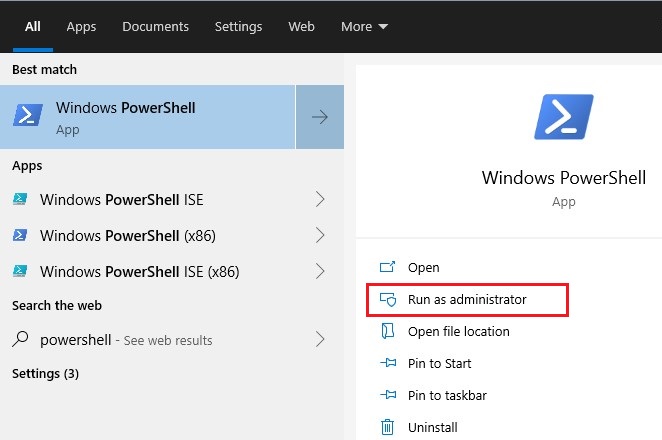
در این مرحله دستور زیر را تایپ کنید و enter را بزنید .
Set-ItemProperty -Path HKCU:\Software\Microsoft\Windows\CurrentVersion\Explorer\Advanced -Name ShowSecondsInSystemClock -Value 1 -Force
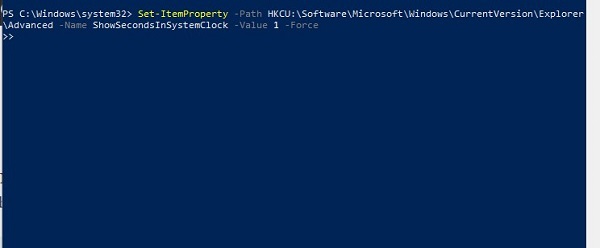
در مرحله آخر سیستم خود را ری استارت کنید تا ثانیه شمار برای شما فعال شود .
✴️✴️ تماس با کارشناسان فنی رایانه کمک : ☎️از طریق تلفن ثابت 9099071540 و 📱 از طریق موبایل 0217129
نمایش ثانیه شمار ویندوز 11 از طریق Settings
برای نمایش ثانیه شمار از طریق تنظیمات ابتدا همزمان دو کلید Windows + I را فشار دهید تا وارد تنظیمات شوید . در سمت چپ صفحه تنظیمات وارد قسمت Personalization شوید، سپس در سمت راست صفحه Taskbar را باز کنید.
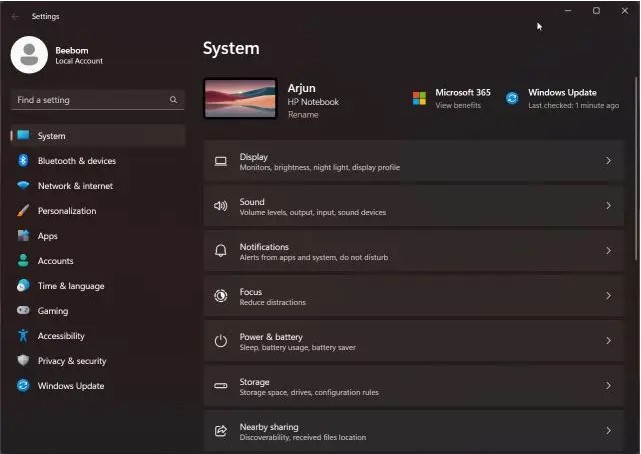
سپس روی منو کشویی Taskbar behaviors ضربه بزنید تا آیتم های زیر مجموعه آن باز شود و بعد از آن گزینه Show seconds in system tray clock را تیک بزنید تا ثانیه شمار را در منوی وظیفه مشاهده کنید
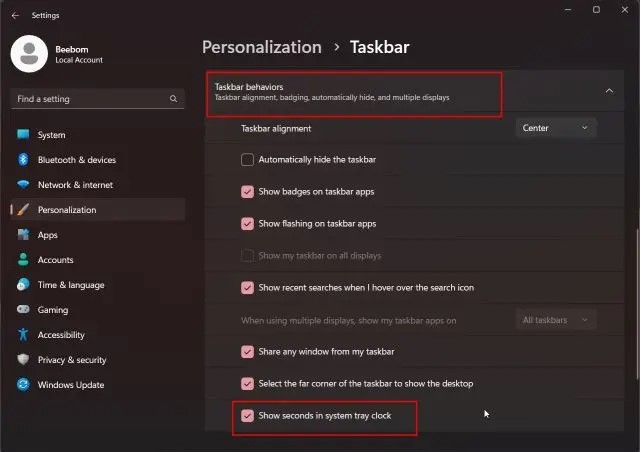
نمایش ثانیه در ساعت ویندوز 11 با برنامه ElevenClock
برخی از کاربران تمایل دارند که برای نشان دادن ثانیه شمار در ساعت ویندوز از برنامه ElevenClock استفاده کنند . بنابراین برای اجرای آن ابتدا بایستی این برنامه را دانلود و نصب کنید.
سپس Start را باز کنید و روی گزینه ElevenClock Settings کلیک کنید تا صفحه تنظیمات این برنامه برای شما باز شود
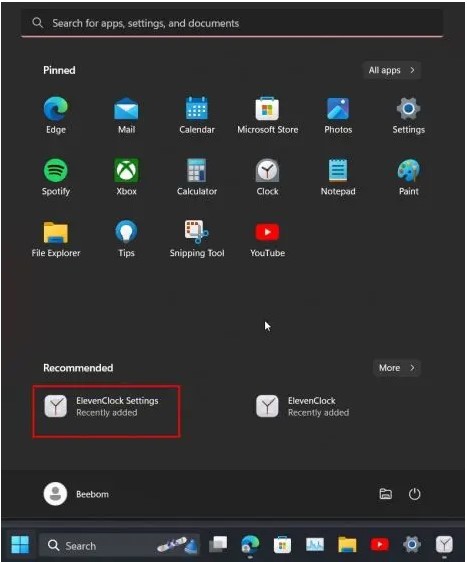
در پایان روی گزینه Date and Time Settings کلیک کنید و گزینه Show seconds on the clock را فعال کنید تا ثانیه شمار برای شما ظاهر گردد.
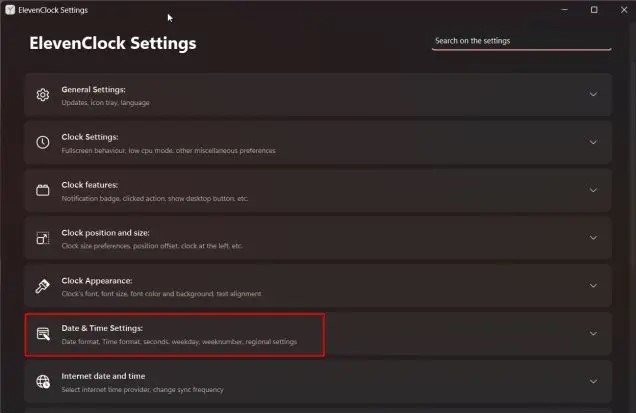
نمایش ثانیه شمار ویندوز 11 با تغییر Registry
با استفاده از روش Registryمراحل زیر را بترتیب اجرا کنید :
ابتدا در قسمت جست جو ویندوز Registry را تایپ و سرچ کنید و روی نتیجه آن کلیک نمایید
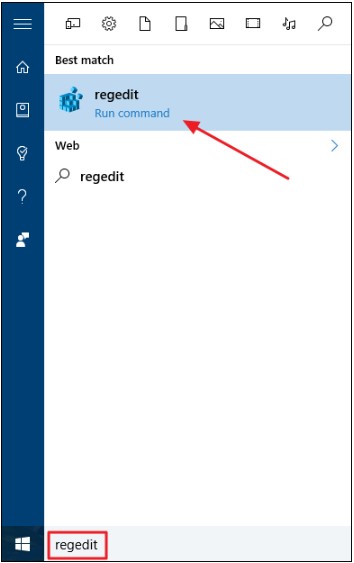
سپس در باکس بالای صفحه آدرس زیر را تایپ کنید:
HKEY_CURRENT_USER\Software\Microsoft\Windows\CurrentVersion\Explorer\Advanced
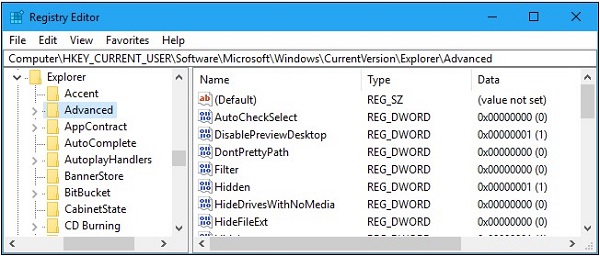
در این مرحله در منوی سمت چپ روی Advanced راست کلیک کنید و از منو باز شده گزینه New و سپس DWORD (32-bit) Value را انتخاب نمایید.
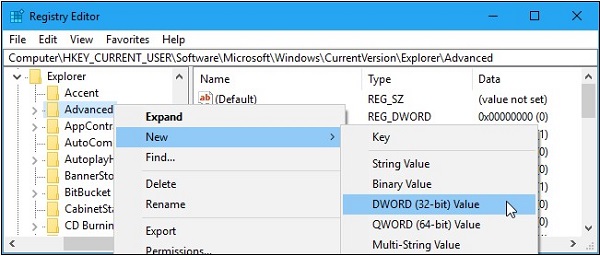
نام فایل جدید را بصورت زیر وارد کنید و enter را بزنید
ShowSecondsInSystemClock
سپس فایل ShowSecondsInSystemClock را باز نمایید و در قسمت Value data عدد ۱ را تایپ و OK کنید .
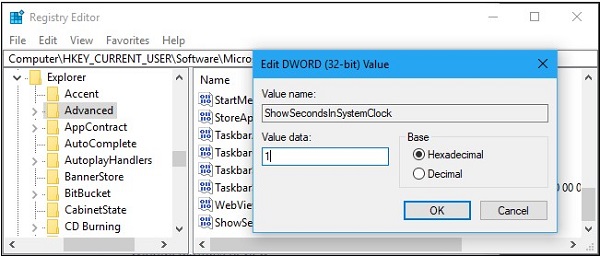
دانلود ریجستری تغییر یافته برای نمایش ثانیه شمار در ویندوز 11
پیشنهاد پایانی رایانه کمک برای شما کاربرانی که تمایل ندارید رجیستری را خودتان تغییر دهید این است که از فایل آماده استفاده کنید لذا برای این کاربایستی ابتدا برنامه Show Seconds In System Clock را دانلود کنید. برای دانلود این برنامه از لینک زیر استفاده نمایید :
https://dl.71398.ir/Show-Seconds-In-System-Clock.zip
پس از دانلود، فایل زیپ شده را باز کنید که در صفحه باز شده دو فایل زیر را مشاهده می نمایید :
- Show Seconds In System Clock
- Remove Seconds From System Clock
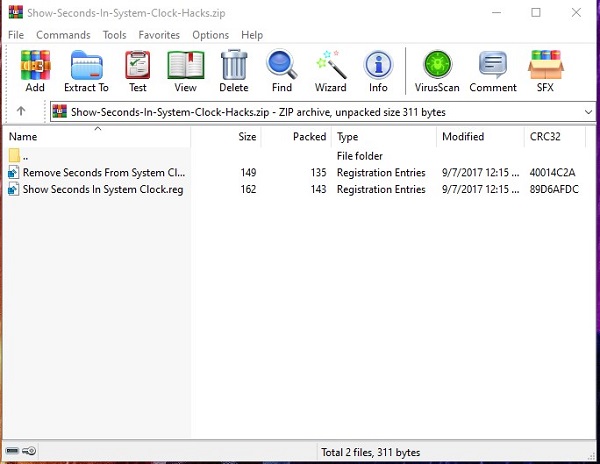
فایل Show Seconds In System Clock برای نشان دادن ثانیه شمار و فایل Remove Seconds From System Clockبرای حذف ثانیه شمار می باشد .
شما بایستی برای راه اندازی ثانیه شمار در این مرحله روی Show Seconds In System Clock دبل کلیک کنید. بعد از آن روی فایل یک کادر باز می شود که برای تایید روی Yes ضربه بزنید.
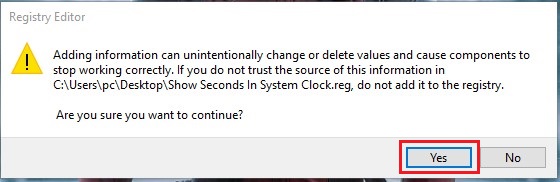
سپس در پایان سیستم خود را ری استارت کنید .

کلام آخر
ما در این مقاله شما را با روش های ساده و مختلفی از نحوه ظاهر کردن ثانیه شمار در ساعت ویندوز 11 آشنا کردیم که بتوانید با اختیار خود یکی از روش ها را بکار بگیرید و برایتان کار ساز باشد . اميدواریم که این مطالب براي شما كاربر گرامي سودمند بوده باشد. شما می توانید با كارشناسان ما در رايانه كمك تماس بگيريد و سوالات خودتان را با ما در میان بگذارید. برای تماس با رایانه کمک می توانید از طریق تلفن های ثابت با شماره 9099071540 و از طریق موبایل با شماره 0217129 تماس حاصل فرمایید.