در صورتی که تمایل به ایجاد محیط مجازی برای نصب چندین سیستم عامل روی سیستم شخصیت داری پیشنهاد می کنم اقدام به فعالسازی hyper v در ویندوز ۱۱ کنی.
این تکنولوژی توسط شرکت مایکروسافت واسه ساخت محیط های مجازی در نسخه های مختلف ویندوز عرضه شده.
باید بهت بگم که این تکنولوژی تو نسخه خونگی ویندوز ۱۱ موجود نیست! ولی با انجام یک سری ترفند ها امکان نصب اون بر روی این نسخه های ویندوز وجود داره.
ازجمله روش هایی که برای فعالسازی hyper v در ویندوز ۱۱ مورد استفاده قرار میگیرن می تونم به فعالسازی از طریق دستورات Command Prompt و PowerShell اشاره کنم.
من تو این مقاله می خوام بهت روش های فعالسازی hyper v در ویندوز ۱۱ رو آموزش بدم تا اگه تمایل به ایجاد یک محیط مجازی ایزوله واسه اجرای سیستم عامل های مختلف و برنامه های گوناگون داری بتونی این کار رو انجام بدی.
پس اگه تو هم می خوای روش انجام این کار را یاد بگیری و اموزش ساخت ماشین مجازی در ویندوز 11 رو دریافت کنی با من در ادامه مقاله همراه باش.
فهرست مطالب
🟣بررسی روش های فعالسازی hyper v در ویندوز ۱۱
🟣نحوه غیر فعال کردن Hyper-V در ویندوز ۱۱
🟣هایپر وی چه کاربرد هایی دارد؟
🟣جهت فعالسازی hyper v در ویندوز ۱۱ چه پیش نیاز هایی لازم است؟
🟣نحوه فعال کردن Hardware Virtualization در ویندوز
بررسی روش های فعالسازی hyper v در ویندوز ۱۱
با وجود اینکه امکان استفاده از تکنولوژی hyper v برای سیستم عامل های لینوکس و اوبونتو هم وجود داره، اما از اونجایی که توسعه اون توسط مایکروسافت انجام شده بهترین عملکرد اون رو در سیستم عامل ویندوز شاهد هستیم.
تو این بخش از مطلب می خوام روش هایی که برای فعالسازی هایپر وی در ویندوز ۱۱ مورد استفاده قرار می گیرن را بهت آموزش بدم.
این روش ها شامل موارد زیر می شه:
روش اول: فعال سازی هایپر وی در ویندوز ۱۱ با استفاده از کنترل پنل
روش اولی که برای فعالسازی هایپروی در ویندوز ۱۱ می تونی به کار بگیری اینه که از طریق کنترل پنل وارد عمل بشی. برای انجام این کار باید به صورت زیر اقدام کنی:
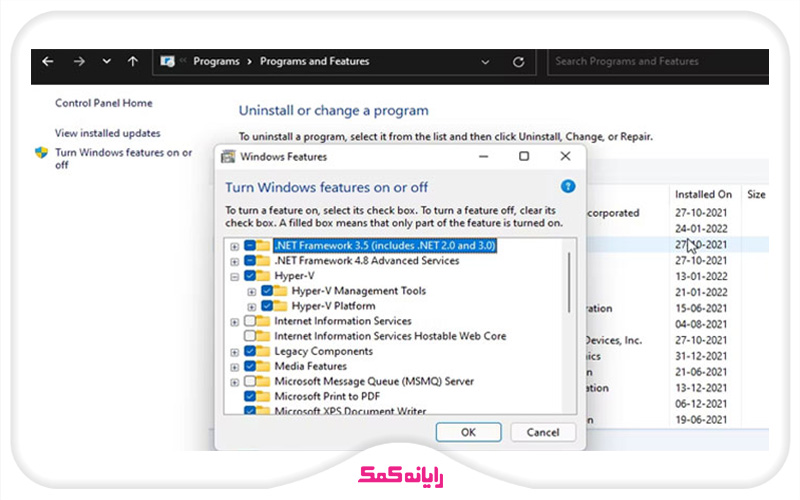
1.کلید های ترکیبی Win + R رو به صورت همزمان فشار بده تا بتونی پنجره Run رو باز کنی.
2.حالا تو این پنجره در بخش جستجو عبارت control رو تایپ کن و سپس روی گزینه OK کلیک کن.
3.بعد از باز شدن کنترل پنل وارد مسیر Programs > Programs and Features شو.
4.حالا از سمت چپ گزینه Turn Windows features on or off رو پیدا کن و روش کلیک کن.
5.تو پنجره Windows Features که برات به نمایش دراومده باید گزینه Hyper-V رو انتخاب کنی.
6.در صورتی که روی آیکون «+» که کنار گزینه هایپر وی قرار گرفته کلیک کنی، پوشه های زیر اون که شامل «Hyper-V Management Tools» و «Hyper-V Platforms» می شه رو می تونی ببینی.
7.مطمئن شو که هر دو تای اون ها انتخاب شدن و سپس بر روی گزینه OK کلیک کن.
8.حالا ویندوز شروع به نصب و فعال سازی این ویژگی ها به صورت خودکار روی سیستم می کنه و ممکنه این کار یکم زمان ببره.
9.بعد از اینکه فرایند نصب به اتمام رسید بر روی گزینه Restart Now کلیک کن تا سیستمت ریست شه و تغییراتی که انجام داده بودی بر روی سیستم اعمال شه.
10. بعد از اینکه سیستمت بالا اومد باید عبارت Hyper-V رو جستجو کنی و باز کردن اون اقدام به ایجاد ماشین مجازی در ویندوز ۱۱ کنی.
روش دوم: فعال سازی hyper v در ویندوز ۱۱ از طریق Command Prompt
روش بعدی که برای فعالسازی hyper v در ویندوز ۱۱ به کار گرفته می شه استفاده از دستورات خط فرمان یا CMD برای انجام این کار هست.
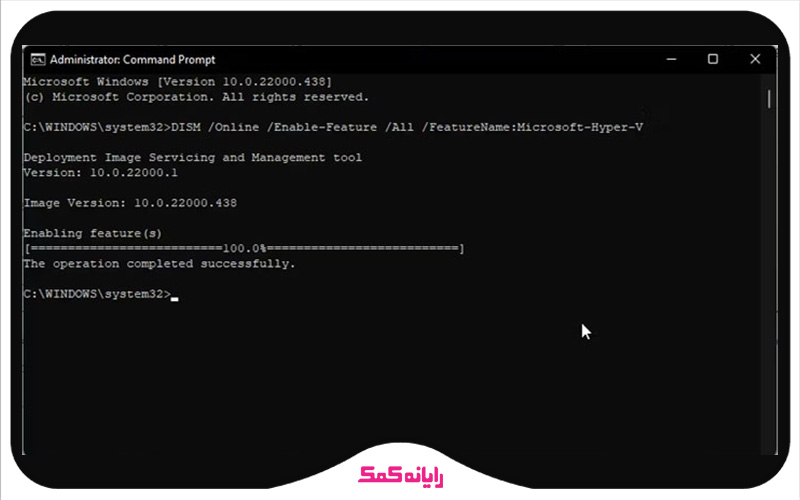
اگه می خوای از طریق Command Prompt اقدام به فعالسازی hyper v در ویندوز ۱۱ کنی باید کار های زیر را انجام بدی:
1.از روی کیبورد کلید Win رو فشار بده و در بخش جستجو عبارت CMD رو وارد کن.
2.حالا روی Command Prompt راست کلیک کن و گزینه Run as Administrator رو انتخاب کن.
3.با انجام این کار پنجره CMD برات به نمایش در میاد که توی این پنجره باید دستور پایین رو وارد کنی و در انتها کلید اینتر رو فشار بدی:
DISM /Online /Enable-Feature /All /FeatureName:Microsoft-Hyper-V
4.با انجام این کار ابزار DISM اقدام به فعالسازی Hyper-v در ویندوز ۱۱ می کنه و فرایند انجام این کار تو پنجره CMD بهت نشون داده می شه.
5.بعد از اینکه این پروسه به اتمام رسید نیاز به ریست کردن سیستم وجود داره. پس باید کلید Y رو از صفحه کلید فشار بدی تا این عملیات انجام بشه.
6.بعد از اینکه سیستم دوباره بالا اومد امکان ایجاد ماشین های مجازی با استفاده از Hyper-V Manager در سیستم وجود داره.
روش سوم: فعال کردن Hyper-V در ویندوز ۱۱ با استفاده از PowerShell
آخرین روشی که می تونی ازش برای فعال کردن Hyper-V در ویندوز ۱۱ استفاده کنی استفاده از دستورات PowerShell برای انجام این کار هست.
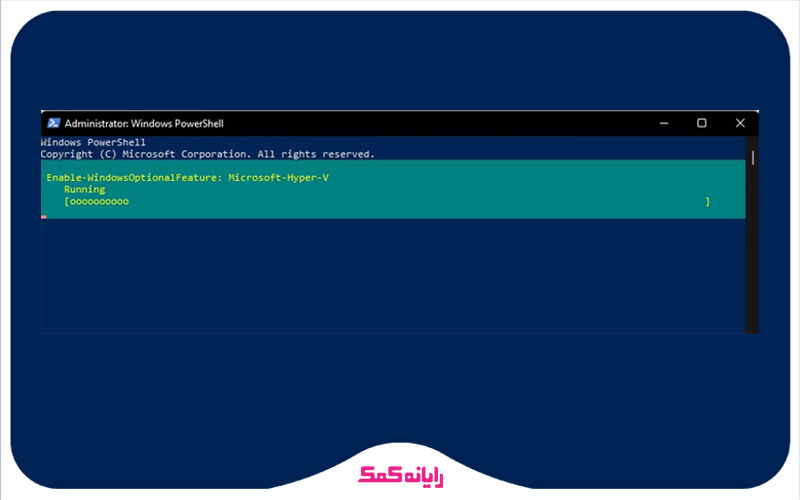
برای این منظور باید به صورت زیر وارد عمل بشی:
1.کلید Win رو فشار بده و در بخش جستجو عبارت powershell رو تایپ کن و روش راست کلیک کن و گزینه Run as Administrator رو انتخاب کن.
2.با انجام این کار پنجره پاورشل به نمایش در میاد. توی این پنجره باید دستور زیر رو وارد کنی و در انتها کلید اینتر رو فشار بدی.
Enable-WindowsOptionalFeature -Online -FeatureName Microsoft-Hyper-V –All
3.بعد از اینکه فرایند نصب این هایپروی روی سیستم با موفقیت به اتمام رسید، پاورشل یه پیام بهت نشون می ده که ازت می خواد سیستمت رو ریست کنی.
4. در صورتی که تمایل به ریست کردن سیستم برای اعمال تغییرات جهت فعالسازی هایپر وی در ویندوز ۱۱ داری باید کلید Y رو فشار بدی.
⚡پیشنهاد مطلب : تا به حال شده بخوای فیلتر نور آبی رو در ویندوزت فعال کنی اما روش هاش رو بلد نباشی ما در مطلب روش فعالسازی فیلتر نور آبی در ویندوز 10 و 11 چگونه است؟ تصمیم داریم شما را با این مراحل آشنا کنیم .
نحوه غیر فعال کردن Hyper-V در ویندوز ۱۱
با وجود اینکه فعال سازی Hyper-V هیچ خطر امنیتی رو برای کاربران به وجود نمیاره، اما بعضی کاربرا ممکنه به هر دلیلی بخوان اون رو غیر فعال کنن.
مثلاً ممکنه Hyper-V در عملکرد آنتی ویروسها و دیگر برنامه های اون ها اختلال به وجود آورده باشه و بخوان اقدام به غیر فعال سازی اون کنن.
برای انجام این کار باید به صورت زیر وارد عمل بشی:
1.طبق روشی که قبلاً بهت یاد دادم پاورشل رو باز کن.
2.حالا باید تو پنجره پاورشل دستور پایین رو وارد کنی و در انتها کلید اینتر را فشار بدی.
Disable-WindowsOptionalFeature -Online -FeatureName Microsoft-Hyper-V-All
3.یکم زمان می بره تا پیام غیر فعال سازی هایپروی در ویندوز ۱۱ بهت نشون داده بشه.
4.بعد از مشاهده این پیام برای باید یک دور سیستمت رو ریستارت کنی تا تغییراتی که انجام دادی روی سیستم اعمال بشه.
برای رفع هرگونه ابهام یا سوال در خصوص نحوه فعال سازی hyper v در ویندوز 11 می توانید با شماره 9099071540 از طریق تلفن ثابت یا از طریق صفحه تماس از موبایل با کارشناسان متخصص ما تماس حاصل فرمایید. همکاران ما در تمام طول هفته آماده اند تا پاسخگوی سوالات فنی شما باشند.
کمی بیشتر درباره hyper v بدانیم
hyper v پلتفرم مجازیسازی مایکروسافته که ازش برای ساخت مجازی ماشین مجازی روی سیستم استفاده می شه.
با استفاده از این برنامه کاربر می تونه اقدام به ایجاد محیط های مجازی روی سیستم کنه و روی این محیط های مجازی سیستم عامل دلخواه خودش رو به همراه برنامه های مختلف مربوط به اون سیستم عامل نصب و اجرا کنه.
نصب ویندوز روی hyper v به سادگی آب خوردن انجام می شه.
این برنامه به کاربر این اجازه رو می ده که توی این محیط ها منابع رو به اون صورتی که دوست داره تقسیم کنه و در واقع امکان مدیریت منابع به صورت کامل در دست خودش شخص قرار می گیره.
این تکنولوژی علی الخصوص به درد اون دسته از افراد می خوره که می خوان روی یک سیستم چند سیستم عامل مختلف رو به اجرا در بیارن و با استفاده از این برنامه می تونن این کار رو با صرفهجویی بسیار در زمان و هزینه انجام بدن.
عملکرد این برنامه به این صورته که واسه هر سیستم عامل یک بخش ایزوله و مخصوص در نظر می گیره و اون سیستم عامل رو توی اون فضای به خصوص به اجرا در میاره.
در واقع به همین خاطره که می تونه از چند محیط مجازی با سیستم عامل های مختلف بر روی یک سختافزار پشتیبانی کنه.
⚡پیشنهاد مطلب : برای آشنایی با روش فعال کردن قابلیت تشخیص چهره در ویندوز 11 توصیه میکنم تا انتهای این مطلب همراه رایانه کمک باشید.
هایپر وی چه کاربرد هایی دارد؟
شاید مهمترین و اصلیترین کاربرد هایپر وی رو بتونیم همون ایجاد محیط های مجازی عنوان کنیم که به کاربر کمک می کنه تا بتونه چند سیستم عامل مختلف رو روی یک سیستم به اجرا در بیاره.
با استفاده از این برنامه کاربر می تونه این کار رو بدون تاثیرگذاری منفی در عملکرد سیستم عامل میزبان انجام بده.
تکنولوژی هایپر وی کاربر کمک می کنه که بدون نیاز به استفاده از نرم افزار های مجازیسازی شخص ثالث نظیر «VirtualBox» و «VMware» چندین محیط مجازی روی سیستم به وجود بیاره.
از جمله موارد استفاده از تکنولوژی هایپر وی می تونم به موارد زیر اشاره کنم:
1.از هایپروی معمولاً برای تست و اجرای نرمافزار برای سیستم عامل های غیر ویندوزی و یا نسخه های قدیمی ویندوز استفاده می شه.
2.در صورتی که تمایل به تست و اجرای نرمافزار روی چند سیستم عامل مختلف با استفاده از چند ماشین مجازی تو یک سیستم میزبان داری می تونی از هایپر وی برای انجام این کار کمک بگیری.
جهت فعالسازی hyper v در ویندوز ۱۱ چه پیش نیاز هایی لازم است؟
برای اینکه بتونی اقدام به فعالسازی hyper v در ویندوز ۱۱ کنی نیاز به فعال کردن پیش نیاز های زیر داری:
· hyper v جزو ویژگی های اختیاریه که تو نسخه های Pro، Enterprise و Education ویندوز ۱۱ وجود داره.
·برای اینکه بتونیم چک کنی نسخه ویندوزت چیه می تونی وارد مسیر Settings > System > About شی و از قسمت مشخصات ویندوز نسخه ویندوزت رو چک کنی.
·اگه ویندوزت نسخه Home بود فقط باید اقدام به اجرای اسکریپت Bat جهت نصب hyper v روی سیستم های ناسازگار کنی.
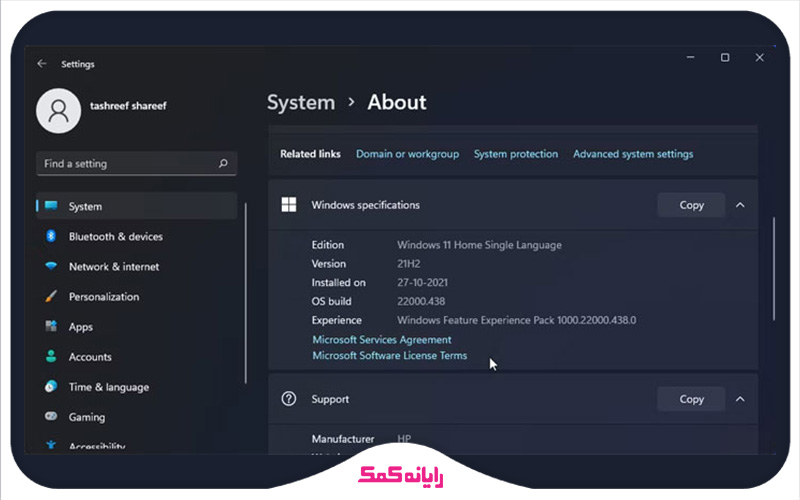
·اینکه چه میزان منابع به هایپروی می بایست اختصاص داده بشه به دو عامل تعداد ماشین های مجازی و برنامه های اجرایی که قصد اجرا بر روی این ماشین ها رو داری داره. علاوه بر این برای به اجرا درآوردن هایپر وی لازمه که Hardware Virtualization بایوس سیستم رو فعال سازی کنی. برای اجرای ماشین های مجازی در ویندوز این ویژگی حتماً باید فعال باشه که به صورت پیش فرض غیر فعاله.
⚡پیشنهاد مطلب : پاک نشدن فایلها در ویندوز 11 میتواند دلایل مختلفی داشته باشد بنابراین همراه رایانه کمک باشید تا شمارا با 9 روش رفع مشکل پاک نشدن فایل ها در ویندوز 11 آشنا کنیم.
نحوه فعال کردن Hardware Virtualization در ویندوز
تو همه نسخه های سازگار ویندوز امکان فعالسازی Hardware Virtualization در بایوس وجود داره.
برای انجام این کار باید مراحل زیر را به ترتیب طی کنی:
1.اگر کامپیوترت روشنه اون رو خاموش کن.
2.حالا دکمه پاور سیستم رو فشار بده و بلافاصله بعد از اینکه سیستمت شروع به کار کرد، اقدام به فشار دادن کلید Esc از صفحه کلید برای دیدن Startup Menu کن.
3.حالا در منوی Startup برای ورود به تنظیمات بایوس باید کلید F10 رو فشار بدی.
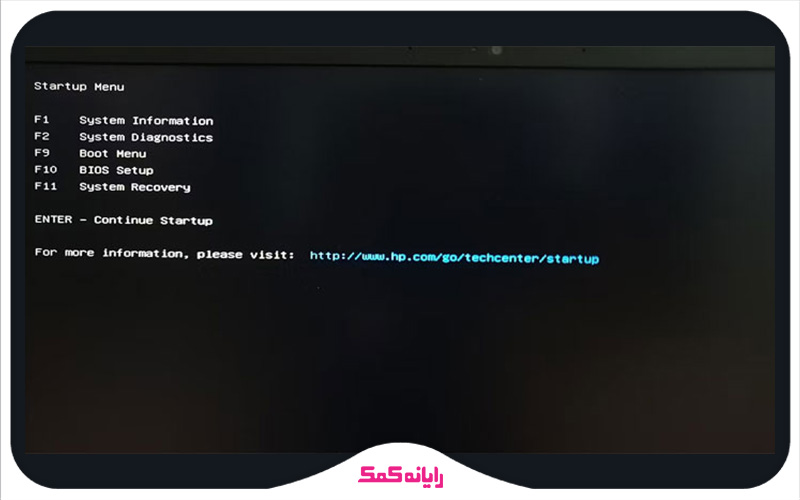
4.تو منوی BIOS Setup Utility برای اینکه بتونی تب Configuration رو باز کنی باید از کلید های مکان نما استفاده کنی.
5.حالا باید از کلید فلش رو به پایین واسه انتخاب گزینه Virtualization Technology استفاده کنی.
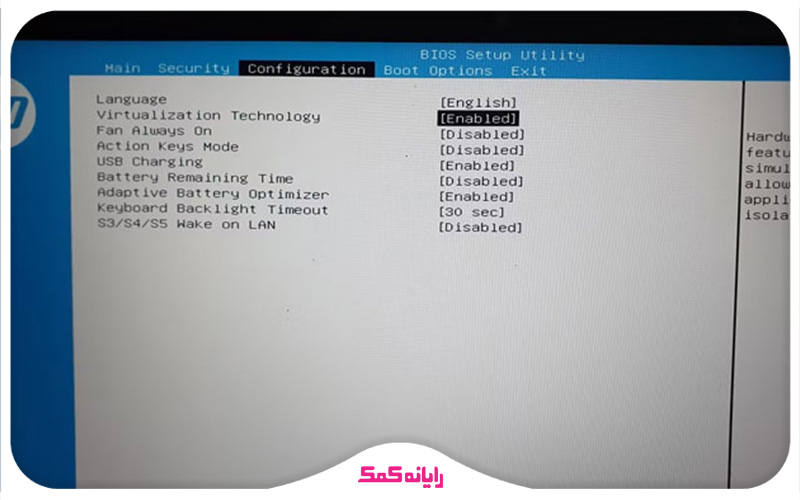
6.تو این مرحله کلید اینتر رو فشار بده و از بین گزینه هایی که بهت نشون داده شده گزینه Enabled رو انتخاب کن.
7.برای ذخیره تغییراتی که اعمال کردی دکمه F10 رو فشار بده.
8.با انجام این کار از قسمت BIOS خارج می شی و سیستمت ری استارت می شه. این پروسه ممکنه یکم طول بکشه پس باید یکم منتظر بمونی تا سیستمت کامل روشن شه. بعد از اینکه سیستم بالا اومد می تونی اقدام به فعال کردن hyper v در ویندوز ۱۱ کنی.
برای رفع هرگونه ابهام یا سوال در خصوص نحوه فعال سازی hyper v در ویندوز 11 می توانید با شماره 9099071540 از طریق تلفن ثابت یا از طریق صفحه تماس از موبایل با کارشناسان متخصص ما تماس حاصل فرمایید. همکاران ما در تمام طول هفته آماده اند تا پاسخگوی سوالات فنی شما باشند.
سوالات متداول
1.آیا ویندوز ۱۱ اقدام به پشتیبانی از hyper v می کند؟
بله خوشبختانه ویندوز ۱۱ از hyper v پشتیبانی می کنه و امکان فعال سازی اون در این سیستم عامل وجود داره. به کمک این گزینه می تونی به تعدادی که می خوای اقدام به ایجاد محیط مجازی در سیستم کنی و سپس در این محیطها سیستم عامل ها و برنامه های دلخواهت رو نصب کنی. البته به این نکته مهم هم دقت کن که hyper v در نسخه خونگی ویندوز وجود نداره.
2.آیا گزینه hyper v حتماً باید روی سیستم فعال باشد؟
خیر، hyper v جزو ویژگی های اختیاری ویندوز ۱۱ محسوب می شه و تنها کسایی که بخوان روی سیستمشون چند سیستم عامل و برنامه رو به اجرا در بیارن می تونن اقدام به Hyper v windows 11 دانلود کرده و از این گزینه برای رسیدن به هدف خودشون استفاده کنن.
3.فعال کردن hyper v منجر به عملکرد کاهش عملکرد سیستم می شود؟
بله، با فعال کردن گزینه hyper v سرعت سیستم کند می شه. چون به هر صورت با انجام این کار یک ماشین مجازی روی سیستم نصب می شه که بخشی از منابع سیستم را به اشغال خودش در میاره و این موضوع در نهایت منجر به کند شدن عملکرد سیستم خواهد شد.

جمع بندی
تو این مقاله سعی کردم نحوه غیر روش هایی که برای فعال کردن گزینه hyper v در ویندوز ۱۱ به کار گرفته می شن را بهت آموزش بدم تا با به کار بردن این روش ها بتونی این تکنولوژی رو روی سیستمت فعال کنی و از امکانات او نهایت استفاده رو ببری.
اینکه کدوم روش نسبت به اون یکی بهتره به نظر و سلیقه خودت برمی گرده و این در نهایت خود تو هستی که تصمیم می گیری کدوم روش رو برای فعالسازی این گزینه در سیستم به کار بگیری.
اگه به جز روش های عنوان شده در این مقاله تو روش دیگهای رو سراغ داری که برای فعالسازی hyper v در ویندوز ۱۱ به کار گرفته می شه و به نظرت آسون و راحته، ممنون می شم اون رو در بخش کامنت به من و بقیه کاربران آموزش بدی.
در آخر می خوام ازت تشکر کنم که تا آخر این مقاله با من بودی و امیدوارم تونسته باشم به خوبی بهت روش های فعالسازی hyper v در ویندوز ۱۱ رو آموزش بدم.
برای رفع هرگونه ابهام یا سوال در خصوص نحوه فعال سازی hyper v در ویندوز 11 می توانید با شماره 9099071540 از طریق تلفن ثابت یا از طریق صفحه تماس از موبایل با کارشناسان متخصص ما تماس حاصل فرمایید. همکاران ما در تمام طول هفته آماده اند تا پاسخگوی سوالات فنی شما باشند.