در ویندوز 11 بخشی به نام Recommended در منوی استارت وجود داره که بازدید های اخیر شما رو نمایش می ده هرچند که گزینه ی مفیدی برای کاربران ویندوز محسوب میشه ولی ممکن ترجیح بدید عدم نمایش ریسنت در ویندوز 11 روفعال کنید، برای این کار وارد منوی settings بشید بعد روی گزینه Personalizationکلیک کنید و بعد گزینه start رو انتخاب کنید و بعد گزینه گزینه Show recently opened items in Start, Jump lists, and File Explorer رو می بینید این گزینه رو روی حالت off یا خاموش تنظیم کنید.
🟠اگر سوالی در زمینه ویندوز 11 داشتید روی کمک کارشناسان مجموعه رایانه کمک حساب کنید. راه های تماس با ما شماره هوشمند9099071540 که از طریق تلفن های ثابت و همچنین شماره اعتباری0217129 از طریق موبایل یا تلفن ثابت می تونید با ما در ارتباط باشید.

فهرست
✅قسمت recent files در ویندوز 11
✅پنهان کردن فایل ها و فولدر های Recent
✅حذف recent files در ویندوز 11
✅نمایش برنامه های که اخیراً روی ویندوز نصب شده
✅سخن آخر
قسمت recent files در ویندوز 11
پاک کردن تاریخچه کارهای انجام شده در ویندوز به راحتی انجام میشه. مایکروسافت برای فعالیت های شما تاریخچه یا قسمت ریسنت فایل در ویندوز پیش بینی نموده است و با کلیک روی نوار start menu در قسمت Recommended یک لیست از کارهایی که اخیراً انجام دادی مثلاٌ جستجو در مرورگر یا استفاده از ورد و .... رو نمایش میده. طبعاً این قابلیت مفید محسوب میشه چرا که می تونیم بازدید های اخیر خودمون و چک کنیم و یا در حداقل زمان به اقدام اخیر برگردیم ولی گاهی هم پیش می یاد که از رایانه شخصی استفاده نمی کنیم و یا به دلالیل دیگه ترجیح می دیم سابقه فعالیتمون و پاک کنیم در اینجاست که مدیریت بخش recent files در ویندوز ۱۱ اهمیت پیدا می کنه همراه من باشید تا بتونیم کارهای هیجان انگیزی و معجزه واری مثل پاك كردن recent document در ویندوز 11 یا از اونم جالب تر روش پنهان کردن فایل ها و فولدر های Recentرا بررسی کنیم.
پنهان کردن فایل ها و فولدر های Recent
نحوه پاک کردن تاریخچه فعالیت در ویندوز ۱۱ اینجوی که اول لازم که وارد قسمت تنظیمات ویندوز بشید برای اینکار روی نماد منوی استارت کلیک کنید و settings رو انتخاب کنید.
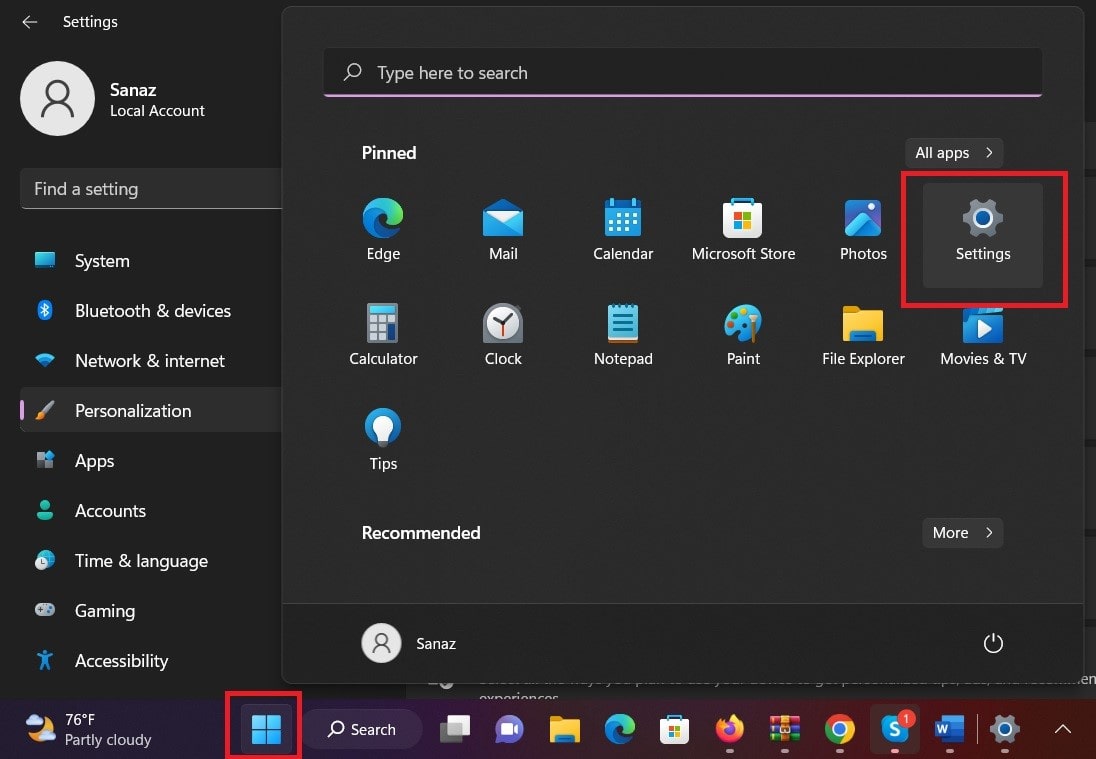
بعد از شرف حضور یافتن پنجره settings😜، روی گزینه Personalization کلیک کنید و گزینه های سمت راست و Start به سمت پایین اسکرول کنید و گزینه start رو انتخاب کنید.
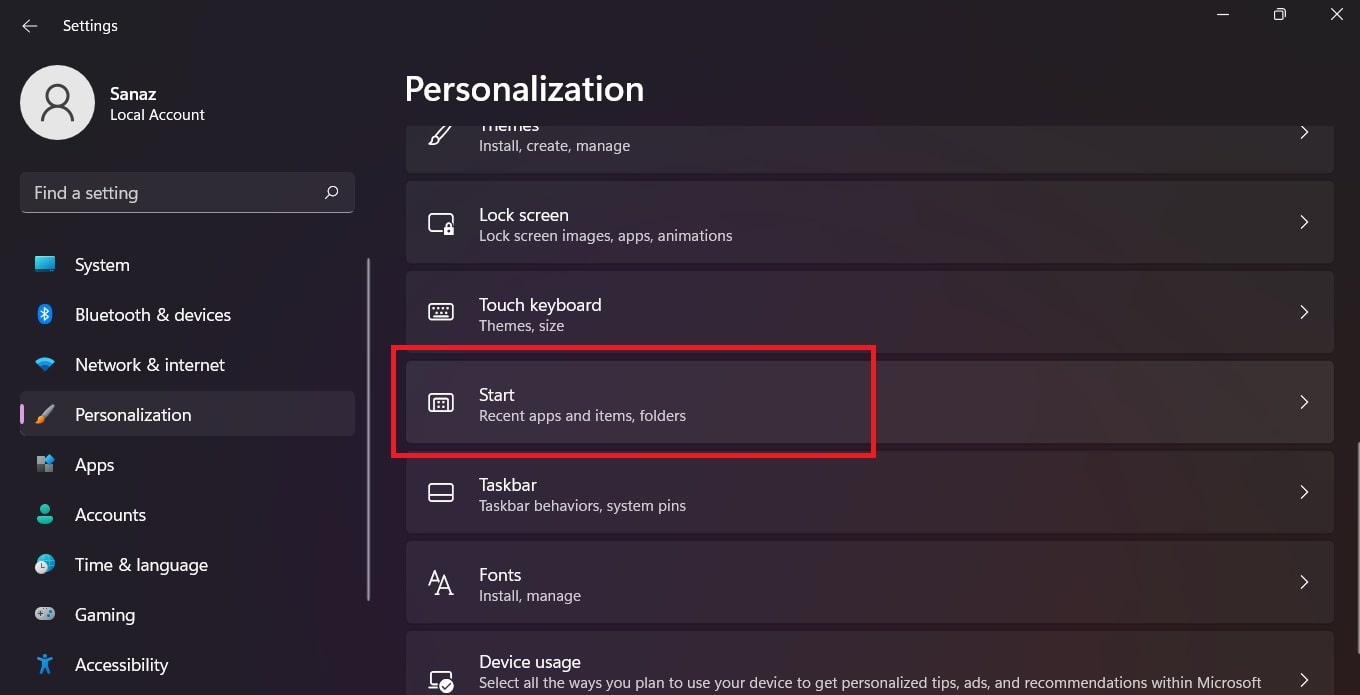
در گزینه های پنجره start گزینه Show recently opened items in Start, Jump lists, and File Explorer رو می بینید این گزینه رو روی حالت off یا خاموش تنظیم کنید.
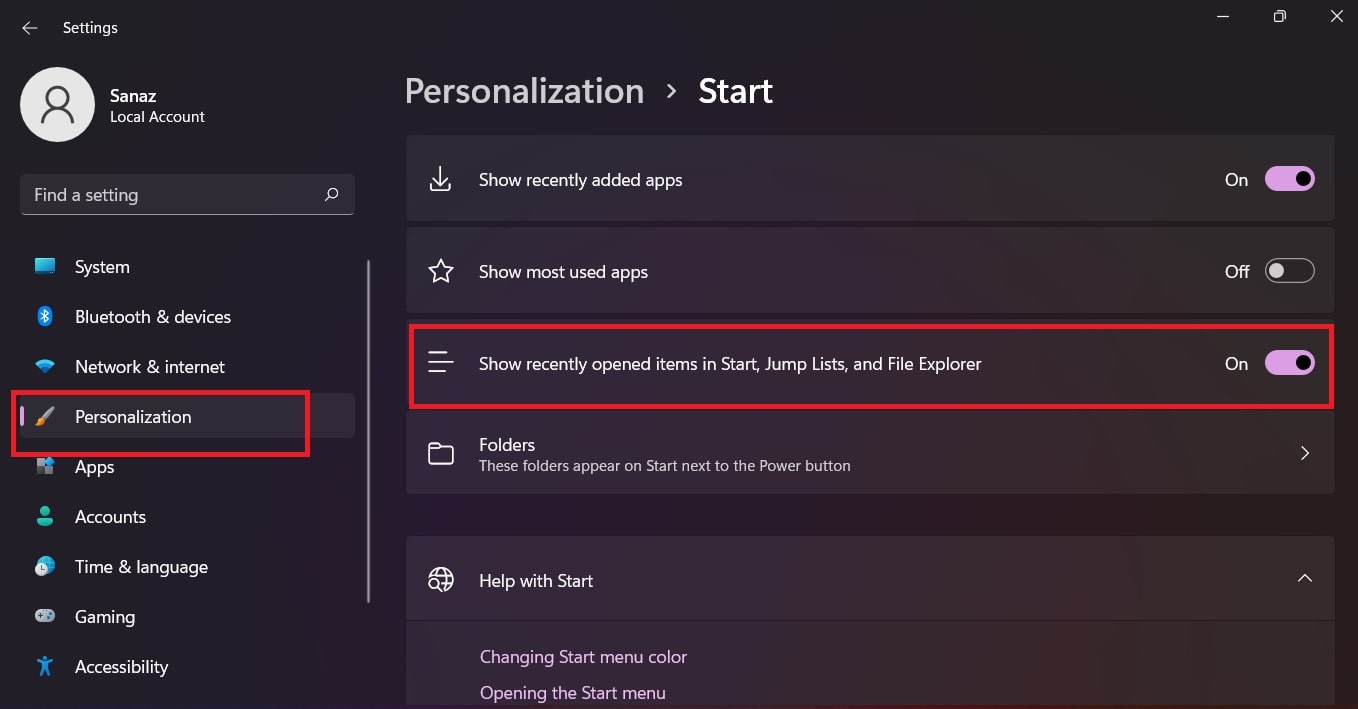
دفعه ی بعد که Start menu رو باز کنید، recent file ها یا همون سابقه فعالیتتون و دیگه نمی بینید.
با این کار فایل بلافاصله از منوی استارت حذف می شود.
حذف recent files در ویندوز 11
بای پاک کردن فایل ها در recent ویندوز 11 مثل مراحل بالا از منوی تنظیمات قسمت Start را باز کنید.
کمی به سمت پایین اسکرول کنید و از قسمت Privacy & Security، روی گزینه Search permissions کلیک کنید.
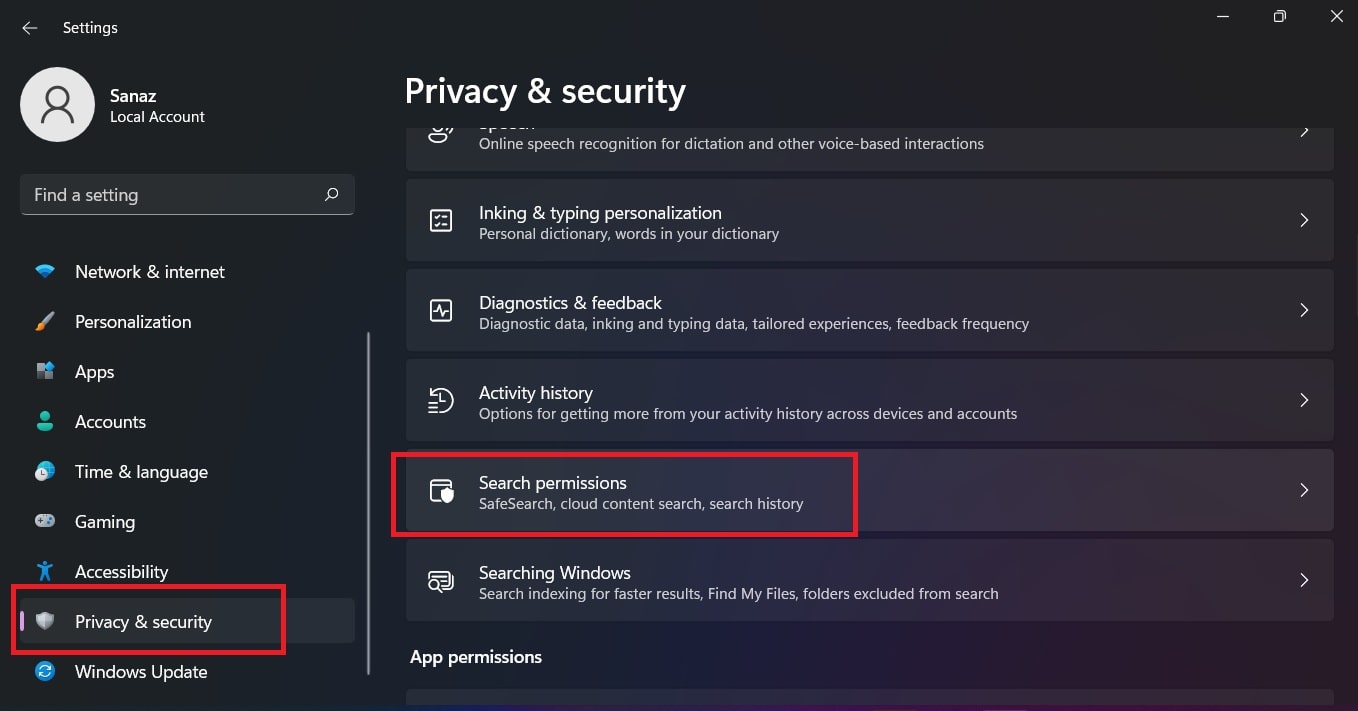
از قسمت History، روی گزینه Clear device search history کلیک کنید.
روش حذف یک فایل از لیست recent files در ویندوز 11
خب ممکن تصمیم داشته باشید حذف recent files در ویندوز 11 رو فقط در یک مورد خاص انجام بدید برای این کار هم راه حل وجود داره ،
بعد از وارد شدن به قسمت Recommended و دیدن لیست روی موردی که قصد دارید حذف بشه کلیک راست کنید و بعد روی گزینه Remove from list کلیک کنید.
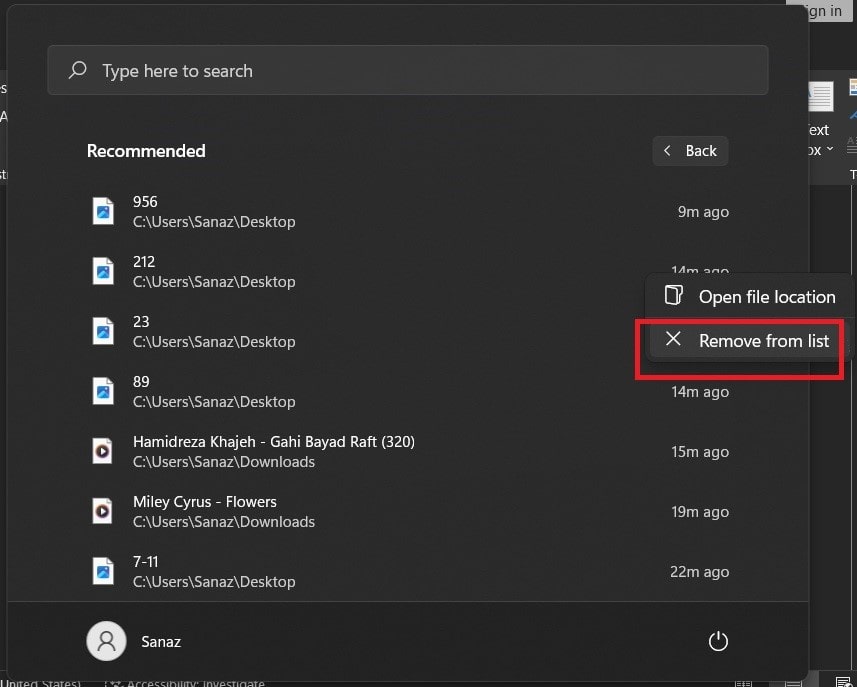
نمایش برنامه های که اخیراً روی ویندوز نصب شده
نمایش یا عدم نمایش برنامه های که اخیراً نصب شده رو می تونید از گزینه Show Recently added apps کنترل کنید به این معنی که با خاموش کردن این گزینه لیست جدید ترین برنامه هایی که نصب شدن دیگه نمایش داده نمیشه.
نمایش نرم افزارهایی که بیشتر استفاده می کنیم
خب یک گزینه دیگه هم داریم برای نمایش نرم افزار های بیشتر استفاده می شن و دائم بهشون سر می زنیم با گزینه show most used apps می تونیم این قسمت و فعال یا غیر فعال کنید.
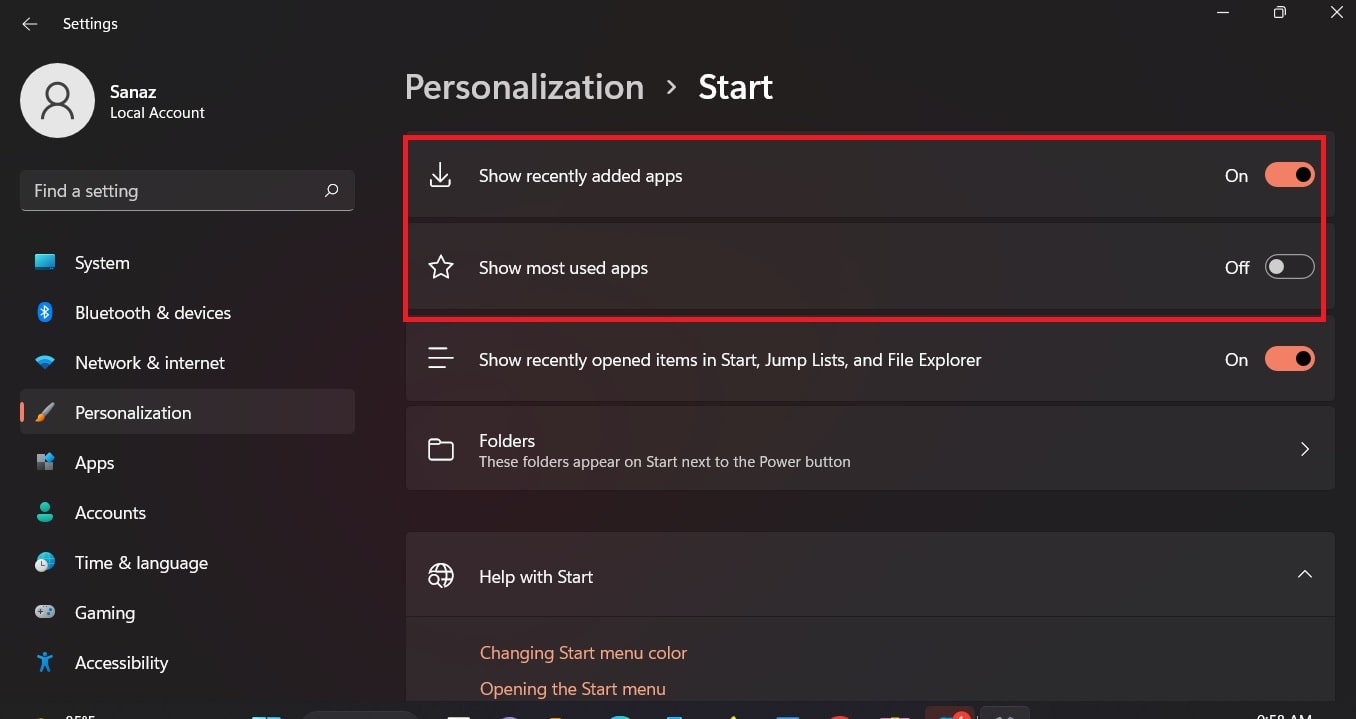
سخن آخر
✍️دراین مقاله سعی کردیم مدیریت بخش recent apps recent files در ویندوز ۱۱ رو مطرح کنیم. گاهی از اوقات از سیستم شخصی استفاده نمی کنیم و یا به دلایل دیگه ای می خوایم سابقه فعالیت در ویندوز و پاک کنیم با مدیریت قسمت recent files این امکان فراهم میشه

اگر سوالی داشتید روی کمک همکارای من در رایانه کمک حساب کنید تا در حداقل زمان به بهترین جواب برسید. راه های تماس با ما شماره هوشمند9099071540 که از طریق تلفن های ثابت و همچنین شماره اعتباری0217129 از طریق موبایل یا تلفن ثابت با ما در ارتباط باشید.
قابل توجه شما کاربر گرامی: محتوای این صفحه صرفاً برای اطلاع رسانی است در صورتی که تسلط کافی برای انجام موارد فنی مقاله ندارید حتما از کارشناس فنی کمک بگیرید