Snap Layouts یکی از برجستهترین قابلیتهای ویندوز 11 است که برای راحتی کار کاربران میباشد.
وقتی یک دسته پنجره را روی اپهای مختلف باز میکنید، ویندوز 11 به روشهای مختلفی پنجرهها را سازماندهی میکند که بعداً بتواند به ترتیب Layouts به شما اجازه دهد تا همه شان را روی صفحه نمایش بر اساس چینش خاصی ذخیره کنید و بتوانید روی نمایشگر خود فضای بیشتری داشته باشید و همچنین از نهایت قابلیتهای مولتی تسک استفاده کنید. در این مقاله با ما همراه باشید تا بیشتر در مورد آموزش استفاده از Snap Layouts در ویندوز ۱۱ صحبت کنیم.
آنچه مطالعه میکنید:
✅Snap Layouts در ویندوز ۱۱ چیست؟
✅آموزش استفاده از قابلیت Snap Layouts در ویندوز 11
✅بررسی تسک بار Snap Groups
✅سفارشی سازی تنظیمات Snap Layouts
✅آموزش ساخت Snap Layout سفارشی با نرم افزار Fancy Zones
✅سخن آخر
Snap Layouts در ویندوز ۱۱ چیست؟
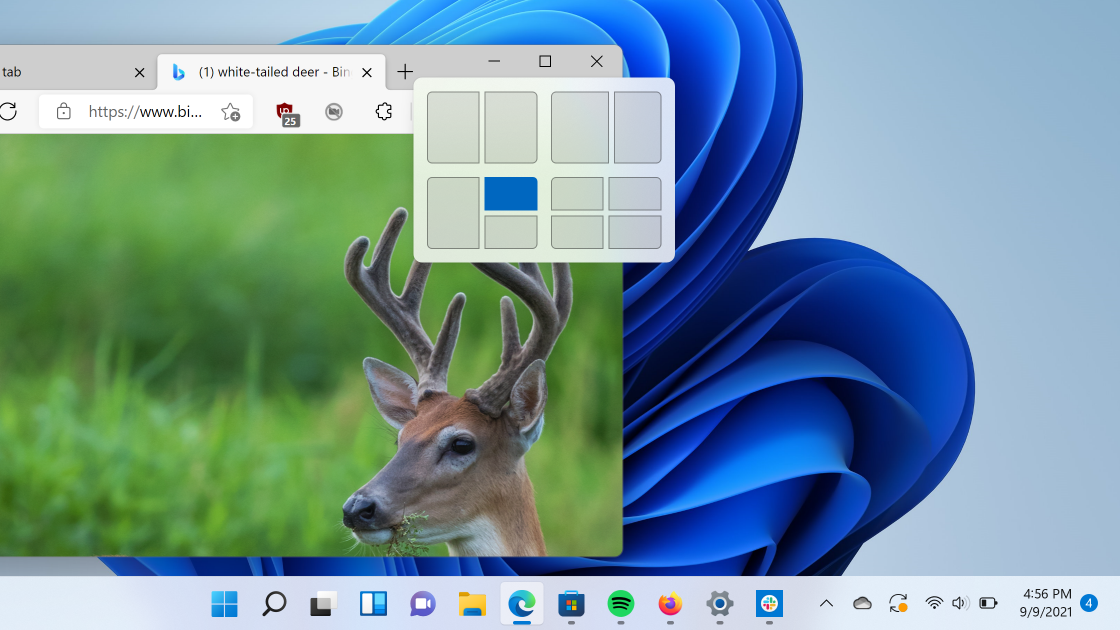
Snap Layouts در ویندوز ۱۱ مجموعه ای از قالبهای از پیش تعریف شده ای هستند که کارشان آرایش پنجرههای اپلیکیشن روی نمایشگر است، آن هم بر اساس انتخاب خودتان از روی snap Navigator. این قابلیت در ویندوز 10 هم وجود دارد، اما فقط میتوانید دو پنجره را در کنار هم قرار دهید. در نسخه جدید گزینههای چینش متفاوت میباشند و وقتی دو پنجره در کنار هم هستند، میتوانید انتخاب کنید که کدام پنجره فعال باشد. این قابلیت کاربردی در محیط گرافیکی ویندوز، کمک زیادی در مدیریت پنجرههای باز به کاربران میکند.
قابلیتهای snap در ویندوز 11 نسبت به نسخههای قبلی ویندوز پیشرفت چشمگیری داشته، در این نسخه میتوانید پنجرها را به صورت معمولی در کنار هم قرار دهید، همچنین میتوانید به صورت عمودی یا افقی این کار را انجام دهید و با بردن یک اپلیکیشن به گوشهٔ صفحه، دستکاپ را به چهار بخش تقسیم میکند.
میتوان گفت که در حال حاضر شش نوع layout مختلف برای مدیریت پنجرهها در حالت snap layout وجود دارد که در آنها میتوانید پنجرهها را اصطلاحاً اسنپ کنید:
· layout از دو پنجره با یک سایز واحد.
· layout شامل ویندو اسکرین ماژور و مینور.
· Layout سه ستون مساوی نیازمند نمایشگر لپتاپ/کامپیوتر است که با کیفیت تمام اچدی 1080 پیکسل سازگار باشد.
· Layout با سه ستون نامساوی.
✴️✴️ تماس با پشتیبان رایانه کمک برای رفع مشکلات و سوالات ویندوزی: ☎️از طریق تلفن ثابت 9099071540 و 📱 از طریق موبایل 0217129
آموزش استفاده از قابلیت Snap Layouts در ویندوز 11
استفاده از قابلیت Snap Layouts در ویندوز 11 در نسخههای جدید خیلی راحتر از نسخههای قدیمی آن است. از آنجایی که این قابلیت با ویندوز یکپارچه شده، بنابراین برای استفاده به نصب یا تنظیم هیچ برنامهٔ خاصی نیاز ندارید. زیرا گزینههایی را در اختیار شما قرار میدهد که بسته به نوع نمایشگر متفاوت میباشد. برای انجام این کار لازم است مراحل زیر را انجام دهید:
- در مرحله اول یک پنجره در File Manager باز کنید.
- سپس نشانگر ماوس را را روی آیکون، حداکثر اندازه پنجره یا همان مربع در گوشه سمت بالا به سمت راست ببرید.
- در مرحله بعد Snap Layouts برای شما ظاهر میشود و سپس یک نوع چینش صفحه را بسته و به نیاز خود انتخاب کنید.
- حال پنچره باز شده شما را به اولین چینش انتخاب شده منتقل میکند و سپس بعدی را انتخاب کنید تا جایگاههای دیگری اضافه شود.
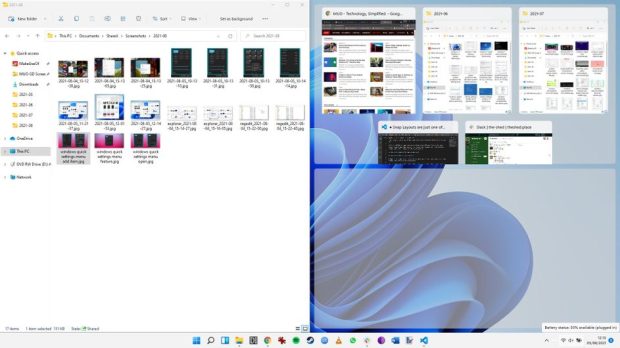
نکته: شما حتی میتوانید با کلیدهای روی کیبورد خود هم از Snap Layouts استفاده کنید. کافیست فقط در پنجره ای که هستید از کلید Windows به علاوه یکی از جهتهای روی کیبورد استفاده کنید.
- سپس شش چینش متفاوت قابل تنظیم است:
- تقسیم صفحه به شکل برابر
- تقسیم صفحه به صورت ۸۰ به ۲۰
- سه ستون برابر
- سه ستون نابرابر
- تقسیم صقحه با نسبت ۵۰ به ۲۵ به ۲۵
- تقسیم صفحه به شکل یک چهارم
دوست داری تمام جلسات کاریت رو داخل یه جا بگیری که سرعت و کیفیت بالایی داشته باشه؟ تازه 100 نفر هم به صورت همزمان حضور داشته باشن؟ تماس گروهی در اسکایپ کامپیوتر و تلفن همراه
بررسی تسک بار Snap Groups
هنگامی که یک طرح بندی Snap در ویندوز 11 ایجاد کردید، میتوانید به تسک بار خود روید. در اینجا ماوس خود را روی نوار وظیفه نگه دارید تا گروه جدید اسنپ را ببینید. سپس گروه باید برچسب گذاری شود و پیش نمایشی از گروه را در همان طرحی که ایجاد کرده اید مشاهده خواهید کرد. همچنین میتوانید بدون نیاز به کنترل هر پنجره به صورت مجزا، مانند ویندوز 10، گروه را به یکباره کوچیک کنید و به آن دسترسی پیدا کنید.

سفارشی سازی تنظیمات Snap Layouts
با استفاده از تنظیمات ویندوز، میتوانید ویژگی سفارشی سازی snap layout را انجام دهید. به طور مثال میتوانید تنظیم کنید که وقتی دو یا چند پنجره فعال در دسکتاپ داشته باشید، این قابلیت چه واکنشی نشان دهد. برای تغییر تنظیمات لازم است مراحل زیر را انجام دهید:
- کلید ترکیبی Win+I را کلیک کنید تا وارد صفحه تنظیمات ویندوز شوید.
- در نوار جستجو عبارت Snap را وارد کنید، سپس گزینه Snap Settings را انتخاب کنید.
- سپس تیک هر گزینه ای را که خواستید بزنید یا بردارید.
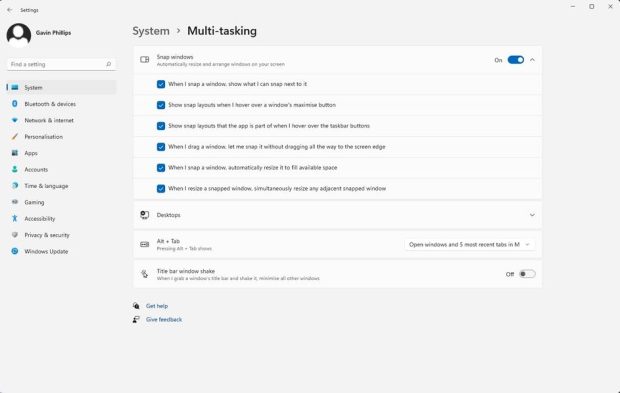
- گزینه اول برای فعال سازی و یا غیر فعال کردن snap layout میباشد.
- از قسمت desktops میتوانید مشخص کنید که قابلیتهای snap layout تنها بر روی دسکتاپ جاری فعال باشند و یا بر روی همه دسکتاپها.
- در بخش بعدی میتوانید عملکرد شورتکات ALT+TAB را مشخص کنید.
- و در بخش آخر میتوانید گزینه TITLE BAR SHAKE را فعال یا غیر فعال کنید. به کمک این قابلیت میتوانید با نگه داشتن ماوس بر روی TITLE BAR یک پنجره و تکان دادن سریع پنجره مابقی پنجرههای باز را مینیمایز کنید.
میدونی چطور میشه آنتی ویروس ویندوز رو غیرفعال کنی؟ یه ترفند ساده که حتماً باید بلد باشید! غیر فعال کردن آنتی ویروس ویندوز
آموزش ساخت Snap Layout سفارشی با نرم افزار Fancy Zones
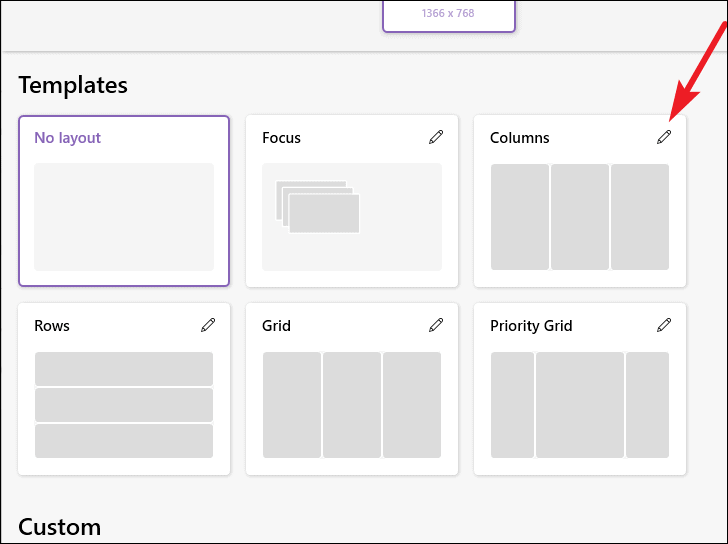
نرم افزار Fancy Zones یک نرم افزار رایگان و منبع باز است که میتوانید به راحتی آن را دانلود کنید.
این برنامه قابلیت این را دارد که هم با ویندوز 10 و 11 کار کند و قابلیتهای مختلفی را به محیط کاربری ویندوز اضافه کند یکی از این قابلیتهای کاربردی layout editor میباشد که مشابه snap layout ویندوز برای مدیریت پنجرههای باز میتوانید از آن استفاده کنید. برای استفاده از این برنامه لازم است مراحل زیر را انجام دهید.
- در مرحله اول نرم افزار را دانلود و نصب کنید.
- سپس برنامه Fancy Zones را از لیست انتخاب کنید.
- در بخش Editor روی گزینه Launch layout editor کلیک کنید و در گوشهٔ پایین سمت راست صفحه روی گزینه Create new layout کلیک کنید.
- سپس در پنجره باز شده یک نام به دلخواه برای چینش خود انتخاب کنید. سپس یکی از دو گزینه Grid یا Canvas را انتخاب کنید.
- حالا میتوانید ناحیه مورد نظرتان را به هر جای صفحه که خواستید ببرید. اندازه ناحیههای ایجاد شده را با کشیدن گوشه آن بخش تنطیم کنید. اگر میخواهید ناحیه جدیدی ایجاد کنید، روی دکمه + بزرگ آبی رنگی که در مرکز صفحه ظاهر میشود کلیک کنید.
- در مرحله آخر وقتی کار تمام شد روی دکمه Save & Apply کلیک کنید .
- با ساخت layout جدید در این برنامه شما میتوانید پنجرههای باز خود را به هر یک از این layout ها منتقل کرده و چینش پنجرههای باز را در صفحه دسکتاپ خود مدیریت کنید.
سخن آخر
امیدواریم راه حلهای ذکر شده در بالا به شما در استفاده از Snap Layouts ویندوز ۱۱کمک کرده باشد. اگر با سوالی در این خصوص مواجه شدید و یا به دنبال حل مشکلات کامپیوتری اینترنتی و موبایل در کوتاهترین زمان هستید، میتوانید با مجموعه رایانه کمک تماس بگیرید. کارشناسان ما در اسرع وقت پاسخگوی سوالات شما در زمینههای مختلف مربوط به موبایل و کامپیوتر میباشند راه ارتباط با ما از طریق شماره 9099071540 با تلفن ثابت و از طریق تلفن همراه شماره اعتباری 0217129 میباشد.