نصب پرینتر و تنظیمات اولیش ممکنه برای خیلی از کاربرا پیچیده و سخت باشه .اصولا بعد از اینکه پرینتر خود را به درستی نصب کردی، حالا نوبت به انجام تنظیمات چاپگر میرسه. خیلی از کاربرا نحوه انجام تنظیمات مختلف در پرینتر مثل تنظیم اندازه کاغذ، قرار دادن رمز بر روی پرینتر و غیره رو بلد نیستند. به همین خاطر من لازم دونستم تا این مقاله رو آماده کنم و توی اون نحوه اعمال تنظیمات پرینتر در بخشهای مختلف رو به طور کامل بهت توضیح بدم. پس اگه تو هم دوست داری به آسونترین روش ممکن نحوه اعمال تنظیمات در چاپگر رو یاد بگیری، پیشنهاد میکنم خوندن ادامه این مقاله رو از دست ندی.
فهرست مطالب
تنظیمات پرینتر به چه مواردی اطلاق میشود؟
برای بالا بردن کیفیت چاپ چه تنظیماتی در پرینتر باید اعمال شود؟
رزولوشن مناسب برای پرینت را چگونه بیابیم؟
نحوه تنظیم سایز کاغذ در پرینتر
گذاشتن رمز بر روی پرینتر
ذخیره کردن فایل روی پرینتر
نحوه افزایش سرعت چاپ در پرینتر
نحوه تنظیم رنگ در پرینتر
جمع بندی
تنظیمات پرینتر به چه مواردی اطلاق میشود؟
با یادگیری تنظیمات چاپگر میتونی کنترل کاملی روی امور چاپی داشته باشی و پرینترت رو به همون صورت که دوست داری کنترل و مدیریت کنی. در طول این پروسه تو حتی نحوه پردازش دستورات توسط پرینتر رو هم یاد میگیری. کمپانیها و برندهای مختلفی اقدام به تولید و عرضه پرینتر در انواع مختلف به بازار کردند و اونها را در اختیار مشتریان قرار دادند. خوشبختانه نحوه انجام تنظیمات در پرینترهای تولید شده توسط برندهای مختلف تقریباً با همدیگه یکیه. ولی ممکنه به تناسب نوع کارایی پرینتر یه سری از گزینههای اونها با همدیگه فرق کنه. مثلاً تنظیماتی که توی پرینترهای چهارکاره اعمال میشه، با پرینترهای تک کاره متفاوته. اما نحوه اعمال تنظیمات پرینترهای چهارکاره hp با پرینترهای چهارگانه Canon تقریبا با هم یکیه.
برای بالا بردن کیفیت چاپ چه تنظیماتی در پرینتر باید اعمال شود؟
یکی از اصلیترین تنظیماتی که توی هر پرینتر اعمال میش، تعیین کیفیت چاپ به تناسب نیاز کاربران مختلفه. بی شک بالا بردن کیفیت چاپ منجر به افزایش وضوح چاپ دیجیتالی میشه. اما باید بهت این نکته رو هم خاطرنشان بشم که با بالا بردن کیفیت چاپ، میزان جوهر و تونر مصرفی برای چاپ افزایش پیدا میکنه و تونر زودتر تموم میشه. پس بهتره با توجه به درجه اهمیت اسنادی که قصد چاپ اونها رو داری کیفیت چاپ رو تعیین کنی تا الکی برای چاپ اسناد دم دستی تونر زیادی مصرف نکنی. برای اینکه بتونی کیفیت پرینت در چاپگر رو افزایش بدی، باید وارد صفحه Printer Properties بشی. برای انجام این کار کافیه مراحل زیر را به ترتیب طی کنی:
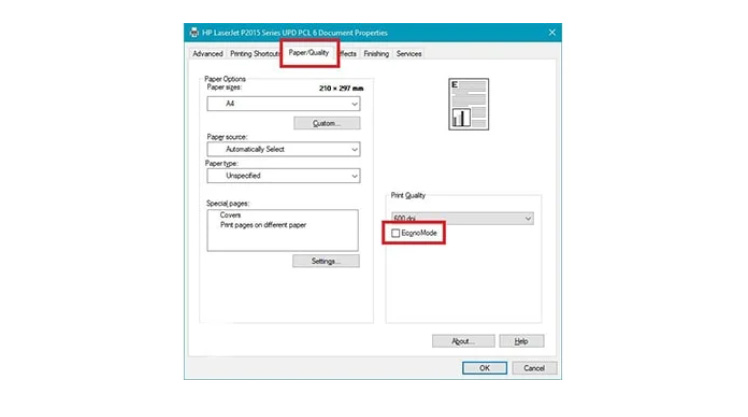
1.در هر برنامه ای که هستی با زدن دکمه پرینت، صفحه پرینت برات به نمایش در میاد.
2.حالا برای اینکه بتونی تنظیمات اصلی پرینتر رو ببینی باید گزینه Printer Properties رو انتخاب کنی. البته ممکنه این گزینه به تناسب برنامهای که در حال استفاده از اون هستی با عناوین دیگهای مثل Properties یا Printer Settings هم بهت نمایش داده بشه.
3.تو این مرحله وارد تب Paper/Quality شو.
4.تو قسمت Paper quality میتونی کیفیت رزولوشن چاپ رو مشخص کنی. رزولوشن چاپ با واحد dpi مشخص میشه و هرچی dpi چاپ بالاتر باشه، کیفیت چاپ هم بالاتر میره. بعد از تنظیم رزولیشن چاپ کافیه تنظیماتی که توی این بخش اعمال کرده بودی رو با زدن دکمه اوکی تایید کنی.
رزولوشن مناسب برای پرینت را چگونه بیابیم؟
یکی از سوالاتی که اغلب کاربرا باهاش مواجه میشن اینه که چطوری میتونم رزولوشن مناسب واسه پرینت اسنادم رو مشخص کنم؟ برای انجام این کار در وهله اول باید مشخص کنی که قصد داری با استفاده از پرینتر چه نوع سندی رو چاپ کنی (اسناد نوشتاری یا عکسهای دیجیتالی). اگه قصد چاپ اسناد متنی با استفاده از چاپگر رو داری، بهترین رزولیشن ممکن رزولیشن 300 dpi هست. اما اگه قصد چاپ گراف و تصویر رو داری، باید رزولیشن چاپگر را روی عدد 600 dpi تنظیم کنی. برای چاپ تصاویر دیجیتالی هم باید رزولیشن رو روی عدد 1200 dpi یا 2400 dpi تنظیم کنی.
نکته مهمی که این وسط وجود داره اینه که تنها عاملی که باعث افزایش کیفیت چاپ میشه، بالا بردن رزولیشن چاپ نیست. این موضوع مخصوصاً تو چاپ تصاویر دیجیتالی بیشتر صدق میکنه. برای اینکه نتیجه پرینتت با کیفیت باشه باید رزولیشن تصویر اصلیت هم بالا باشه. علاوه بر این کیفیت پرینتر و نوع پرینتر هم جزو عوامل اصلی تاثیرگذار بر روی کیفیت نهایی پرینت هستند.
نحوه تنظیم سایز کاغذ در پرینتر
تنظیمات کاغذ در پرینترهای معمولی عموماً روی کاغذ A4 تنظیم شده. ولی اگه میخوای روی کاغذهای سایز دیگه مثل A5 عملیات پرینت رو انجام بدی، خیلی راحت میتونی سایز کاغذ رو تغییر بدی. برای انجام این کار کافیه مراحل زیر را به ترتیب طی کنی:
1.وارد صفحه Printer Properties شو و سپس تب Paper/Quality رو انتخاب کن.
2.در قسمت بالایی این تب گزینهای به نام Paper Options وجود داره که توش یه لیست بازشو با عنوان Paper Size رو میتونی ببینی.
3.روی این لیست کلیک کن تا انواع اندازههای کاغذ تعریف شده برای پرینتر بهت نشون داده بشه.
4.اندازه کاغذ مد نظرت رو انتخاب کن و در انتها بر روی دکمه اوکی کلیک کن.
گذاشتن رمز بر روی پرینتر
یکی دیگه از Paper Size که میتونی روی چاپگر اعمال کنی اینه که روی پرینترت رمز بزاری. معمولا تو جاهایی که افراد غریبه تردد میکنند و یا تعداد کاربران استفاده کننده از دستگاه زیاده، این گزینه خیلی کاربردیه. چون با اعمال این تنظیم دیگه هر شخص غریبهای نمیتونه تنظیمات پرینترت رو دستکاری کنه و اون رو به هم بریزه. پس اگه میخوای طول عمر پرینترت رو افزایش بدی و از خراب شدن اون پیشگیری به عمل بیاری، حتماً روی پرینترت رمز بزار. نکته مهمی که این وسط وجود داره اینه که امکان گذاشتن رمز بر روی تمامی پرینترهای موجود در بازار وجود نداره و فقط برخی از مدلها از این گزینه پشتیبانی میکنند. پس قبل از اینکه برای انجام این کار اقدام کنی یه سرچ کن ببین که آیا پرینترت از این گزینه پشتیبانی میکنه یا نه.
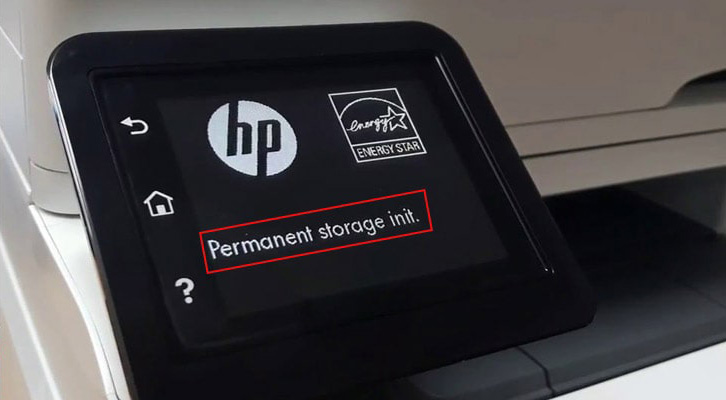
برای گذاشتن رمز روی پرینتر باید مراحل زیر را به ترتیب طی کنی:
1.با استفاده از صفحه نمایشگر وارد منوی پرینتر شو و از بین گزینههای موجود، روی گزینه setup کلیک کن.
2.با انجام این کار لیست setup menu بهت نمایش داده میشه و تو باید از بین گزینههای اون، روی گزینه system setup کلیک کنی.
3.حالا یه فهرست بهت نشون داده میشه که توی این فهرست باید گزینه administration را انتخاب کنی و سپس روی گزینه product security کلیک کنی.
4.با انتخاب گزینه product security دو تا گزینه on وoff بهت نشون داده میشه.
5.در صورت انتخاب گزینه on وارد منوی set password میشی و میتونی رمز مورد نظرت رو که ترکیبی از حروف و اعداد لاتین هستش رو توی این قسمت دو بار وارد کنی و در انتها روی دکمه اوکی کلیک کنی.
6.در صورت ورود صحیح رمز، روی صفحه نمایشگر پیام product security is on بهت نشون داده میشه.
7.حالا گزینه home رو انتخاب کن تا به تنظیمات پرینتر برگردی.
8.حالا اگه گزینه setup رو انتخاب کنی و به system setup بری، پرینتر ازت میخواد که برای وارد شدن به این قسمت رمز عبور وارد کنی.
9.اگه همچین چیزی برات اتفاق افتاد یعنی پروسه رمزگذاری روی پرینتر به درستی انجام شده.
برای دریافت راهنمایی بیشتر درباره نحوه گذاشتن رمز بر روی پرینتر میتونی با کارشناسان رایانه کمک با استفاده از تلفن های ثابت : 9099071540 و شماره: 0217129 برای ارتباط از طریق موبایل تماس بگیری تا به جواب سوالاتت برسی.
ذخیره کردن فایل روی پرینتر
از دیگر تنظیمات کاربردی پرینتر میتونم به ذخیره کردن فایل روی دستگاه پرینتر اشاره کنم. این گزینه وقتی به کارت میاد که به صورت مرتب میخوای یه سند خاص رو هی چاپ کنیو در چنین مواقعی بهتره فایل این سند را روی روی حافظه سختافزاری متصل به پرینتر سیو کنی تا هر وقت که تمایل به چاپ اون داشتی به راحتی بتونی این کار رو انجام بدی. برای انجام این کار کافیه:
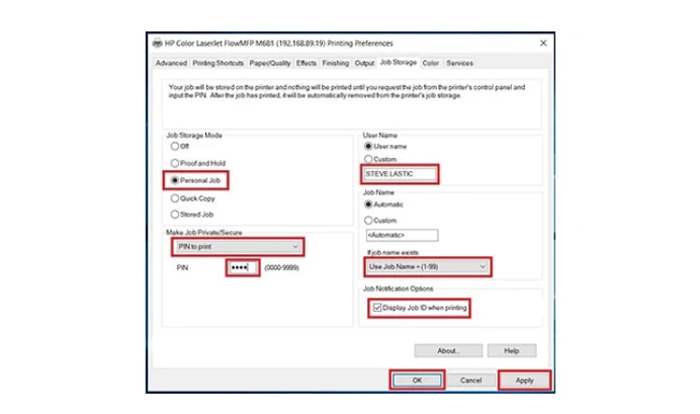
1.یه فلش تهیه کنی و بعد از فرمت کردنش، اون فلش رو به پرینتر وصل کنی.
2.حالا سندی که قصد ذخیره اون روی پرینتر رو داری رو با کامپیوتر باز کن و دکمه پرینت رو بزن.
3.حالا وارد تنظیمات پرینتر شو و تب Job Storage رو انتخاب کن.
4.تو این مرحله باید مشخص کنی که چطوری میخوای ازش استفاده کنی.
5.بعد از اعمال تنظیمات در این قسمت یه بار دیگه سندت رو پرینت کن.
نحوه افزایش سرعت چاپ در پرینتر
اگه فکر میکنی سرعت چاپ پرینترت نسبت به قبل کمتر شده، ممکنه بتونی این مشکل رو با اعمال یک سری تغییرات نرمافزاری برطرف کنی. یکی از علل اصلی به وجود آمدن این مشکل پر شدن حافظه موقت پرینتره. پس بهتره اطلاعات موجود در صف چاپ پرینتر رو پاک کنی تا بتونی سرعت چاپ پرینترت رو مثل گذشته بالا ببری. اقدامات دیگهای هم میشه واسه افزایش سرعت چاپ در پرینتر انجام داد که از اون جمله میتونم به مواردی مثل چک کردن اتصالات فیزیکی، غیر فعال کردن پرینت اسپولر در قسمت تنظیمات پرینتر، به روز رسانی فریمور و درایور پرینتر، حذف حافظه پرینتر و در نهایت استفاده از فایلهای سبک و کم حجم جهت پرینت اشاره کنم.
نحوه تنظیم رنگ در پرینتر
اگه میخوای پرینتهای رنگیت به صورت دقیق و با کیفیت انجام بشه، باید مخزنهای رنگی کارتریجت رو به صورت مرتب و دورهای چک کنی. علاوه بر این برای اعمال تنظیمات در پرینتهای رنگی باید وارد صفحه Printing Preferences بشی و سپس تب Maintenance رو انتخاب کنی. حالا از قسمت Status Monitor میتونی چک کنی که آیا سطح جوهرهای رنگی پرینترت در وضعیت مناسبی قرار داره یا نه.

برای دریافت راهنمایی بیشتر درباره نحوه تنظیم رنگ در پرینتر میتونی با کارشناسان رایانه کمک با استفاده از تلفن های ثابت : 9099071540 و شماره: 0217129 برای ارتباط از طریق موبایل تماس بگیری تا به جواب سوالاتت برسی. مجموعه رایانه کمک سالهاس کار پشتیبانی پرینتر و حل مشکلات رایج پرینترها رو انجام میده..

جمع بندی
تو این مقاله سعی کردم تنظیمات مهم و کاربردی پرینتر در ویندوز 7و 8 و 10 رو بهت آموزش بدم تا بتونی با اعمال این تنظیمات، عملیات پرینت رو به صورت دقیق و درست کنترل و مدیریت کنی و تسلط خوب و کافی بر روی این عملیات داشته باشی. اگه تو هم تنظیمات دیگهای رو بلد هستی که روی پرینتر میشه اعمال کرد، ممنون میشم تو بخش کامنت روش انجام این تنظیمات رو به من و بقیه کاربرا آموزش بدی. در آخر میخوام ازت تشکر کنم که تا آخر این مقاله با من همراه بودی و امیدوارم تونسته باشم بهت کمک کنم تا تنظیمات پرینتر رو از این به بعد راحتتر تغییر بدی.
اگر سوالی درباره نحوه تغییر تنظیمات پرینتر در ویندوز 7و 8 و 10 داشتی، به راحتی میتونی با خدمات کامپیوتری رایانه کمک با استفاده از تلفن های ثابت : 9099071540 و شماره: 0217129 برای ارتباط از طریق موبایل تماس بگیری تا به جواب سوالاتت برسی و کارشناسان ما سوالاتت را در کمترین زمان پاسخ می دهند و ابهاماتت را برطرف می کنند.