مای کامپیوتر در ویندوز 11 کجاست؟ اولین سوالی که بعد از نصب ویندوز 11 براتون پیش می یاد همین.
برای دسترسی به this pc در ویندوز 11 چند تا راه حل وجود داره که راحت ترین آن ها از طریق کلیک راست روی صفحه دسکتاپ و کلیک روی گزینه Personalize. وقتی وارد این قسمت شدید روی عنوان Teames کلیک کنید و بعد اسکرول کنید به سمت پایین و گزینه Desktop Icon Setting را Related Settings انتخاب کنید.
برای اینکه اطلاعات هارد کامپیوتر و ببینیم یا به دیسکهای USB، درایورهای CD/DVD سر بزنیم به دنبال اصلی ترین آیکون یعنی my computer هستیم . تا ویندوز 7 این آیکون با همون نام قبلیش داشت روی صفحه دسکتاپ اعلام حضور می کرد ولی در ویندوز 10 به عنوان this pc تغییر نام داد و جالب بدونید در ویندوز 11 این آیکون از دسکتاپ حذف شد.

انجام تنظیمات مای کامپیوتر در ویندوز 11 و نحوه دسترسی به مای کامپیوتر در ویندوز 11 به چند روش مختلف انجام می شه. در ادامه همراه من باشید. 👇
فهرست
✅مای کامپیوتر در ویندوز 11
✅اضافه کردن This PC به دسکتاپ ویندوز ۱۱
✅آموزش اضافه کردن مای کامپیوتر به ویندوز 11 با شورت کات
✅تغییر پنجره Quick Access با This PC در ویندوز 11
✅اضافه کردن This pc ویندوز 11 به منوی استارت
مای کامپیوتر در ویندوز 11 کجاست؟
مای کامپیوتر در ویندوز 11 اسم جدیدی پیدا کرده و میتونید This pcصداش کنید. بعد از کلیک روی این this pc محترم صفحه ای را مشاهده می کنید که شامل نمای پوشه ها و درایو ها در سمت چپ و نمای سرچ فایلها در سمت راست است که در پیدا کردن دیتا مورد نظرتان ، به شما کمک میکنه.
به طور کلی مای کامپیوتر روشی سریع برای دسترسی به اطلاعات سیستم محسوب میشه و با راستکلیک روی ایکن مای کامپیوتر در ویندوز 11 و انتخاب گزینه Properties میتونید ویژگی های سیستم خودتون رو ببینید.
قبل از اینکه به این مقاله بپردازیم اگر هر گونه سوالی درباره كپي كردن سي دي در كامپيوتردارید حتما این مقاله را بخوانید.
اضافه کردن This PC به دسکتاپ ویندوز ۱۱
چه جوری به مای کامپیوتر در ویندوز 11 دسترسی پیدا کنیم؟ کار سختی پیش رو نداریم برای برگرداندن مای کامپیوتر روی دسکتاپ ویندوز 11 اول از همه روی فضای خالی دسکتاپ راست کلیک کنید و بعدش گزینه Personalize را بزنید.
صفحه تنظیمات دسکتاپ که باز شد روی عنوان Themes کلیک کنید.
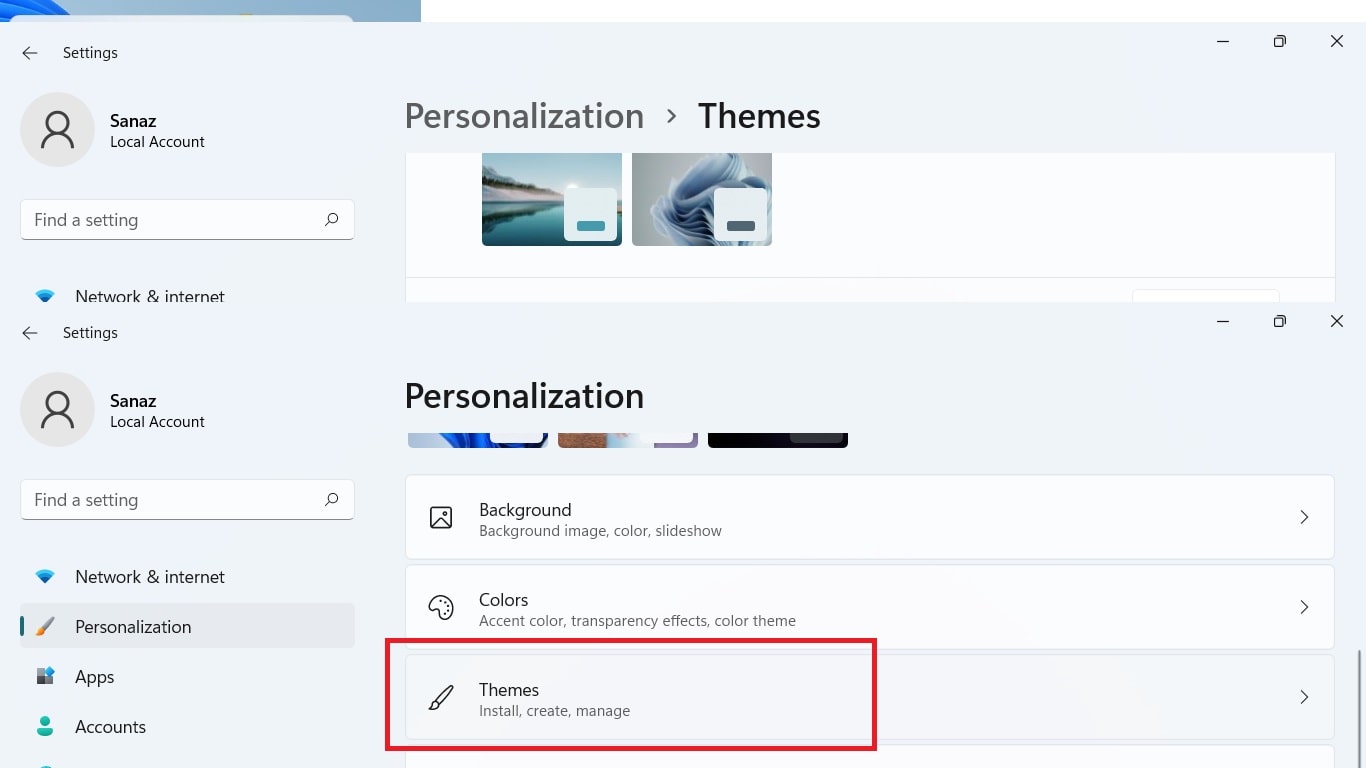
در ادامه یکم اسکرول کنید به سمت پایین و گزینه Desktop Icon Setting را از قسمت Related Settings انتخاب کنید.
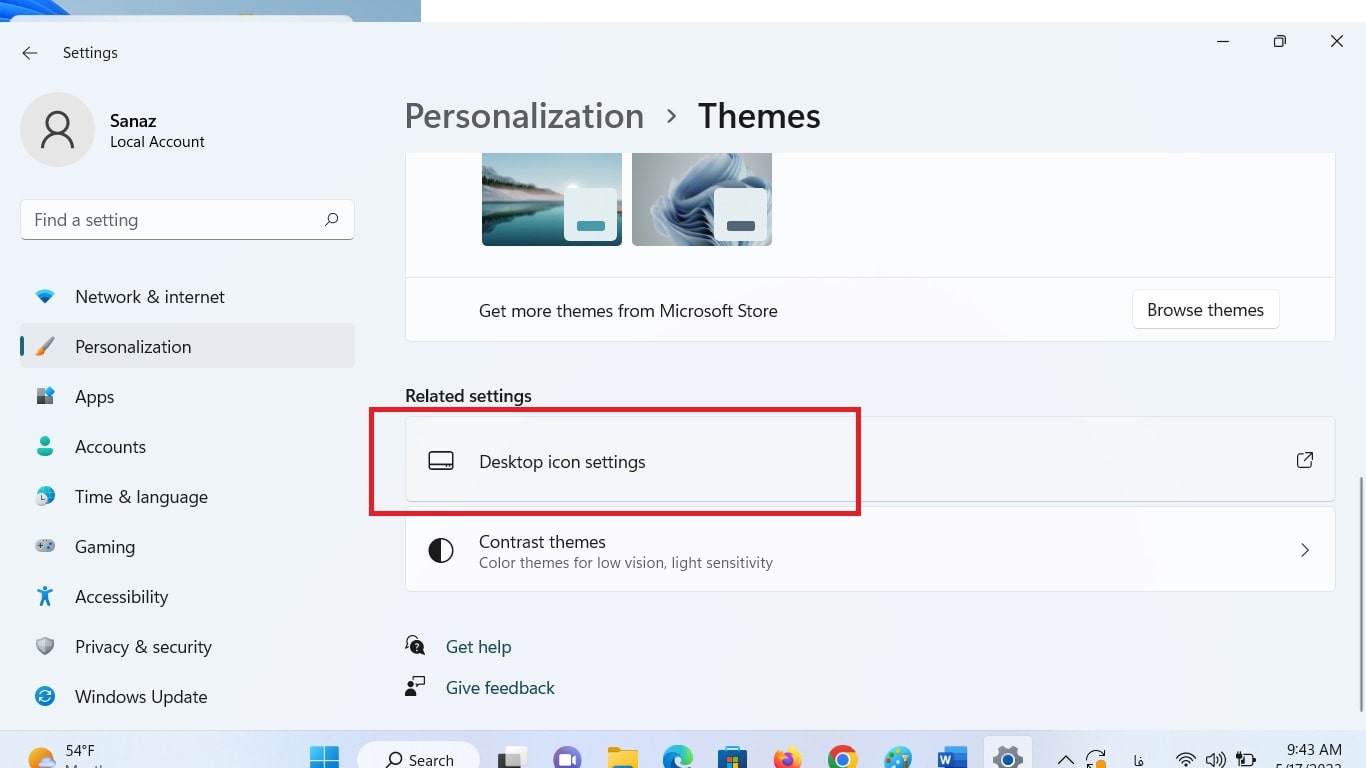
حالا صفحه تنظیمات مربوط به آیکون های ویندوز 11 رو می بینید از همین قسمت تیک گزینه Computer و بعد OK را بزنید
.
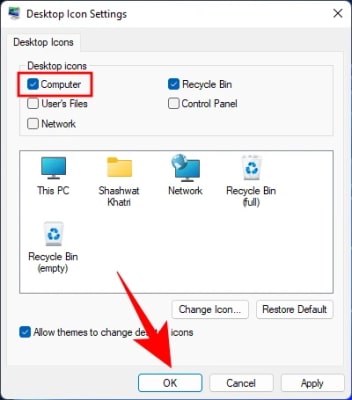
با انجام مراحل بالا نمایش آیکن مای کامپیوتر در ویندوز 11 تمام میشه و روی دسکتاپ می تونید ببینیدش.
در مرحله آخر هم به خاطر حسن انجام کار به خودتون افتخار کنید.😉
آموزش اضافه کردن مای کامپیوتر به ویندوز 11 با شورت کات
آوردن مای کامپیوتر در دسکتاپ ویندوز 11 به وسیله شورت کات هم امکانپذیره. یعنی اگر به دنبال راه حل راحت تر هستید همین روش و انجام بدید. کلیدهای ترکیبی WIN+E را به صورت همزمان فشار بدید تا پنجره ویندوز اکسپلورر باز شه و در ادامه روی This pc کلیک کنید و با درگ کردن به وسیله ماوس This pc را روی دسکتاپ قرار بدید.
تغییر پنجره Quick Access با This PC در ویندوز 11
می تونید تنظیمات مای کامپیوتر ویندوز 11 را طوری انجام بدید که به جای باز شدن صفحه Quick Access پنجره This PCباز بشه.
1- کلید های ترکیبی Win+E فشار بدید تا پنجره ویندوز اکسپلورر ظاهر شه.
2- بعد روی سه نقطه افقی در سمت راست کلیک کنید و بعد روی گزینه Options بزنید.
3- از قست General، منوی کشویی Open File Explorer to را باز کنید.
4- گزینه This PC را انتخاب کنید و روی دکمه OK کلیک کنید.
5- حالا هر زمانی که دکمه Win+E را روی کیبورد فشار بدید مای کامیپوتر در ویندوز 11 ظاهر میشه .
اضافه کردن This pc ویندوز 11 به منوی استارت
جالب بدونید در منوی استارت هم خبری از This pc نیست. این مرحله در ادامه مراحل قبلی و نیاز دارید به واسطه یکی از روش هایی که مطرح کردیم this pc ویندوز 11 رافراخوانی کنید و بعد روی آیکون This PC در دسکتاپ کلیک کنید و گزینه Pin to Start را انتخاب کنید به همین سادگی آیکون this pc ویندوز 11 در منوی استارت مشاهده می شه.
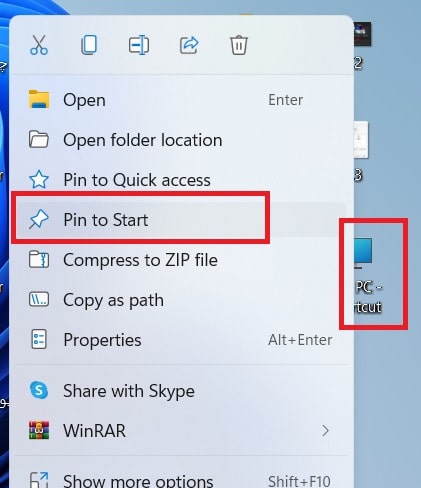
ضمن تشکر از همراهی شما در این مقاله سعی کردیم اضافه کردن this pc به دسکتاپ ویندوز رو بررسی کنیم. گزینه my computer تا ویندوز 7 برای ما آیکن آشنایی بود و از ویندوز 10 به بعد با همان کارایی به نام this pc شناخته شد. بعد از نصب ویندوز 11 این گزینه پرکاربرد رو روی صفحه نمی بینید و کافیه یکی از روش هایی که ما تو این مقاله با اختلاف خیلی زیاد و بهتر از هر جای دیگه ای مطرح کردیم و انجام بدید😉 و از حضور دوباره this pc روی دسکتاپ ویندوز 11 لذت ببرید.
اگر سوالی در خصوص ویژگی های ویندوز 11 داشتید روی کمک کارشناسان مجموعه رایانه کمک حساب کنید.
برای دریافت پاسخ سوالات خود از طریق تلفن های ثابت با شماره 9099071540📞 و از طریق موبایل با شماره 0217129 با کارشناسان ما تماس حاصل نمایید .
رفع مسئولیت: محتوای این صفحه صرفاً برای اطلاع رسانی است و در صورتی که تسلط کافی برای انجام موارد فنی مقاله ندارید حتما از کارشناس فنی کمک بگیرید.