مشکل کار نکردن night light در ویندوز ۱۱چیه؟ بعضا پیش میاد که این قابلیت در ویندوز بد کار کنه و یا دچار مشکل بشه که برای حل مشکل کار نکردن نور شب در ویندوز ۱۱ می تونید راه هایی رو مثل بررسی مراحل فعالسازی night light ، چک کردن location و یا بررسی تنظیمات نمایش مانیتور و تاریخ و زمان رو انجام بدید که در این مقاله قصد داریم بطور جامع انواع راهکارها رو برای رفع خرابی night light در ویندوز ۱۱ بررسی کنیم و اگر که هر گونه سوال در خصوص نرم افزار رفع مشکلات ویندوز 11 داشتید حتما این مطلب را مطالعه کنید .
آنچه که در این مقاله می خوانید:
✅بررسی مراحل فعالسازی night light در ویندوز
✅فعال کردن خدمات موقعیت مکانی
✅بررسی تاریخ و زمان ویندوز Date & time
✅بررسی تنظیمات نمایش مانیتور
✅نصب مجدد درایور های DISPLAY
✅بازنشانی تنظیمات مجدد نور شب
✅بررسی بروزرسانی ویندوز
✅جمع بندی
بررسی مراحل فعالسازی night light در ویندوز
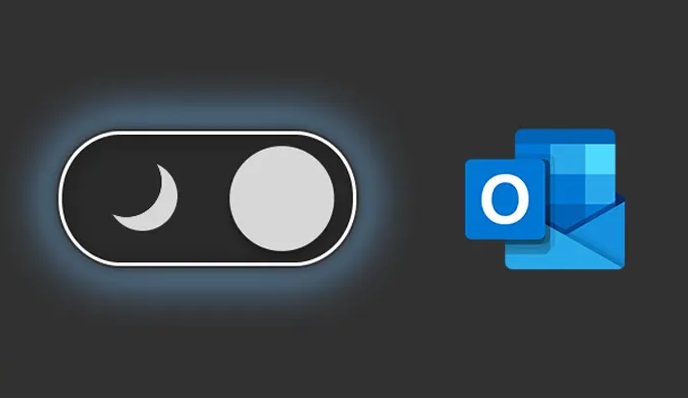
اگه نور شب در ویندوز شما کار نمی کنه پیشنهاد می کنم که اول از همه یه بار دیگه مراحل فعالسازی این قابلیت رو انجام بدید.
🟢برای فعال کردن night light در ویندوز 11بصورت زیر عمل کنید:
Settings(Windows+I)> System> Display> Night light> Schedule
🟢گام های تصویری رو نیز دنبال کنید تا مراحل فعالسازی بدرستی انجام بشه:
🟢ابتدا همزمان دو کلید Windows + I رو فشار دهید تا تنظیمات باز بشه
🟢سپس به قسمت System برید و منوی Display رو باز کنید
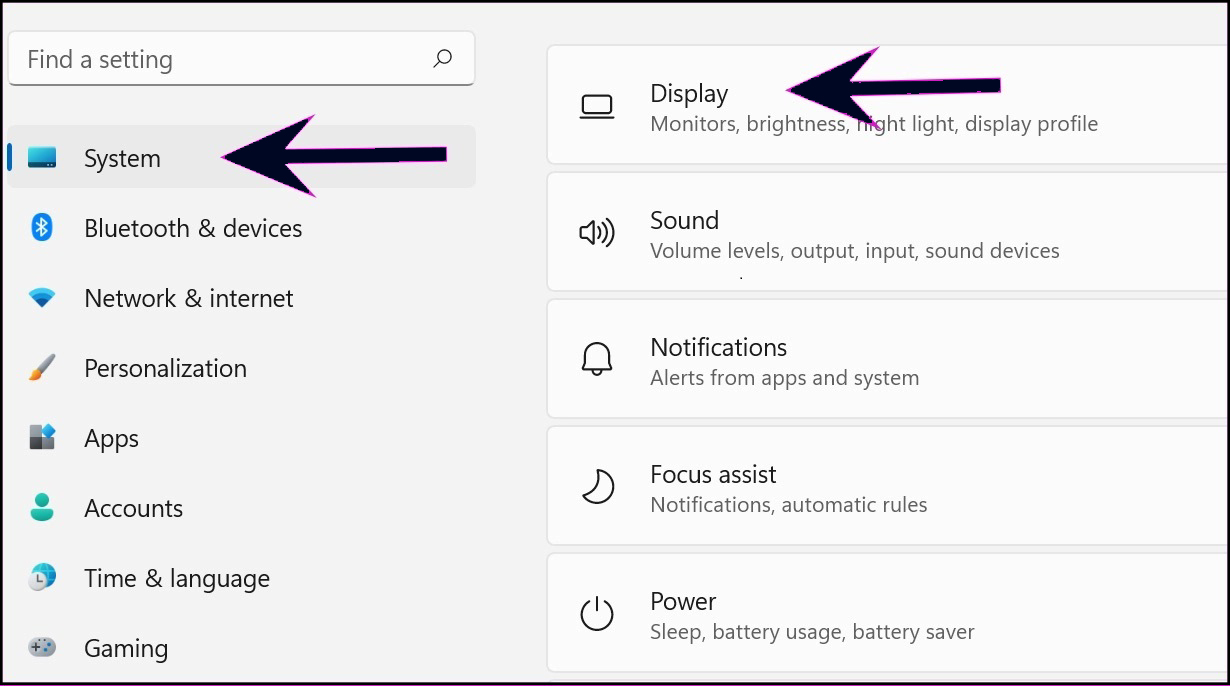
🟢حالا گزینه Night light رو فعال کنید
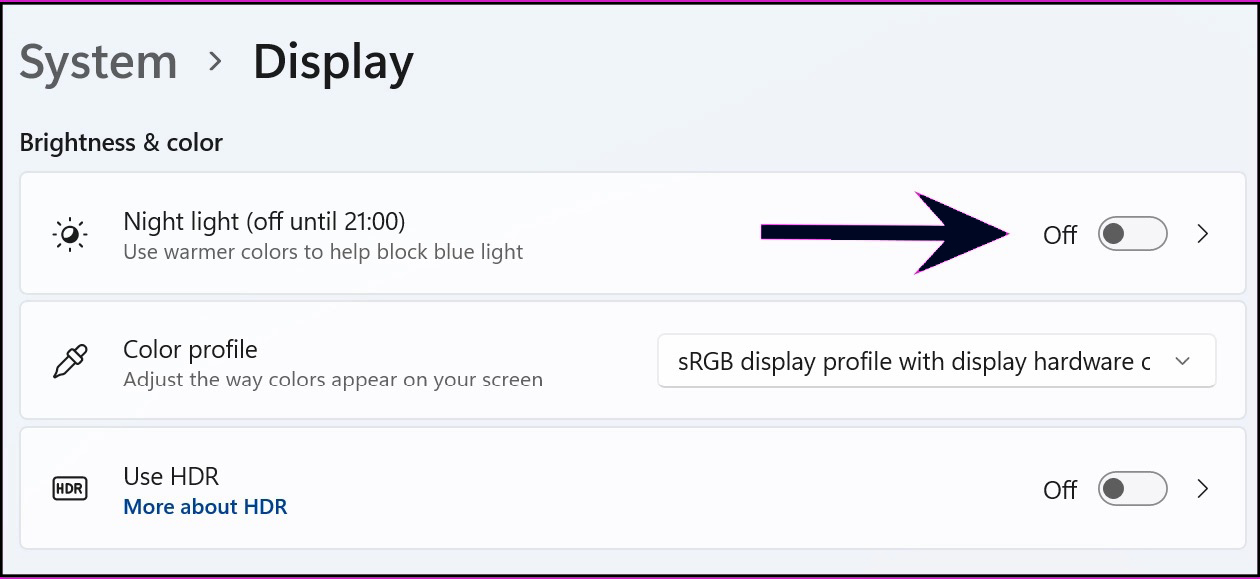
🟢از قسمت Schedule زمان روشن و خاموش کردن رو تنظیم کنید
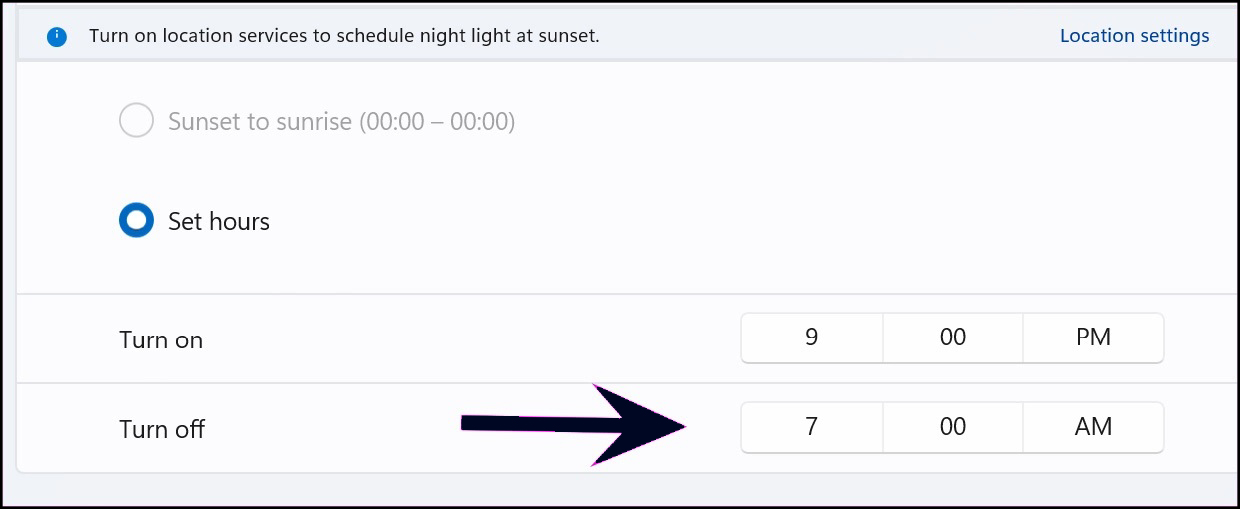
🟢خب بعد از این که مطمئن شدید که گام های فعالسازی night light رو بدرستی انجام دادید ولی همچنان کار نمی کنه لازمه برید که راهکار بعدی رو چک کنید، حالا می پرسید که راهکار چیه؟ عجله نکنید، بیایید که در ادامه بهتون بگم ...😊
میدونی نحوه لغو آهنگ پیشواز همراه اول و رایتل چطوریه؟
فعال کردن خدمات موقعیت مکانی
یکی دیگه از راه حل هایی که میتونه به حل مشکل کار نکردن نور شب در ویندوز شما کمک کنه اینه که موقعیت مکانی رو فعال کنید که اگه احیانا این گزینه غیر فعال باشه مطمئنا گزینه Sunset to sunrise رو می بینید که غیر فعاله . پس با من بیایید تا Location Services رو از مسیر زیر فعال کنیم :
Settings(Windows + I)> Privacy & Security> Location> Location Services
🔴ابتدا دو کلید Windows + I رو فشار بدید تا وارد تنظیمات بشید
🔴سپس منوی Privacy & Security رو باز کنید و گزینه Location رو انتخاب کنید
🔴حالا Location Services رو روشن کنید .
=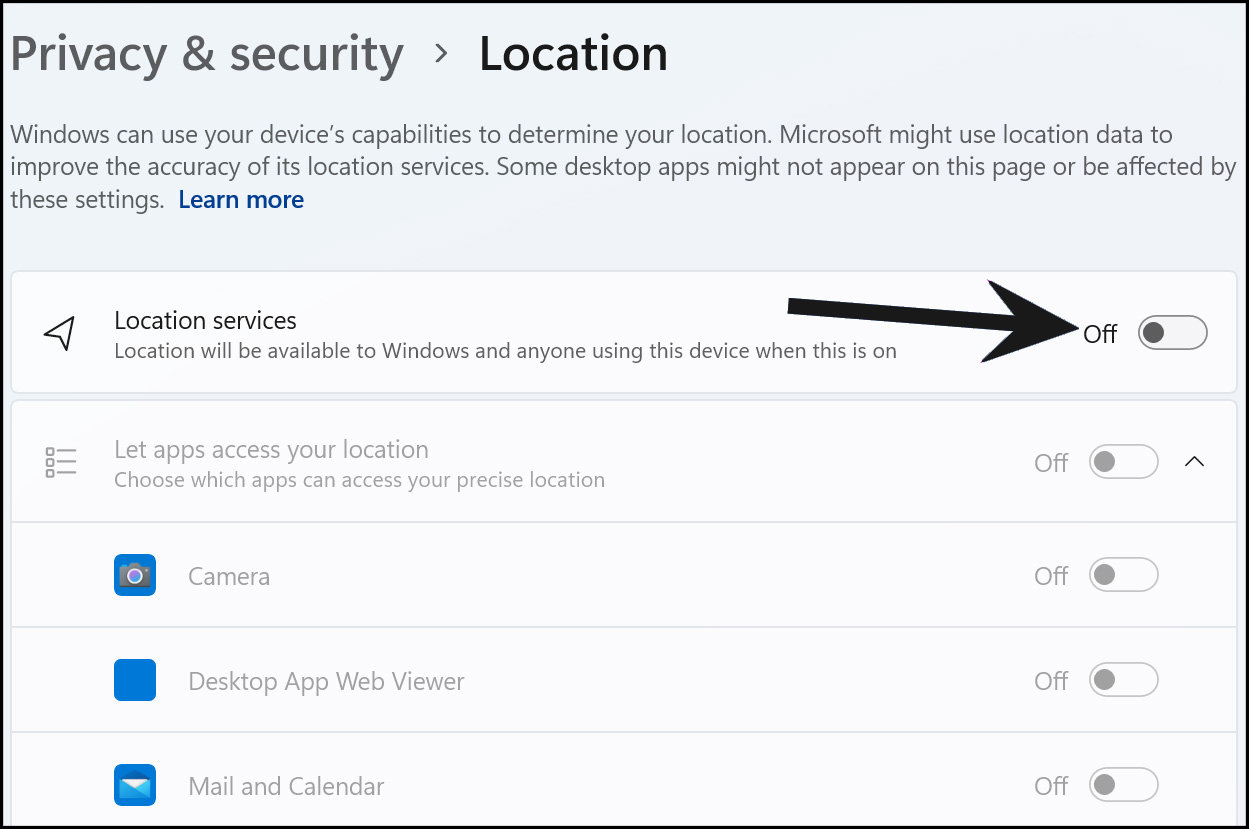
بررسی تاریخ و زمان ویندوز Date & time
یه وقتایی اگه تاریخ و تایم ویندوز شما صحیح نباشه باعث میشه که بعضی از عملکرد ها و قابلیت ها مثل night light در ویندوز بدرستی اجرا نشه و شما رو دچار سردرگمی کنه پس در همچنین مواقعی لازمه که بلافاصله یه سری تنظیمات هر چند ساده و پیش پا افتاده مثل ساعت و تاریخ رایانه خودتون رو چک کنید. حالا برای این کار باید وارد مسیر زیر بشید:
Settings(Windows + I)> Time & language > Date & time > Set time automatically> Sync now
⚪وارد Settings بشید و منوی Time & language رو باز کنید
⚪سپس روی گزینه Date & time ضربه بزنید
⚪حالا گزینهSet time automatically رو روشن کنید
⚪قسمت Time zone رو بصورت صحیح تنظیم کنید
⚪و در پایان روی Sync now ضربه بزنید تا تغییرات اعمال بشه.
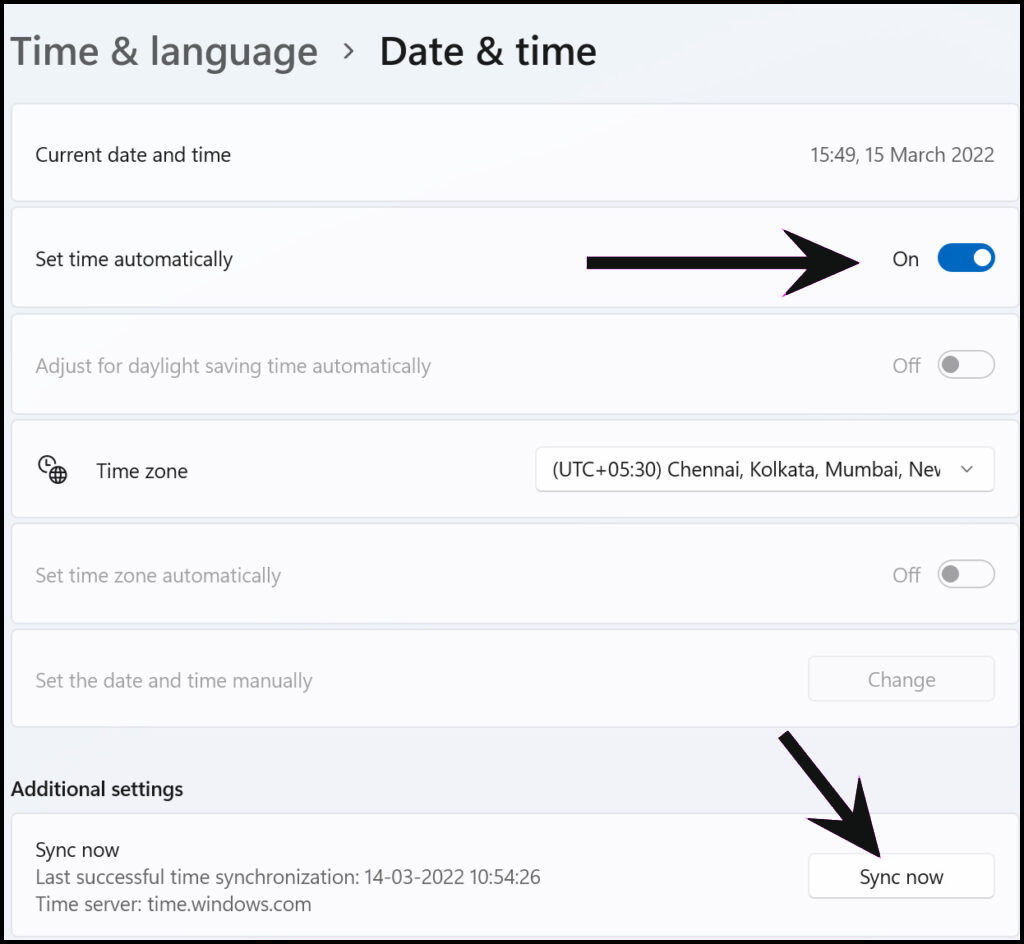
بررسی تنظیمات نمایش مانیتور
👌یه نکته ای که شاید خیلی از کاربران از اون بی اطلاع باشند اینه زمانی که شما حالت محافظ چشم رو که بهش Eye-saver میگن رو فعال می کنید دیگه night light تاثیری نداره بنابر این برای فعال کردن نور شب در ویندوز بررسی کنید که Eye-saver حتما خاموش باشه .البته این قابلیت برای همه مانیتور ها وجود نداره و برخی از مانیتور ها تنظیمات مربوط به محافظت از چشم رو دارند.
پیشنهاد میکنم مطالعه کنید: ساخت note در نسخه وب Outlook
نصب مجدد درایور های DISPLAY
اگه که تا اینجای کار هیچ کدوم از راه حل هایی رو که گفتیم تاثیری در حل مشکل کار نکردن night light در ویندوز ۱۱ نداشت باید که مجدد درایور های کارت گرافیک رو نصب کنید زیرا اگه احیانا این درایور ها خراب و یا دارای ایرادی باشند عملکرد نور شب ویندوز رو دچار مشکل می کنند.
خب حالا لابد می پرسید که چجوری درایورهای Displayرو نصب کنیم؟ خیلی ساده است، در ادامه مراحل رو از مسیر زیر دنبال کنید:
🟡ابتدا روی آیکون منوی استارت روی صفحه مانیتورتون راست کلیک کنید
🟡گزینه Device Manager رو انتخاب کنید
🟡حالا روی منوی Display adapters ضربه بزنید و سپس روی اسم مدل کارت گرافیکتون راست کلیک کنید
🟡سپسUninstall device رو از منوی باز شده انتخاب کنید
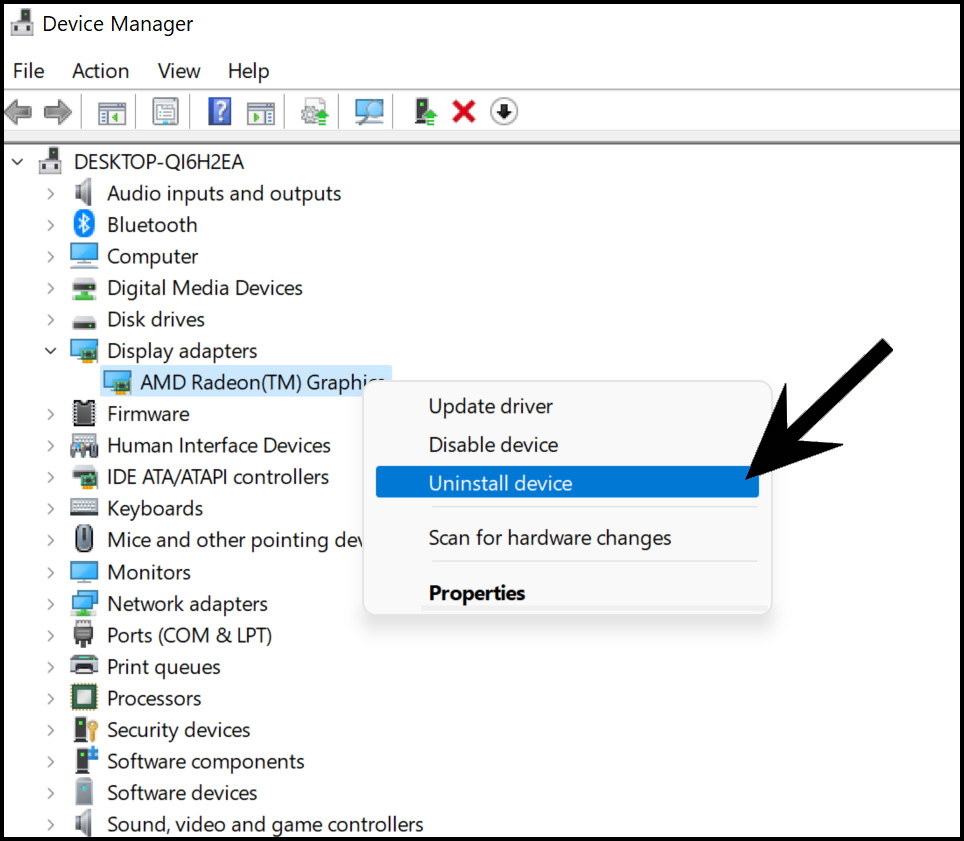
🟡در پایان سیستم تون رو ری استارت کنید که در طی راه اندازی مجدد، رایانه درایور ها رو نصب می کنه .
✴️✴️ تماس با پشتیبان رایانه کمک برای سوالات و مشکلات برنامه outlook: ☎️از طریق تلفن ثابت 9099071540 و 📱 از طریق موبایل 0217129
بازنشانی تنظیمات مجدد نور شب
از اونجایی که ما تا علت اصلی مشکل رو پیدا نکنیم خیال مون راحت نمیشه میریم که یه راه حل دیگه رو بررسی کنیم. خب الان میگید که دیگه چه راه حلی مونده که انجامش ندادیم؟؟😎 یه راهکار یه خورده پیچیده ولی اول از همه تا اینجا بهتون یه خدا قوت بگم بعدش بریم برای ادامه مطلب...
یه راهکار دیگه ای که میتونه احتمالا کمک تون کنه اینه که مجدد با ویرایش رجیستری ویندوزتنظیمات نور شب رو بازنشانی کنید که اگه گزینه night light در سیستم تون بصورت خاکستری و غیر فعال هست با این کار درست میشه . حالا برای اجرا:
🟠اول کلید های Windows + R رو همزمان فشار بدید تا منوی Run باز بشه
🟠حالا عبارت regedit رو تایپ کنید
🟠مسیر زیر رو در نوار آدرس منوی ویرایشگر رجیستری وارد کنید
HKEY_CURRENT_USER\Software\Microsoft\Windows\CurrentVersion\CloudStore\Store\DefaultAccount\Cloud
🟠در این مرحله دو پوشه می بینید که بایستی هر دو رو انتخاب کنید و روی اونها راست کلیک کنید و روی Delete ضربه بزنید
default$windows.data.bluelightreduction.bluelightreductionstate
default$windows.data.bluelightreduction.settings
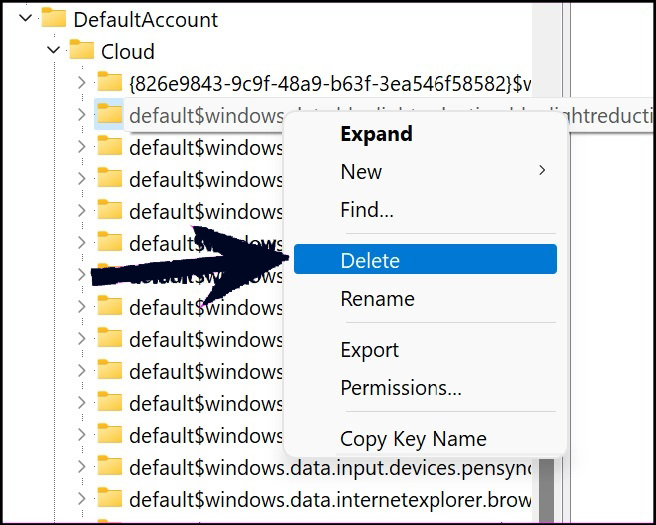
🟠در پایان سیستم تون رو ری استارت کنید و night light رو مجدد امتحان کنید.
برای چگونگی نحوه اتصال موس سیم دار به کامپیوتر حتما این مطلب را مطالعه کنید.
بررسی بروزرسانی ویندوز
در صورتی که هیچ کدوم از راهکارهای بالا تاثیری در رفع مشکل کار نکردن night light ویندوزتون نداشت بروزرسانی ویندوز رو بررسی کنید که به احتمال خیلی زیاد با این روش مشکل برطرف میشه.
برای انجام اینکار:
🔵ابتدا در قسمت جستجو در نوار وظیفه عبارت check for updates رو تایپ کنید و بعد از این که اون رو در نتایج جستجو پیدا کردید روش کلیک کنید
🔵سپس دکمه check for update رو بزنید. حالا ویندوز بصورت اتومات همه بروزرسانی های معلق رو دانلود و نصب می کنه.
🔵در پایان نصب ، سیستم تون رو ری استارت کنید و مجدد night light رو چک کنید.
جمع بندی
فعال کردن night light بهتون این امکان و راحتی رو میده که در شب صفحه نمایش نور های گرم تری رو نشون بده تا شما رو در کاهش خستگی چشم و خوابیدن یاری کنه، لذا برخی از کاربران این سوال رو می پرسند که چرا نمیتونند نور شب رو فعال کنند؟ و یا چرا گزینه night light خاکستری و غیر فعال هست ؟ ما در این مقاله براتون راهکارهایی رو آوردیم که کاربردی و مفید بودند تا شما رو در حل خرابی نور شب ویندوز ۱۱ کمک کنه .امیدواریم که این مطالب براي شما سودمند و کافی بوده باشد.
ضمن تشکر از همراهی تون تا پایان این مقاله، در صورتی که سوالی در این زمینه داشتید با كارشناسان ما در رايانه كمك تماس بگيريد و سوالات و نظرات خودتون رو در این زمینه با ما در میان بگذارید برای دریافت پاسخ سوالات خود از طریق تلفن های ثابت با شماره 9099071540 و از طریق موبایل با شماره 0217129 با کارشناسان ما تماس بگیرید.