گزینه my computer تا ویندوز 7 برای ما آیکون آشنایی بود و از ویندوز 10 به بعد با همان کارایی به نام this pc شناخته شد. this pc که ازش حرف می زنیم شامل سربرگ های مختلفی که برای دسترسی سریع به اطلاعات سیستم ازش استفاده می شه و کارایی دیگه اش اینکه با راست کلیک روی آیکن مای کامپیوتر در ویندوز 11 و انتخاب گزینه Properties میتونید مشخصات سیستم رو ببینید.
فهرست
✅اضافه کردن مای کامپیوتر در ویندوز 11
✅سربرگ های THIS PC در ویندوز 11
✅سخن آخر
اضافه کردن مای کامپیوتر در ویندوز 11
بعد از نصب ویندوز 11 آیکن مای کامپیوتر و روی دسکتاپ نمی بینید یعنی علاوه بر اینکه اسمش به this pc تغییر کرده، همینجوری هم روی دسکتاپ شرف حضور پیدا نمی کنه 🙂 و برای آوردن مای کامپیوتر در ویندوز 11 روش های مختلفی وجود داره که در اینجا به ساده ترین آن ها می پردازیم تا قبل از آموزش کار با سربرگ های مختلف this pc در ویندوز ۱۱ اول دسترسی به مای کامپیوتر در ویندوز 11 رو ایجاد کنیم.
ساده ترین راه حل برای برگرداندن مای کامپیوتر به دسکتاپ در ویندوز 11 از طریق راه میانبر اینکه کلیدهای ترکیبی WIN+E را به صورت همزمان فشار بدید زمانی که پنجره ویندوز اکسپلورر باز شد از قسمت سمت چپ روی This pc کلیک کنید و با درگ کردن به وسیله ماوس This pc را روی دسکتاپ قرار بدید.
اضافه کردن تب در فایل اکسپلورر
در ویدیوی زیر نحوه اضافه کردن تب در فایل اکسپلورر رو به شما آموزش دادیم.
سربرگ های THIS PC در ویندوز 11
حالا که با نحوه اضافه کردن مای کامپیوتر در ویندوز 11 آشنا شدیم در ادامه به معرفی سربرگ های this pc در ویندوز 11 می پردازیم.
وقتی پنجره THIS PC ظاهر شد در قسمت چپ دسترسی به درایوها و usb و cd/dvd پوشه music و picture و ... رو مشاهده می کنید.به این قسمت explore pane هم میگن.
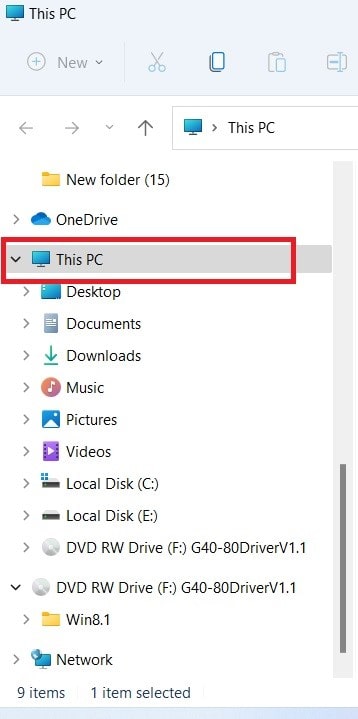
در قسمت بالا چند گزینه برای مدیریت بهتر پوشه ها وجود داره که در ادامه کاربرد آن ها را بررسی می کنیم.
NEW : برای ایجاد یک پوشه جدید کافیه درایو یا قسمت مورد نظر رو انتخاب کنید و روی این گزینه کلیک کنید.
در کنار قسمت NEW ابزارهای پرکاربرد cut،(حذف و جایگزین) copy،(کپی) paste،(جای گذاری) Rename ( تغییر نام) ، Delete (حذف) رو می بینید .

Sort :از این قسمت می تونید تعریف کنید لیست اطلاعات و فایل ها بر اساس یک ترتیب مشخص نمایش داده بشند.
: Nameنام
: Typeنوع
: Total Sizeاندازه کلی
: Moreبیشتر( این مورد گزینه های جدیدی رو براتون نمایش میده مثلا نمایش اطلاعات درایو ها رو با درج فضای خالی یا اشغال شده ببینید.)
Ascendingصعودی _ نمایش درایوا و پوشها ها به صورت صعودی برا اساس نوع sortی که انتخاب کردین
Descendingنزولی_ برعکس گزینه بالا ترتیب نمایش را به صورت نزولی انجام می دهد.
; Group byدسته بندی شده با توجه به نام، نوع و ...
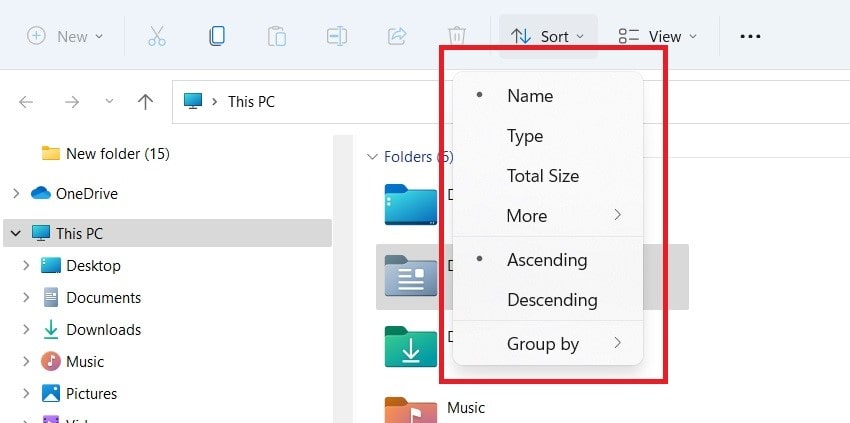
تب view:
در ادامه معرفی سربرگ های this pc در ویندوز ۱۱ به معرفی تب view می پردازیم. این گزینه نوع نمایش دادن دیتا رو مشخص می کنه. برای مثال اینکه آیکون پوشه ها بزرگ یا کوچک باشند یا به صورت کنار هم و با جزئیات بیشتر ظاهربشن و ...
Extra large icons نمایش نمادها به صورت بزرگ
Large icons آیکن بزرگ
Medium icons آیکن متوسط
Small icons ایکن کوچک
List : نمایش نمادها به صورت لیست و زیر هم
Details: نمایش نمادها به صورت لیست با درج جزئیات بیشتر مثلاً میزان حجم اشغال شده
Content : نمایش محتوا بر اساس تاریخ مراجعه و اصلاح اون فایل
compact view : با انتخاب این گزینه به صورت فشرده و بدون نمایش زیر مجموعه پوشه ها رو می بینید.
Show : در این قسمت گزینه show برای تعیین نمایش دادن نمای پوشه ها و درایو ها در سمت چپ و نمای سرچ فایلها در سمت راست است که با توجه به نیاز خودتون می تونید تغییرش بدید.
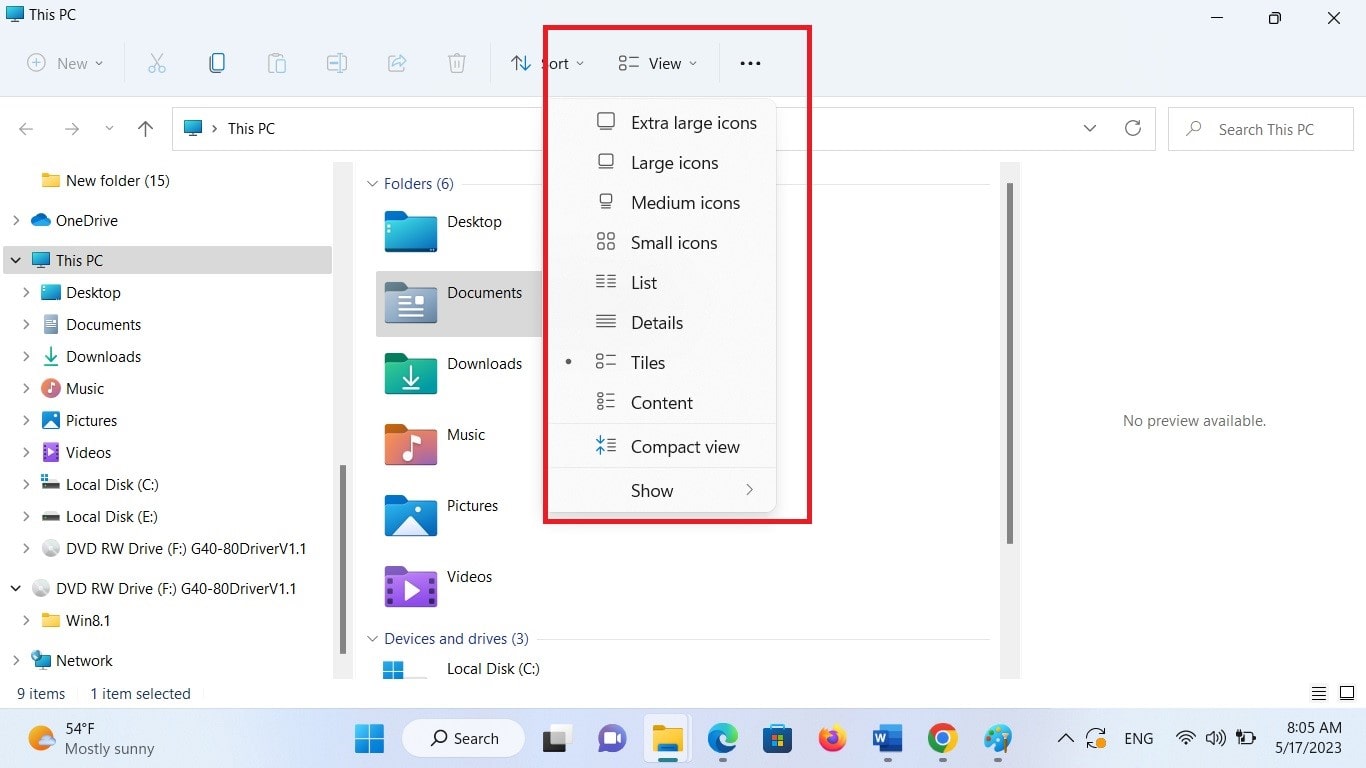
با کلیک روی گزینه سه نقطه افقی، گزینه های بیشتری برای کنترل فایل ها دارید.
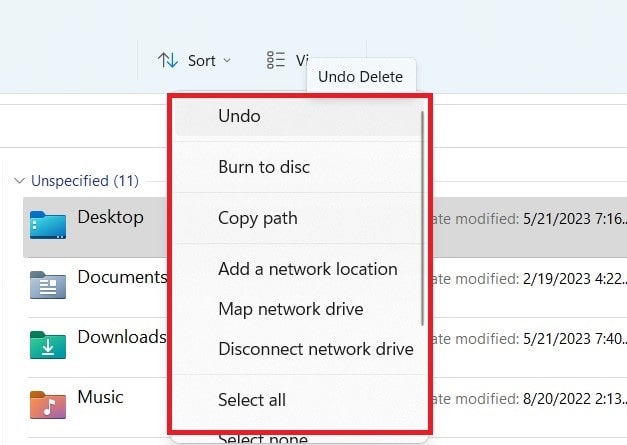
Undo: برگشت به مرحله قبلی
Burn to disc: با کمک این گزینه می تونید دیتا مورد نظرتون رو روی سی دی رایت کنی.
Copy path : می تونید مسیر یک فایل رو کپی کنید.
کمی به سمت پایین اسکرول کنید گزینه های بیشتری می بینید:
Add a network location : اضافه کردن مکان شبکه به کمک این گزینه میتونید یک پوشه به اشتراک گذاشته شده رو در مای کامپیوتر اضافه کنید
Map network drive : با این گزینه نیز میتونید یک مسیر تخت شبکه رو به صورت یک درایو در this pc قرار دهید
Disconnect network drive : از این گزینه برای قطع کردن یک درایو تحت شبکه استفاده میشه
Select all : انتخاب همه با کمک گزینه select all تمام محتوا اطلاعات رو انتخاب کنید
Select none : خارج کردن همه چیز از حالت انتخاب
Invert selection : انتخاب معکوس- با گزینه Invert selection به صورت گزینشی انتخاب کنید .
Properties : با انتخاب یک فایل یا پوشه میتونید با زدن گزینه properties به مشخصات آن فایل یا پوشه دسترسی پیدا کنید.
options : در این بخش تنظیمات مربوط به مدیریت پوشه ها و فایل ها انجام میشه
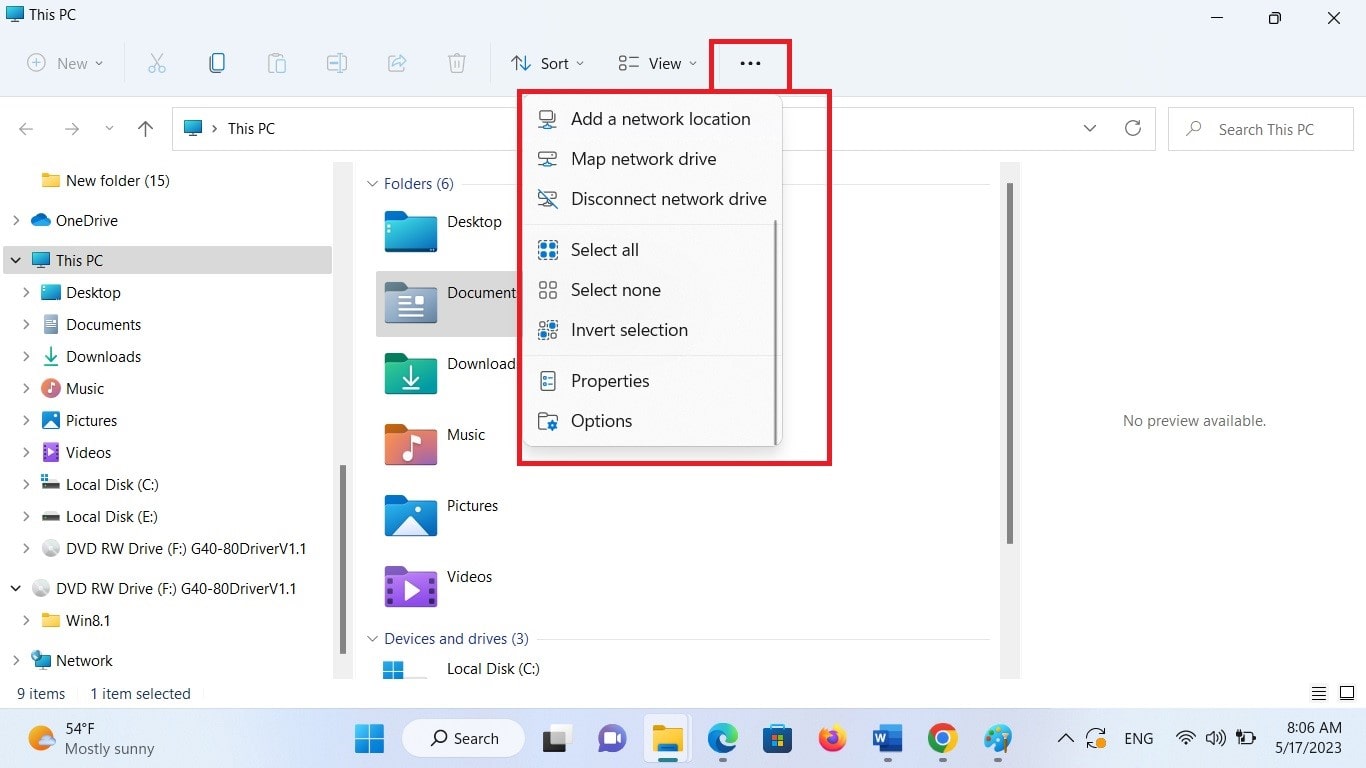
در نهایت از قسمت سمت راست هم می تونید برای سرچ پوشه مورد نظرتون استفاده کنید کافیه قسمتی از نام پوشه رو وارد کنید و کلید Enter رو بزنید.

سخن آخر
ضمن تشکر از همراهی شما در این مقاله سربرگ های مختلف this pc در ویندوز ۱۱ رو بررسی کنیم. بدیهی که با شناحت بهتر سربرگ ها و تب های هر پنجره راحت تر می تونید کارهاتون و انجام بدید به خصوص در مورد سربرگ های مای کامپیوتر در ویندوز 11 که برای دسترسی به فایل های سیستم از این قسمت استفاده می شه.اگر سوالی داشتید با رایانه کمک تماس بگیرید. سالهاست در زمینه حل مشکلات اینترنتی و کامپیوتری در کنار شما هستیم. راه های تماس با ما شماره هوشمند9099071540 که از طریق تلفن های ثابت و همچنین شماره اعتباری0217129 از طریق موبایل یا تلفن ثابت با ما در ارتباط باشید.
قابل توجه شما کاربر گرامی: محتوای این صفحه صرفاً برای اطلاع رسانی است در صورتی که تسلط کافی برای انجام موارد فنی مقاله ندارید حتما از کارشناس فنی کمک بگیرید